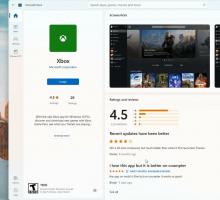So aktivieren Sie die neuen Update-Funktionen von Moment 2 in Windows 11 22H2
Am Morgen hat Microsoft Windows 11 Build 22621.755 als optionales Update KB5018496 freigegeben. Es kommt mit verschiedenen Änderungen (unten aufgeführt), einschließlich Task-Manager im Taskleistenmenü, OneDrive-Abonnementverwaltung in den Einstellungen sowie Suchverbesserungen und Fehlerbehebungen. Außerdem gibt es versteckte Funktionen, die Sie mit ViveTool aktivieren können. Mit ein paar Befehlen können Sie die für Tablets optimierte Taskleiste, die Taskleiste, die das Drag-and-Drop von Symbolen unterstützt, die Live-Suche im Datei-Explorer usw. aktivieren.
Werbung
Diese neuen Funktionen sind alle für das Update Moment 2 geplant, das irgendwo im Februar/März 2023 veröffentlicht wird. Außerdem sind sie Insidern, die Windows 11 auf den Dev- und Beta-Kanälen ausführen, bereits vertraut.
Die für Tablets optimierte Taskleiste ist eine neue Option für Geräte mit Touchscreen. Es unterstützt zwei Zustände, reduziert und erweitert. Der zusammengeklappte Zustand macht es kompakter und verhindert versehentliches Tippen. Im erweiterten Zustand ist es einfacher, die laufenden Apps zu sehen und zwischen ihnen zu wechseln.
Die neue Taskleiste ermöglicht es dem Benutzer, Symbole per Drag-and-Drop neu anzuordnen. Diese Option ist nicht wirklich neu, da sie seit Vista die Standardfunktion war. Aber in Windows 11 bietet die neue Taskleiste diese Funktion nicht mehr. Microsoft arbeitet daran, es zurückzubringen, aber es bleibt eine experimentelle Option.
Die Live-Suche im Datei-Explorer ist eine Verbesserung, die dazu führt, dass die App während der Eingabe Ergebnisse anzeigt. Die vollständige Suchergebnisseite wird live aktualisiert, ohne dass Sie drücken müssen Eingeben.
Mit Hilfe von ViveTool können Sie alle oben genannten Funktionen nach der Installation von Windows 11 Build 22621.755 (KB5018496) aktivieren. Sie können überprüfen, welches Build Sie derzeit installiert haben, indem Sie drücken Gewinnen + R, und tippen Winver im Laufen Kasten. Überprüfen Sie die Build-Nummer und die Windows-Version in der Über Windows Dialog.
Gehen Sie wie folgt vor, um die neuen Moment 2-Funktionen zu aktivieren.
Aktivieren Sie Moment 2 Update-Funktionen in Windows 11 22H2
Schritt 1. Voraussetzungen
- Öffnen Sie GitHub in Ihrem Browser, um dieses Projekt und laden Sie ViveTool herunter.
- Entpacken Sie die Dateien in die c:\ViveTool Ordner für einen schnelleren Zugriff darauf.
- Jetzt drücken Gewinnen + X oder klicken Sie mit der rechten Maustaste auf die Start drücken und auswählen Terminal (Administrator).
- Führen Sie die aus
c:\vivetool\vivetool.exe /enable /id: 39281392in einer PowerShell- oder Eingabeaufforderungsregisterkarte und klicken Sie auf Eingeben. - Neustart Windows11.
Schritt 2. Tablet-optimierte Taskleiste aktivieren
- Klicken Sie mit der rechten Maustaste auf die Start und wählen Sie erneut Terminal (Admin).
- Wechseln zu Power Shell (Strg + Schicht + 1) oder Eingabeaufforderung (Strg + Schicht + 2)
- Um das neue Taskkar zu aktivieren, geben Sie den folgenden Befehl ein:
c:\vivetool\vivetool.exe /enable /id: 26008830. - Drücken Sie Eingeben und starten Sie Windows 11 neu.
- Sie sehen jetzt eine neue Option "Optimieren" in Einstellungen > Personalisierung > Taskleiste > Verhalten der Taskleiste. Wenn Ihr Gerät einen Touchscreen hat, haben Sie auch die neue Taskleiste.

Schritt 3. Aktivieren Sie die neue Taskleiste mit Symbol-Drag-n-Drop-Unterstützung
- Offen Terminal als Administrator.
- Geben Sie den folgenden Befehl ein:
c:\vivetool\vivetool.exe /enable /id: 38764045und drücken Sie die Eingeben Taste. - Starten Sie das Betriebssystem neu.
- Ziehen Sie einige der Symbole per Drag-and-Drop in den Benachrichtigungsbereich. Windows 11 wird es Ihnen ermöglichen ordne sie neu an. Siehe dieses Beispiel:
Schritt 3. Aktivieren Sie die Live-Suche im Datei-Explorer
- Öffnen Sie ein neues erhöhtes Terminal.
- Geben Sie diesen Befehl ein und führen Sie ihn aus:
c:\vivetool\vivetool.exe /enable /id: 38665217und drücke die Eingeben Taste. - Starten Sie das Betriebssystem neu.
- Öffnen Sie den Datei-Explorer und geben Sie etwas in das Suchfeld ein. Sie erhalten sofortige Ergebnisse, während Sie tippen.

Bonus-Tipp: Aktivieren Sie die Option Touch-Tastatur anzeigen in den Einstellungen
Ein weiteres verstecktes Juwel in Windows 11 Build 22621.755 (KB5018496) ist eine versteckte Option für die Touch-Tastatur in den Einstellungen. Nach der Aktivierung können Sie angeben, wann die Tastatur angezeigt werden soll, z. B. wenn keine physische Tastatur angeschlossen ist.
Öffnen Sie dazu Terminal als Administrator und führen Sie es aus c:\vivetool\vivetool /enable /id: 37007953.

Gehen Sie nach dem Neustart von Windows 11 zu Einstellungen (Gewinnen + ICH) > Zeit und Sprache > Tippen. Dort finden Sie das neue Dropdown-Menü.
Dank an @PhantomOfEarth für die obigen Befehle.
Abschließend seien noch die Änderungen in Windows 11 Build 22621.755 (KB5018496) aufgeführt, die im offiziellen Änderungsprotokoll aufgeführt sind.
Weitere Änderungen in Windows 11 Build 22621.755 (KB5018496)
- Neu! Es verbessert die visuellen Suchbehandlungen in der Taskleiste, um die Auffindbarkeit zu verbessern. Dies steht zunächst einem kleinen Publikum zur Verfügung und wird in den folgenden Monaten breiter eingesetzt. Einige Geräte bemerken möglicherweise unterschiedliche visuelle Behandlungen, wenn wir Feedback sammeln. Weitere Informationen dazu, warum Sie diese Änderungen möglicherweise sehen, finden Sie unter Suchen Sie nach allem und überall.
- Neu! Es verbessert das Sicherungserlebnis bei Verwendung Ihres Microsoft-Kontos (MSA). Einige Geräte bemerken möglicherweise visuelle Behandlungen für diese Verbesserung. Dies steht zunächst einem kleinen Publikum zur Verfügung und wird in den folgenden Monaten breiter eingesetzt.
- Neu! Es fügt Verbesserungen der Microsoft-Kontoerfahrung in den Einstellungen hinzu. Beispielsweise können Sie Ihr Microsoft OneDrive-Abonnement und zugehörige Speicherwarnungen verwalten.
- Neu! Es fügt den Task-Manager zum Kontextmenü hinzu, wenn Sie mit der rechten Maustaste auf die Taskleiste klicken. Diese Funktion wird in den kommenden Wochen eingeführt.
- Es behebt ein Problem, das Microsoft Edge betrifft, wenn es sich im IE-Modus befindet. Die Titel von Popup-Fenstern und Registerkarten sind falsch.
- Es behebt ein Problem, das dazu führen kann, dass vertikale und horizontale Linienartefakte auf dem Bildschirm erscheinen.
- Es behebt ein Problem, das verhindert, dass die Benutzeroberfläche für Anmeldeinformationen im IE-Modus angezeigt wird, wenn Sie Microsoft Edge verwenden.
- Es behebt ein Problem, bei dem das Audio möglicherweise nicht synchronisiert werden kann, wenn Sie das Spiel mit der Xbox Game Bar aufzeichnen.
- Es behebt ein Problem, das den Datei-Explorer betrifft. Es ist weniger zuverlässig, wenn Sie nach Microsoft OneDrive-Ordnern suchen.
- Es behebt ein Problem, das das Startmenü betrifft. Es funktioniert nicht mehr, wenn Sie Tastaturbefehle verwenden, um angeheftete Elemente in einen Ordner am Ende einer Liste zu verschieben.
- Es stoppt den Beginn der Sommerzeit in Jordanien Ende Oktober 2022. Die jordanische Zeitzone wird dauerhaft auf die Zeitzone UTC + 3 verschoben.
Herunterladen von Windows 11 Build 22621.755 (KB5018496)
Sie finden die offiziellen Release Notes Hier. Um das Update sofort zu installieren, öffnen Sie Einstellungen, klicke auf Windows Update, und klicken Sie dann auf die Überprüfen Schaltfläche rechts.
Das Update wird im Abschnitt „Optionale Updates“ angezeigt.
Alternativ können Sie es manuell von Microsoft Update herunterladen Katalog.
Wenn Ihnen dieser Artikel gefällt, teilen Sie ihn bitte über die Schaltflächen unten. Es wird Ihnen nicht viel abverlangen, aber es wird uns helfen zu wachsen. Danke für deine Unterstützung!
Werbung