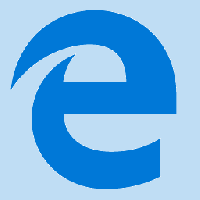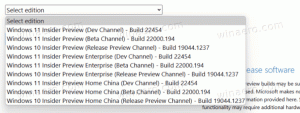Windows 11 Build 25284 (Dev) ermöglicht das Erstellen von ReFS-Partitionen im Setup-Programm
Kürzlich wurde entdeckt, dass Windows 11 die Installation auf ReFS in Dev Channel-Builds unterstützt. Da es noch in Arbeit ist, könnte das Setup-Programm eine ReFS-Partition verwenden, aber keine erstellen oder eine vorhandene formatieren. In Build 25284 gibt es diesbezüglich einige Fortschritte.
Werbung
Auf der Seite der versteckten Funktionen ist es interessanter. Da ist ein neue Option auf der Windows Update-Seite Dadurch können Sie den aktuellen Build mithilfe von Dateien aus Windows Update neu installieren. Dies ermöglicht die Durchführung eines In-Place-Upgrades, ohne über ein Installationsmedium zu verfügen oder etwas manuell herunterzuladen.
Ein weiterer Fund ist mit dem Eingeborenen verwandt ReFS-Unterstützung im Installationsprogramm des Betriebssystems für Consumer-Editionen. Es unterstützt jetzt das Formatieren/Erstellen von Partitionen, sodass es nicht mehr erforderlich ist, es im Voraus zu erstellen.
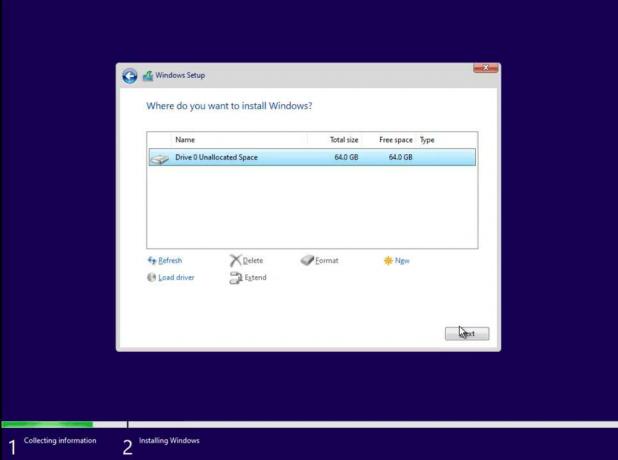
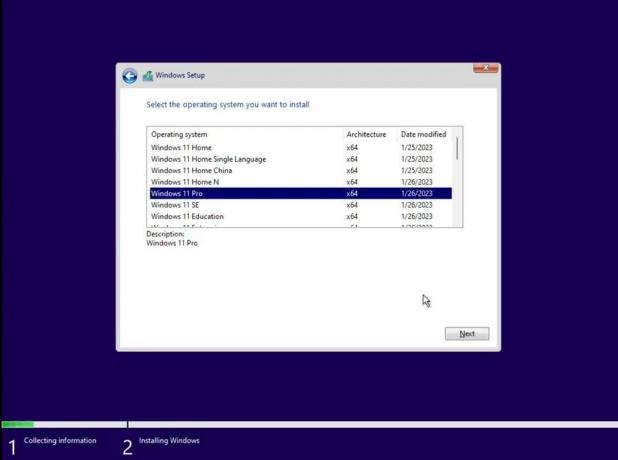
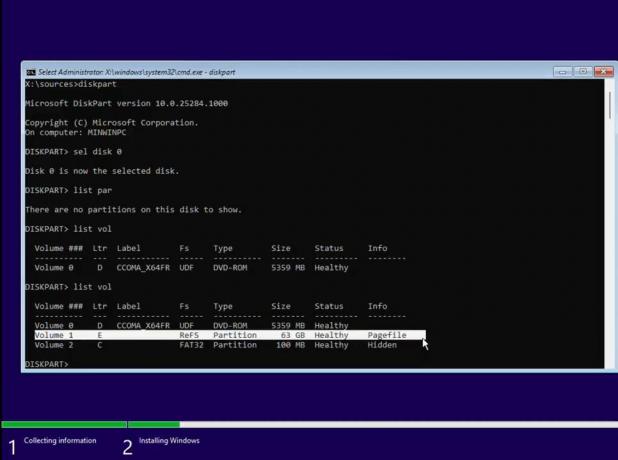
Wenn Sie mutig genug sind, es zu versuchen, folgen Sie dem Schritt unten. Denken Sie jedoch daran, dass die Verwendung einer solchen Betriebssysteminstanz für alles, was unternehmenskritisch ist, keine gute Idee ist. Das ReFS als Systemlaufwerk-FS-Feature ist noch lange nicht fertig und kann kritische Fehler enthalten. Der Installer ist dafür bekannt, BSoDs in diesem Modus anzuzeigen. Ich empfehle Ihnen dringend, ReFS in einer virtuellen Maschine auszuprobieren. Du wurdest gewarnt.
Aktivieren Sie ReFS mit Laufwerksformat im Windows 11-Installationsprogramm
- Herunterladen ViveTool aus GitHub.
- Extrahieren Sie die App in die c:\vivetool Ordner.
- Offen Terminal als Administrator, für diese Presse Gewinnen + X und klicken Terminal (Administrator).
- Geben Sie abschließend diese Befehle nacheinander ein:
- c:\vivetool\vivetool /enable /id 42783107
- c:\vivetool\vivetool /enable /id 42189933.
- Starten Sie Windows 11 neu.
- Doppelklicken Sie nun auf die ISO-Datei Ihres Windows 11 (Build 25284 oder höher). Wenn Sie keine haben, erfahren Sie es hier wie man das ISO-Image für JEDES Build herunterlädt, einschließlich Insider-Vorschauen.
- Doppelklicken Sie im sich öffnenden Datei-Explorer-Fenster auf die setup.exe Datei und installieren Sie Windows 11 auf einem nicht partitionierten Laufwerk. Windows 11 erstellt eine als ReFS formatierte Systempartition.
Du bist fertig!
Über Xeno
Wenn Ihnen dieser Artikel gefällt, teilen Sie ihn bitte über die Schaltflächen unten. Es wird Ihnen nicht viel abverlangen, aber es wird uns helfen zu wachsen. Danke für deine Unterstützung!
Werbung