Windows 11 erhält ein aktualisiertes Dialogfeld „Diesen PC zurücksetzen“ mit Fluent Design-Elementen
Microsoft aktualisiert weiterhin Dialoge in der Einstellungs-App, die all die Jahre den Stil von Windows 8 beibehalten. Im Anschluss an die Benennen Sie diesen PC um Kiste, die Setzen Sie diesen PC zurück Wizard hat ein stilvolleres Aussehen. Es passt jetzt gut zur Windows 11-Version von Fluent Design.
Werbung

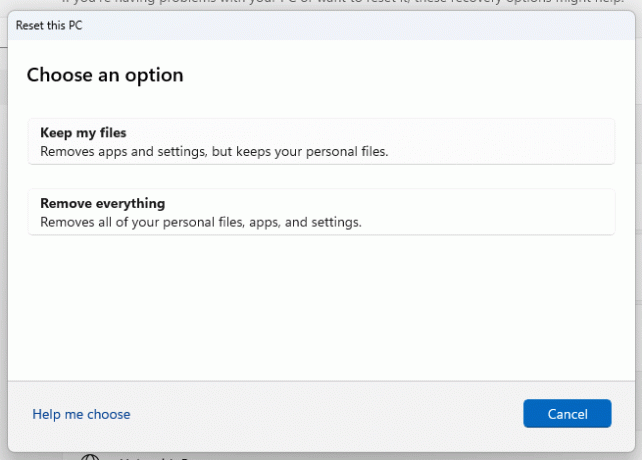
Die Änderung ist im kürzlich veröffentlichten Windows 11 verfügbar Build 25231. Zum Zeitpunkt des Schreibens dieses Artikels ist es der neueste Build, der Insidern im Dev-Kanal zur Verfügung steht.
Microsoft vereinheitlicht weiterhin das Erscheinungsbild von Windows. Derzeit ist die Benutzeroberfläche eine starke Mischung aus Windows 8, Windows 95 und sogar Windows 3.11, zusätzlich zu den modernen Einstellungen und Posteingangs-Apps.
Während die Einstellungen den Großteil des klassischen Dialogfelds und der Assistenten der Systemsteuerung ersetzten, gibt es in der App „Einstellungen“ selbst einige Inkonsistenzen. Es zeigt oft Dialoge von seinen Vorgängern, wie z. B. der App "PC-Einstellungen" von Windows 8 und von Windows 10.

Das neue Setzen Sie diesen PC zurück Der Dialog ist im Feature Store versteckt, sodass niemand darauf zugreifen kann, ohne ihn zuerst mit ViveTool zu aktivieren. Wenn Sie also daran interessiert sind, es auszuprobieren, gehen Sie wie folgt vor, um das zu aktivieren Setzen Sie diesen PC zurück Dialog.
Aktivieren Sie das neue Dialogfeld „Diesen PC zurücksetzen“ in Windows 11
- Offen diese GitHub-Seite in Ihrem bevorzugten Webbrowser und laden Sie die herunter ViveTool zip-Datei.
- Extrahieren Sie den Inhalt in die c:\ViveTool Ordner.
- Klicken Sie mit der rechten Maustaste auf die Start drücken und auswählen Terminal (Administrator).

- Bei beiden Eingabeaufforderung oder PowerShell-Registerkarte Führen Sie im Terminal die folgenden Befehle nacheinander aus.
c:\vivetool\vivetool /enable /id: 41598133c:\vivetool\vivetool /enable /id: 36390579
- Starten Sie Windows 11 neu, nachdem in der Konsole „Erfolgreich festgelegte Funktionskonfiguration“ angezeigt wird.
- Öffne das Einstellungen Anwendung (Gewinnen + ICH), navigieren Sie zu Windows Update > Erweiterte Optionen > Wiederherstellung > PC zurücksetzen. Sie werden den neuen Stil dieses Tools haben.
Du bist fertig.
Es ist einfach, die Änderung zu deaktivieren, wenn sie Probleme bereitet oder Ihnen einfach nicht gefällt, wie sie derzeit aussieht. Führen Sie einfach die beiden Rückgängig-Befehle unten in einem erhöhten Terminal aus und starten Sie Ihr Gerät neu.
c:\vivetool\vivetool /disable /id: 41598133c:\vivetool\vivetool /disable /id: 36390579
Letztendlich wird diese Augenweide die stabile Version des Betriebssystems erreichen. Vielleicht wird es die nächste große Version von Windows 11.
über PhantomOfEarth
Wenn Ihnen dieser Artikel gefällt, teilen Sie ihn bitte über die Schaltflächen unten. Es wird Ihnen nicht viel abverlangen, aber es wird uns helfen zu wachsen. Danke für deine Unterstützung!
Werbung

