Windows 11 Build 25309: Neuer verbesserter Lautstärkemixer, themenbezogene Symbole für Widgets und mehr
Microsoft veröffentlicht Windows 11 Build 25309 für Insider im Dev-Kanal. Es enthält mehrere Verbesserungen und Funktionsaktualisierungen. Ein neuer verbesserter Lautstärkemixer, themenbezogene Symbole für Widgets, ein aktualisiertes Farbschema für die Suche und vieles mehr ein personalisierter Bildschirm „Legen Sie die Einrichtung Ihres Geräts fertig“ und ein aktualisierter Voice Access sind einige davon Verbesserungen. Dieser Build markiert auch die Rückkehr des neuen Snap-Layouts, widerruft jedoch die neue Desktop Spotlight-Benutzeroberfläche. Hier die Änderungen im Detail.
Werbung
Was ist neu in Windows 11 Build 25309 (Dev)
Neue Eigenschaften
Lautstärkemixer in den Schnelleinstellungen
Microsoft hat den Lautstärkemixer in den Schnelleinstellungen aktualisiert. Das Erlebnis umfasst einen modernen Lautstärkemixer, der eine schnelle Anpassung des Audios auf App-Basis ermöglicht, mit zusätzlicher Steuerung, um Geräte im Handumdrehen auszutauschen. Es gibt auch eine neue Tastenkombination (GEWINNEN + STRG + v), um den Lautstärkemixer direkt zu öffnen.

Außerdem können Benutzer ihre Windows Sonic-Erfahrung jetzt mit einer Schnellzugriffsliste der installierten Spatial-Sound-Technologie schneller aktivieren. Sie können den Microsoft Store besuchen, um weitere Spatial-Sound-Technologien wie Dolby und DTS zur Auswahl zu finden. Die Funktion wird schrittweise eingeführt, daher kann es einige Zeit dauern, bis Sie sie auf Ihrem Gerät sehen.
Aktualisierte Touch-Tastatureinstellungen
Dieser Build stellt die neue Touch-Tastatureinstellung wieder her, die ursprünglich mit eingeführt wurde Build 25188 (und deaktiviert mit Build 25217). Es gibt ein Dropdown-Menü, das das Kontrollkästchen „Touch-Tastatur anzeigen, wenn keine Tastatur angeschlossen ist“ unter „Einstellungen“ > „Zeit & Sprache“ > „Eingabe“ > „Touch-Tastatur“ ersetzt. Sie können jetzt eine der 3 Optionen auswählen, um anzugeben, wann die Touch-Tastatur gestartet werden soll.
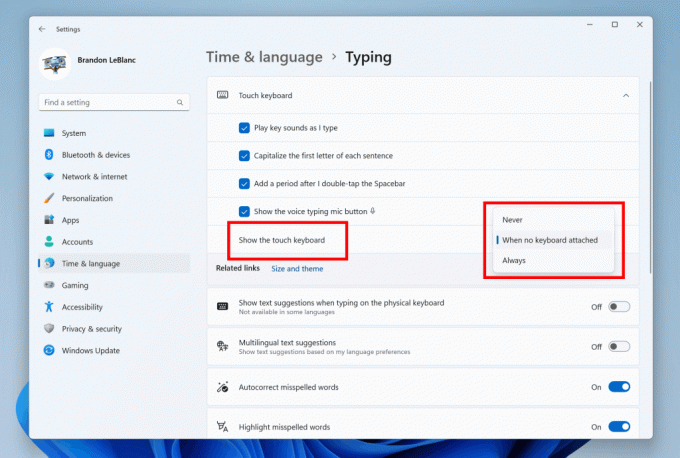
- "Niemals" unterdrückt die Touch-Tastatur, auch wenn keine Hardware-Tastatur angeschlossen ist.
- “Wenn keine Tastatur angeschlossen ist“ zeigt die Touch-Tastatur nur dann an, wenn das Gerät als Tablet ohne die Hardware-Tastatur verwendet wird.
- “Stets“ zeigt die Touch-Tastatur auch dann an, wenn die Hardware-Tastatur angeschlossen ist.
Microsoft führt diese Funktion schrittweise ein, daher kann es einige Zeit dauern, bis Sie sie auf Ihrem Gerät sehen.
Auto Color Management (ACM)-Erweiterung
Bereits im Oktober startete Microsoft Automatisches Farbmanagement (hardwarebeschleunigtes Farbmanagement auf Systemebene) auf ausgewählten qualifizierten und speziell bereitgestellten SDR-Displays. Jetzt können Insider im Dev Channel ACM für ihre SDR-Displays aktivieren und haben alle Farben auf allen Windows-Apps werden unabhängig davon, ob sie farbverwaltet sind oder nicht, auf jedem unterstützten Display genau und konsistent angezeigt.
Um ACM einzuschalten, gehen Sie zu Einstellungen > Anzeige > Erweitert Anzeige, richtige Anzeige auswählen und einschalten Farbe für Apps automatisch verwalten.

Notiz: Für die ACM-Aktivierung gelten die folgenden Anforderungen:
- WDDM-Treiberversion 3.0 oder höher
- Unterstützte GPU:
- AMD:
- AMD RX 400-Serie oder höher
- AMD Ryzen Prozessoren mit Radeon Graphics
- Intel
- Integriert: Intel 12. Gen (Alder Lake) oder höher
- Diskret: Intel DG1 oder höher
- Nvidia:
- NVIDIA GTX 10xx oder höher (Pascal+)
- Es gibt keine harten Anforderungen an das Display oder die Verbindung – ACM kann sogar auf 8-Bit-sRGB-Panels Vorteile bieten. Wir empfehlen jedoch dringend, dass ACM-Geräte Panels mit einem breiteren Farbraum als sRGB und optional 10 Bit pro Farbkanal oder mehr haben.
- AMD:
Microsoft führt diese Funktion schrittweise ein, daher kann es einige Zeit dauern, bis Sie sie auf Ihrem Gerät sehen.
Verbesserungen beim Sprachzugriff
Neu gestaltete Hilfeseite für In-App-Befehle: Microsoft hat die Hilfeseite für In-App-Befehle für den Sprachzugriff komplett überarbeitet, um sie einfacher zu verwenden und zu verstehen. Die Suchleiste ermöglicht Benutzern das schnelle Auffinden von Befehlen, und verschiedene Kategorien bieten zusätzliche Empfehlungen. Jeder Befehl hat jetzt eine Beschreibung und Beispiele seiner Optionen, was das Verständnis und die Verwendung erleichtert.
Sie können auf die Befehlshilfeseite zugreifen von Hilfe > Alle Befehle anzeigen in der Sprachzugriffsleiste oder verwenden Sie den Sprachbefehl „Was kann ich sagen“.
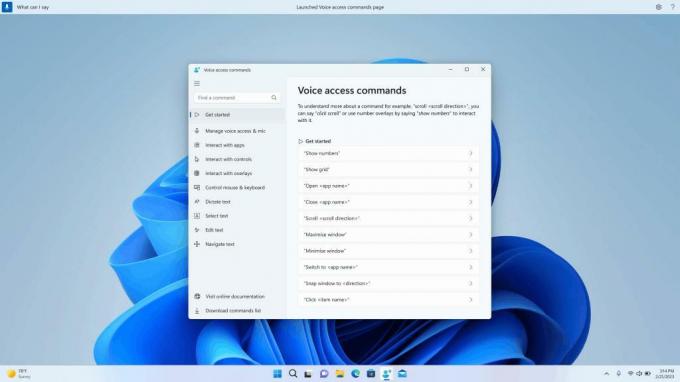
Bitte beachten Sie, dass die neu gestaltete In-App-Hilfeseite im Sprachzugriff möglicherweise nicht alle Befehle enthält und die zusätzlichen Informationen möglicherweise ungenau sind. Dies wird sich in zukünftigen Builds ändern. Für die eigentlichen Informationen siehe Verwenden Sie den Sprachzugriff, um Ihren PC zu steuern und Texte mit Ihrer Stimme zu verfassen – Microsoft Support.
Der Sprachzugriff ist in englischen Dialekten verfügbar
Microsoft hat Voice Access mit Unterstützung für andere englische Dialekte wie Englisch – UK, Englisch – Indien, Englisch – Neuseeland, Englisch – Kanada, Englisch – Australien aktualisiert.
Wenn der Sprachzugriff zum ersten Mal aktiviert wird, werden Sie aufgefordert, ein Sprachmodell herunterzuladen, um die Erkennung von Sprachdaten auf dem Gerät zu aktivieren. Falls der Sprachzugriff kein Sprachmodell findet, das Ihrer Anzeigesprache entspricht, können Sie trotzdem fortfahren und den Sprachzugriff auf Englisch – USA verwenden.
Sie können jederzeit zu einer anderen Sprache wechseln, indem Sie in der Sprachzugriffsleiste zu Einstellungen > Sprache navigieren.
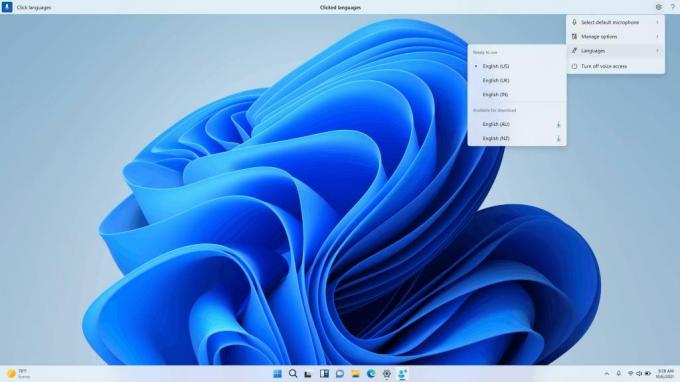
Neue Textauswahl- und Bearbeitungsbefehle: Wir haben einige weitere nützliche Befehle hinzugefügt, um die Textauswahl und -bearbeitung mit Sprachzugriff zu vereinfachen.
| Um dies zu tun | Sag das |
| Wählen Sie im Textfeld einen Textbereich aus | „Wählen Sie aus [Text 1] bis [Text 2]“, z. B. „Wählen Sie aus müssen Sprachzugriff“ |
| Löschen Sie den gesamten Text in einem Textfeld | "Alles löschen" |
| Wenden Sie die Formatierung fett/unterstrichen/kursiv auf den ausgewählten Text oder den zuletzt diktierten Text an | „Fett fett“, „Unterstreiche das“, „Kursiv“ |
| Entfernen Sie alle Leerzeichen aus dem ausgewählten Text oder dem zuletzt diktierten Text Sie haben beispielsweise in der letzten Äußerung „Peyton Davis @outlook.com“ diktiert und möchten alle Leerzeichen entfernen, um die richtige Posteingangsadresse zu erhalten. |
„Kein Platz das“ |
| Fügen Sie „Text“ am Cursor ein und schreiben Sie den ersten Buchstaben jedes Wortes groß. Sie möchten beispielsweise „Hello World“ am Textcursor einfügen |
„Großbuchstaben [Text]“, z. B. „Großbuchstaben hallo Welt“ |
| Fügt „Text“ an der Cursorposition ohne Leerzeichen vor „Text“ ein. Beispielsweise wird der Text „Peyton“ in das Textfeld eingegeben und Sie möchten nun „Davis“ einfügen, aber kein Leerzeichen vor Davis hinzufügen. (Ausgabe: Peyton Davis) |
„Kein Leerzeichen [Text]“, z. B. „Kein Leerzeichen, Davis““ |
Änderungen und Verbesserungen
-
Allgemein
- Mit Bau 25290begann Microsoft mit dem Testen neuer Badges und zusätzlicher Aktionen, um den Benutzer dazu zu bringen, eine Aktion im Startmenü auszuführen. Ab heute werden in diesem Bereich verschiedene Textoptionen für dieselbe Aktion angezeigt. Das Unternehmen versucht herauszufinden, was am besten funktioniert.
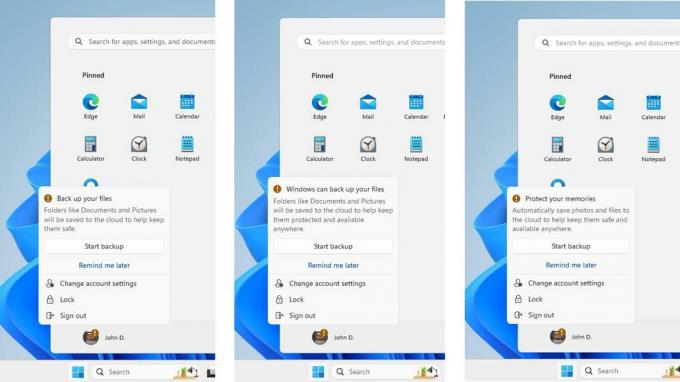
- Für eine kleine Anzahl von Insidern ist eine personalisiertere Second-Chance-Out-of-Box-Experience-Seite (SCOOBE) verfügbar.
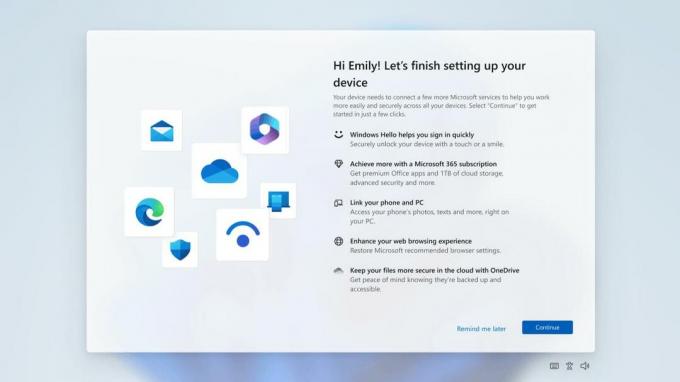
- Mit Bau 25290begann Microsoft mit dem Testen neuer Badges und zusätzlicher Aktionen, um den Benutzer dazu zu bringen, eine Aktion im Startmenü auszuführen. Ab heute werden in diesem Bereich verschiedene Textoptionen für dieselbe Aktion angezeigt. Das Unternehmen versucht herauszufinden, was am besten funktioniert.
-
Suchen Sie in der Taskleiste
- Das Suchfeld in der Taskleiste wird heller, wenn Windows ein benutzerdefiniertes Farbschema hat. Wenn beispielsweise das dunkle Design für Windows 11 und das helle Design für Apps ausgewählt ist (unter Einstellungen -> Personalisierung -> Farben), wird das Suchfeld der Taskleiste heller.
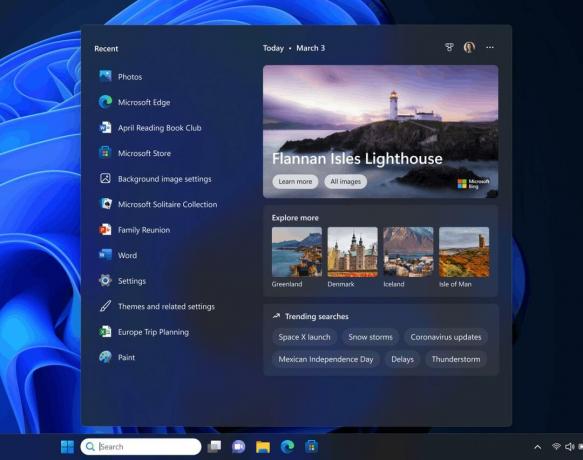
- Das Suchfeld in der Taskleiste wird heller, wenn Windows ein benutzerdefiniertes Farbschema hat. Wenn beispielsweise das dunkle Design für Windows 11 und das helle Design für Apps ausgewählt ist (unter Einstellungen -> Personalisierung -> Farben), wird das Suchfeld der Taskleiste heller.
-
Dateimanager
- Im Datei-Explorer wird einigen Insidern eine Schaltfläche mit einem Pizza-Symbol in der Symbolleiste auffallen. Dies bedeutet, dass das System eine Version von Explorer verwendet, die auf dem neueren Windows App SDK basiert. Obwohl sich die Funktionen der App nicht geändert haben, basiert sie jetzt auf WinUI 3 anstelle von WinUI 2.

- Im Datei-Explorer wird einigen Insidern eine Schaltfläche mit einem Pizza-Symbol in der Symbolleiste auffallen. Dies bedeutet, dass das System eine Version von Explorer verwendet, die auf dem neueren Windows App SDK basiert. Obwohl sich die Funktionen der App nicht geändert haben, basiert sie jetzt auf WinUI 3 anstelle von WinUI 2.
-
Snap-Layouts
- Nachdem Sie dies mit angehalten haben Baue 25300, Microsoft stellt verschiedene Behandlungen für wieder her Snap-Layouts für Windows Insider im Dev Channel. Das Unternehmen untersucht Möglichkeiten, die Auffindbarkeit und Nutzung der Snap-Layouts zu verbessern, z. B. durch Verkleinern die zum Aufrufen des Flyouts erforderliche Hover-Zeit, wenn Sie mit der Maus über die Schaltfläche „Maximum/Wiederherstellen“ in der Titelleiste einer App fahren. Zusätzlich zu einigen anderen Optimierungen werden Sie feststellen, dass einige Behandlungen auch das Symbol des App-Fensters, in dem Sie arbeiten, einblenden und einen beschreibenden Titel hinzufügen.
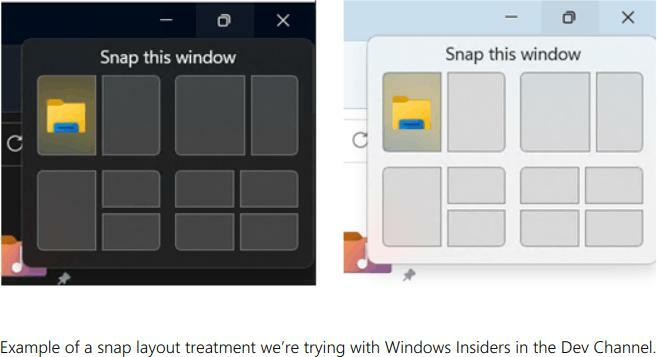
- Nachdem Sie dies mit angehalten haben Baue 25300, Microsoft stellt verschiedene Behandlungen für wieder her Snap-Layouts für Windows Insider im Dev Channel. Das Unternehmen untersucht Möglichkeiten, die Auffindbarkeit und Nutzung der Snap-Layouts zu verbessern, z. B. durch Verkleinern die zum Aufrufen des Flyouts erforderliche Hover-Zeit, wenn Sie mit der Maus über die Schaltfläche „Maximum/Wiederherstellen“ in der Titelleiste einer App fahren. Zusätzlich zu einigen anderen Optimierungen werden Sie feststellen, dass einige Behandlungen auch das Symbol des App-Fensters, in dem Sie arbeiten, einblenden und einen beschreibenden Titel hinzufügen.
-
Windows-Spotlight
- Microsoft hat verschiedene Windows Spotlight-Darstellungsoptionen deaktiviert, die eingeführt wurden im Build 25281 da sich Insider über Probleme bei der Verwendung der Spotlight-Benutzeroberfläche beschweren. In Zukunft beabsichtigt das Unternehmen, das Feature zurückzugeben, wenn die erforderlichen Änderungen auf der Grundlage von Insider-Feedback vorgenommen werden. Da die Funktion deaktiviert ist, müssen Benutzer Windows Spotlight unter Einstellungen -> Personalisierung erneut aktivieren.
-
Eingang
- Die Handschrifterkennungs-Engine für vereinfachtes Chinesisch wurde aktualisiert, um schneller und genauer zu sein. Außerdem wurde Unterstützung für in GB18030-2022 definierte Zeichen hinzugefügt. Derzeit können Sie GB18030-2022-Zeichen der Stufe 2 und einige GB18030-2022-Zeichen der Stufe 1 in das Handschriftfeld oder direkt in das Textfeld schreiben, sofern dies unterstützt wird.
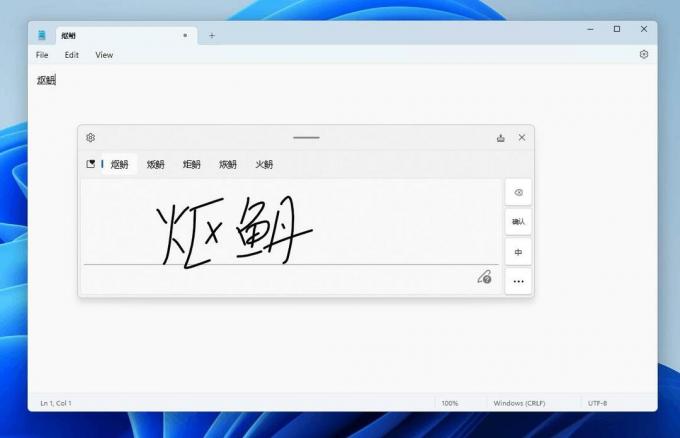
- Die Handschrifterkennungs-Engine für vereinfachtes Chinesisch wurde aktualisiert, um schneller und genauer zu sein. Außerdem wurde Unterstützung für in GB18030-2022 definierte Zeichen hinzugefügt. Derzeit können Sie GB18030-2022-Zeichen der Stufe 2 und einige GB18030-2022-Zeichen der Stufe 1 in das Handschriftfeld oder direkt in das Textfeld schreiben, sofern dies unterstützt wird.
-
Widgets
- Dieser Build führt themenspezifische Symbole für die Widgets-Schaltfläche in der Taskleiste ein. Die neuen Icons haben ein höheres Kontrastverhältnis, wodurch die Informationen in der Taskleiste klarer und verständlicher werden, auch für sehbehinderte Benutzer.

- Dieser Build führt themenspezifische Symbole für die Widgets-Schaltfläche in der Taskleiste ein. Die neuen Icons haben ein höheres Kontrastverhältnis, wodurch die Informationen in der Taskleiste klarer und verständlicher werden, auch für sehbehinderte Benutzer.
-
Einstellungen
- Aktualisierte Einstellungen -> Power & Battery Seite. Jetzt finden Sie dort Optionen zum Konfigurieren der Aktionen, die bei der Interaktion mit den physischen Leistungsreglern Ihres PCs ausgeführt werden.
Bekannte Probleme
-
Allgemein
- Microsoft untersucht ein Problem, das bei einigen Benutzern länger als erwartet dauert, um auf neue Insider-Builds zu aktualisieren. Wenn dieses Problem auftritt, senden Sie bitte ein neues Feedback an den Feedback-Hub.
- Einigen AAD-Benutzern (Azure Active Directory beigetreten) wird jetzt ein „Erste Schritte“-Bildschirm angezeigt, wenn sie sich nach dem Update auf die neuesten Insider-Builds bei Windows anmelden. Microsoft untersucht das Problem.
- Beim Starten des Gruppenrichtlinien-Editors wird möglicherweise ein Fehler angezeigt, der besagt, dass das displayName-Attribut nicht gefunden wurde.
-
Snipping-Tool
- Microsoft arbeitet an einer Lösung für ein Problem, bei dem die Erstellen Schaltfläche im Snipping Tool funktioniert bei einigen Insidern nach dem Update auf Build 25295 nicht. Wenn dieses Problem auftritt, gehen Sie zu Einstellungen -> Anwendungen -> „Standardanwendungen“ und legen Sie „Snipping Tool“ als Standard für fest ms-screenclip Protokoll.
-
Live-Untertitel
- Auf Arm64-Geräten erfordert die erweiterte Spracherkennungsunterstützung, die auf der Seite „Sprache und Region“ eingestellt ist, einen Neustart der „Live-Untertitel“, nachdem die Sprache im Untertitelmenü geändert wurde.
- Einige Sprachen, die auf der Seite „Sprache und Region“ angezeigt werden, unterstützen die Spracherkennung (z. B. Koreanisch), aber noch keine Live-Untertitel.
- Beim Hinzufügen einer Sprache über die Seite „Sprache und Region“ kann der Installationsfortschritt der Sprachfunktionen angezeigt werden ausgeblendet, und Sie werden nicht sehen, wann die Installation von Enhanced Speech Recognition (erforderlich für Live Captions) ist vollendet. Sie können "Sprachoptionen" verwenden, um den Fortschritt zu verfolgen. In diesem Fall kann es zu einer unerwarteten Verzögerung kommen, bevor das Einrichtungssystem für Live-Untertitel die neue Sprache erkennt und Ihnen erlaubt, fortzufahren.
- Die Seite „Sprache und Region“ bietet das erforderliche Spracherkennungspaket möglicherweise bis zu einer Stunde nach der ersten Anmeldung nicht an.
- Die Anzeigegeschwindigkeit der Untertitel kann langsamer sein, wenn andere Sprachen als Englisch verwendet werden. Es gibt auch keine Erkennung von anderen Sprachen als Englisch (USA), was bedeutet, dass falsche Untertitel für andere Sprache als die Untertitelsprache angezeigt werden können.
-
Sprachzugriff
- Die aktualisierte Hilfeseite in der Sprachzugriffsanwendung enthält möglicherweise nicht alle Befehle, und zusätzliche Informationen sind möglicherweise nicht korrekt. Es wird in zukünftigen Builds aktualisiert. Wenn Sie eine umfassende Liste der Sprachzugriffsbefehle und weitere Informationen dazu wünschen, schauen Sie sich diese an die Informationen auf der Microsoft-Website .
Quelle: Microsoft
Wenn Ihnen dieser Artikel gefällt, teilen Sie ihn bitte über die Schaltflächen unten. Es wird Ihnen nicht viel abverlangen, aber es wird uns helfen zu wachsen. Danke für deine Unterstützung!
Werbung

