So aktivieren Sie Bildungsdesigns in Windows 11
Ab Windows 11 Version 22H2 können Benutzer Bildungsdesigns installieren, die für Schüler entwickelt wurden, die ihre Geräte in einer Schule verwenden. Mit diesen Designs können Sie das Erscheinungsbild Ihres Betriebssystems schnell anpassen, indem Sie Ihren Desktop-Hintergrund, die Akzentfarbe und mehr ändern.
Werbung
Microsoft versucht, die Schulgeräte persönlicher und benutzerfreundlicher zu gestalten. Es gibt sogar eine eigene Webseite das beschreibt sie.
Die Schüler können ihre eigenen Themen auswählen, um ihnen das Gefühl zu geben, dass das Gerät ihr eigenes ist. Wenn die Schüler das Gefühl haben, dass sie mehr Eigenverantwortung für ihr Gerät haben, neigen sie dazu, sich besser darum zu kümmern. Dies sind großartige Neuigkeiten für Schulen, die dasselbe Gerät im nächsten Jahr einem neuen Schüler geben möchten.
Bildungsdesigns sind standardmäßig deaktiviert, aber Sie können sie manuell aktivieren, indem Sie eine kleine Änderung an der Registrierung vornehmen. Danach müssen Sie Ihren Computer neu starten und etwas warten, bis Windows neue Designs heruntergeladen hat. Dann können Sie die gewünschte Option auf der Seite Einstellungen > Personalisierung auswählen. Hier sind einige Screenshots.
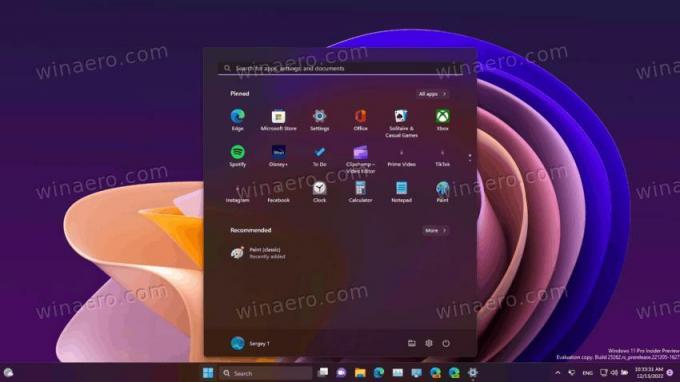
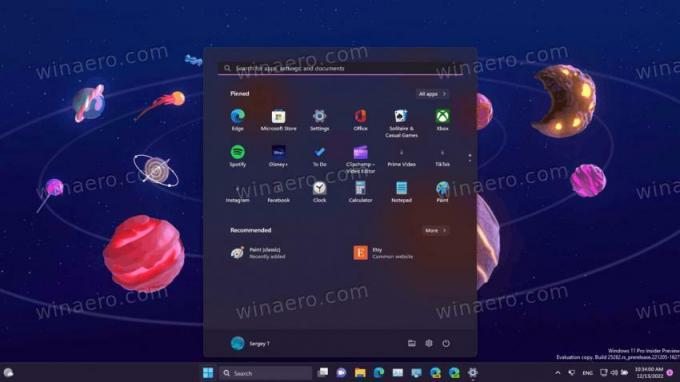

Alle oben genannten Themen enthalten auch eine Lichtoption.
Gehen Sie wie folgt vor, um das edu-Design in Windows 11 zu aktivieren.
Aktivieren Sie Bildungsdesigns in Windows 11
- Drücken Sie Gewinnen + R Um das Feld „Ausführen“ zu öffnen, geben Sie ein regedit und schlagen Eingeben.
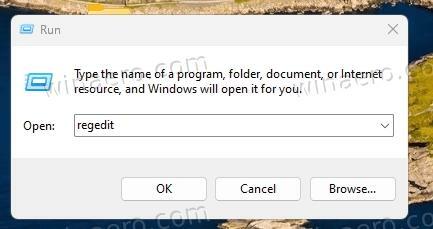
- Kopieren Sie im Registrierungseditor den folgenden Pfad und fügen Sie ihn in die Adressleiste ein: HKEY_LOCAL_MACHINE\SOFTWARE\Microsoft\PolicyManager\aktuelles\Gerät.
- Klicken Sie mit der rechten Maustaste auf den Abschnitt Gerät links und wählen Sie aus Neu > Schlüssel aus dem Menü. Benennen Sie den neuen Schlüssel Ausbildung.
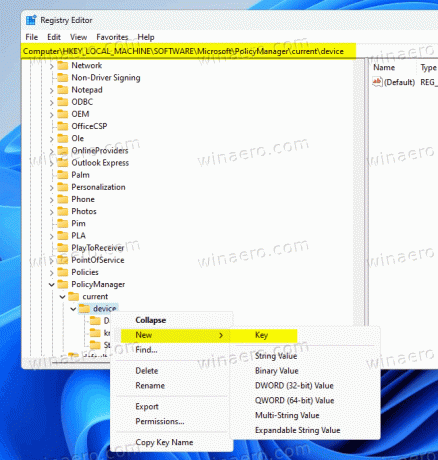
- Klicken Sie nun mit der rechten Maustaste auf die Ausbildung Schlüssel, den Sie gerade erstellt haben, und wählen Sie aus Neu > DWORD (32-Bit)-Wert aus dem Menü.

- Benennen Sie den neuen Wert EnableEduThemes, und doppelklicken Sie darauf, um seinen Wert zu ändern. Stellen Sie es ein 1.
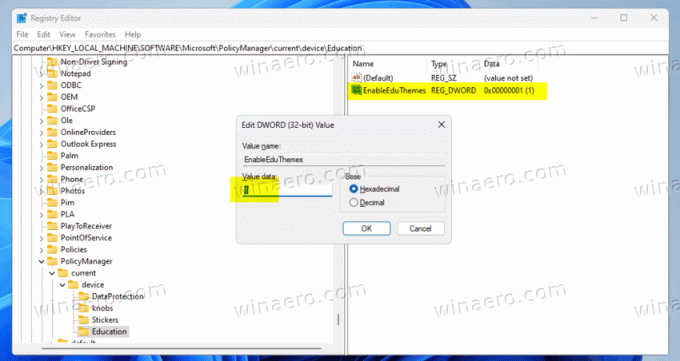
- Starten Sie abschließend Ihren Windows-PC neu.
- Warten Sie nun etwas, bis das Betriebssystem die neuen Themen automatisch für Sie herunterlädt.
- Offen Einstellungen > Personalisierung. Sie sollten jetzt die neuen Themen haben.

Erledigt!
Um Ihnen etwas Zeit zu sparen, sind hier ein paar REG-Dateien.
Laden Sie fertige REG-Dateien herunter
Laden Sie die REG-Dateien mit herunter dieser Link und extrahieren Sie sie in einen beliebigen Ordner Ihrer Wahl. Öffnen Sie nun die enable-education-themes.reg Datei. Bestätige das UAC-Eingabeaufforderung und klicken Ja im Registierungseditor prompt. Dadurch werden die neuen Themen für Sie aktiviert.
Die aufgerufene Undo-Datei disable-education-themes.reg ist auch im Archiv verfügbar.
Dank an Die Gemeinde Und PhantomOfEarth
Wenn Ihnen dieser Artikel gefällt, teilen Sie ihn bitte über die Schaltflächen unten. Es wird Ihnen nicht viel abverlangen, aber es wird uns helfen zu wachsen. Danke für deine Unterstützung!
Werbung

