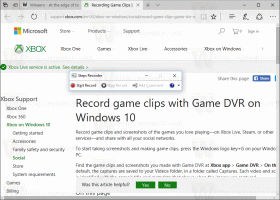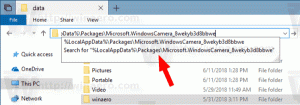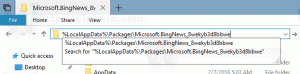So aktivieren Sie den neuen Datei-Explorer in Windows 11 Build 25276 und höher
Wir haben kürzlich darüber berichtet, dass Microsoft an einem arbeitet riesiges Update für die integrierte Datei-Explorer-App. Es enthält einen neuen linken Bereich, eine neue Startseite mit zusätzlichen Details für kürzlich verwendete Dateien. Schließlich wird es mehrere neue Panels geben, wie „Aktivitäten“, „Gespräche“, „Geteilter Status“ und „Einblicke“. Letzteres kann nun aktiviert werden.
Werbung




Der "Aktivitäten" Abschnitt zeigt Informationen über die letzten Änderungen, die an der ausgewählten Datei vorgenommen wurden. Der "Verwandte Gespräche" Im Abschnitt erfahren Sie, in welchen E-Mails oder Nachrichten die Datei enthalten war. Es ist interessant zu sehen, wie die „
Zugehörige Dateien" Abschnitt zeigt andere Dateien an, die mit der aktuellen verknüpft sind. Z.B. Es kann andere Dateien anzeigen, die für dasselbe Projekt freigegeben oder an dieselbe E-Mail angehängt wurden.Das neue Detailfenster ist standardmäßig ausgeblendet, aber Sie können es mit ViveTool aktivieren.
Bevor Sie fortfahren, denken Sie daran, dass es sich um eine laufende Arbeit handelt. Die Implementierung ist roh und fehlerhaft. Setzen Sie die Funktion mit dem Rückgängig-Befehl zurück, da Sie sonst in den Datei-Explorer stürzen. Der Rückgängig-Befehl ist unten angegeben.
Hier ist wie.
Aktivieren Sie den neuen Datei-Explorer mit Einblicken, Aktivitäten und anderen Bereichen
- Beginnen Sie mit dem Herunterladen von ViveTool von GitHub,
- Extrahieren Sie die App der Einfachheit halber in die c:\vivetool Ordner.
- Drücken Sie nun Win + X oder klicken Sie mit der rechten Maustaste auf die Start drücken und auswählen Terminal (Administrator).
- Um die neuen Bereiche im Datei-Explorer zu aktivieren, geben Sie den folgenden Befehl in Terminal ein und drücken Sie Eingeben:
c:\vivetool\vivetool /enable /id: 38613007. - Starten Sie nun Ihren Windows 11-PC neu.
Du bist fertig!
Es ist einfach, die Änderungen rückgängig zu machen, indem Sie den Undo-Befehl ausführen. Ersetzen /enable mit /disable und ausgeben, d.h.
c:\vivetool\vivetool /disable /id: 38613007
Vergessen Sie nicht, es im als Administrator geöffneten Terminal auszuführen.
Dank an PhantomOzean3 für das Teilen ihrer Erkenntnisse. Sie haben auch darauf hingewiesen, dass Sie versuchen sollten, die Insights-Funktionen zu aktivieren, wenn das obige Verfahren für Sie fehlgeschlagen ist in einer Windows-Sandbox Instanz des Betriebssystems.
Wenn Ihnen dieser Artikel gefällt, teilen Sie ihn bitte über die Schaltflächen unten. Es wird Ihnen nicht viel abverlangen, aber es wird uns helfen zu wachsen. Danke für deine Unterstützung!
Werbung