So aktivieren Sie die neuen Snap-Layouts in Windows 11 Build 25300
Wie Sie vielleicht schon aus dem gelernt haben Änderungsprotokoll erstellenenthält Windows 11 Build 25300 eine Reihe von experimentellen Snap-Layout-Implementierungen. Möglicherweise haben Sie einen davon sofort einsatzbereit, aber es besteht auch eine hohe Wahrscheinlichkeit, dass Sie die Änderung nicht sehen. Microsoft hat es einer kleinen ausgewählten Gruppe von Insidern zur Verfügung gestellt. Glücklicherweise können Sie sie manuell aktivieren und zwischen ihnen wechseln.
Werbung
Hier sind einige weitere Details zu diesen neuen Snap-Layouts. In Windows 11 Build 25300 gibt es verschiedene Behandlungen für Snap-Layouts. Microsoft versucht, die Zugänglichkeit und Verfügbarkeit der Fensterverwaltung zu verbessern. Einige der Varianten haben ein kleineres Timeout zum Aufrufen des Snap-Flyouts für die Maximieren-Schaltfläche. Eine andere Variante zeigt das App-Icon des Fensters, in dem Sie gerade arbeiten, sowie eine Textzeile, die die Snap-Funktion beschreibt.
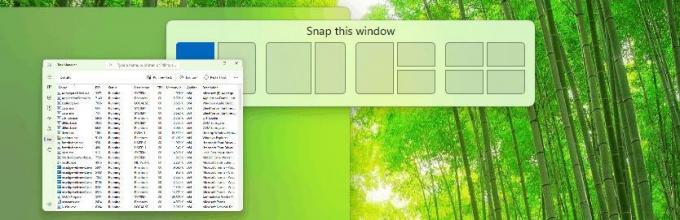
So aktivieren Sie die neue Funktion in Build 25300. Wie bei jedem versteckte Funktionen in Insider-Builds, müssen Sie die ViveTool-App verwenden.
Aktivieren Sie neue Snap-Layouts in Windows 11
- Laden Sie ViveTool von seiner offiziellen Seite herunter GitHub-Seite.
- Extrahieren Sie seine Dateien aus dem ZIP-Archiv in die c:\vivetool Ordner.
- Drücken Sie Gewinnen + X auf der Tastatur und wählen Sie aus Terminal (Administrator).
- Geben Sie einen der folgenden Befehle ein und drücken Sie Eingeben.
-
c:\vivetool\vivetool /enable /id: 40851068- fügt einfach einen Titel hinzu, der besagt: „Snap this window“.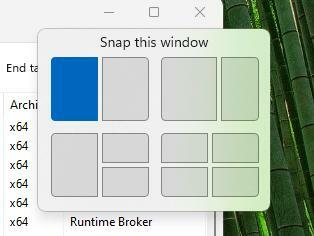
-
c:\vivetool\vivetool /enable /id: 40851068 /variante: 1- Fügt den Titel nicht hinzu, reduziert aber das Timeout, um die Snap-Layout-Vorlage anzuzeigen. -
c:\vivetool\vivetool /enable /id: 40851068 /variante: 2- fügt den Titel „Dieses Fenster einrasten“ und das App-Symbol an der Position des Einrastlayouts hinzu.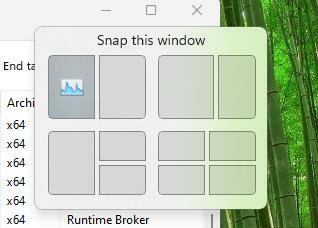
-
c:\vivetool\vivetool /enable /id: 40851068 /variante: 3- kombiniert Variante 1 und 2. Zeigt den Titel und das App-Fenstersymbol an und öffnet sich beim Hover schneller.
-
- Starten Sie Windows 11 neu, um die Änderung zu übernehmen.
Du bist fertig!
Um die Änderung rückgängig zu machen, ersetzen Sie im ersten Befehl /enable durch /disable und führen Sie ihn in einem aus erhöhtes Windows-Terminal:
c:\vivetool\vivetool /disable /id: 40851068
Nach dem Neustart von Windows 11 werden die neuen Snap-Layouts deaktiviert.
Dank an PhantomOfEarth für das Teilen ihrer Erkenntnisse.
Wenn Ihnen dieser Artikel gefällt, teilen Sie ihn bitte über die Schaltflächen unten. Es wird Ihnen nicht viel abverlangen, aber es wird uns helfen zu wachsen. Danke für deine Unterstützung!
Werbung

