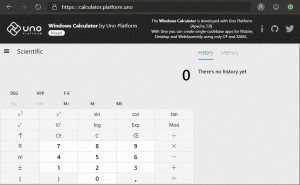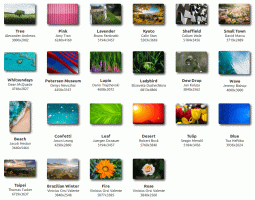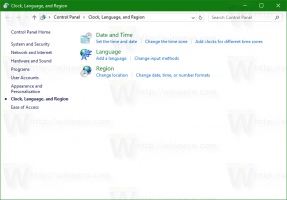So aktivieren Sie das Suchfeld im Task-Manager unter Windows 11
Microsoft arbeitet daran, dem Task-Manager ein Suchfeld hinzuzufügen. Es erscheint direkt in der Titelleiste, sodass der Benutzer nur einen Klick von der Suche nach Prozessen und Diensten nach Name, Entwickler oder PID entfernt ist. Das neue Feature ist in Windows 11 ab Insider Build 25231 vorhanden, aber es ist versteckt.
Werbung
Mit Windows 11 verfügt der Task-Manager über eine neue Benutzeroberfläche. Jede seiner Seiten verfügt jetzt über eine Mini-Symbolleiste für einen schnelleren Zugriff auf häufig verwendete Optionen. Das Hamburger-Menü mit Abschnitten auf der linken Seite hat die klassischen Registerkarten ersetzt. Es unterstützt jetzt den Dunkelmodus, folgt der Akzentfarbe und als dedizierte Einstellungsseite. Microsoft verbessert die App mit jedem größeren Update von Windows 11 weiter. Erst kürzlich erhielt es Unterstützung Live-Kernel-Dumps.
In Windows 11 Insider Build 25231 hat der Task-Manager auch ein Suchfeld in der Titelleiste erhalten.

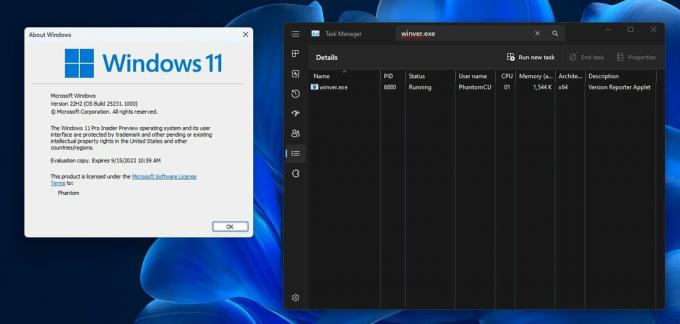
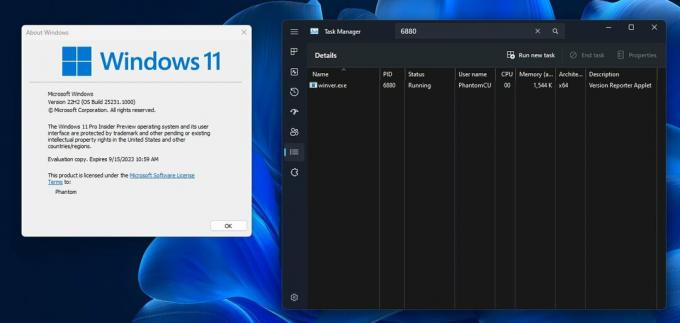
Da es sich um eine versteckte Funktion handelt, müssen Sie die Open-Source-ViveTool-App verwenden, um sie zu aktivieren. Beachten Sie jedoch, dass die Aktivierung experimenteller und unvollendeter Funktionen die App-Stabilität und UX negativ beeinflussen kann. Tun Sie dies sorgfältig. Wir bieten auch einen Befehl zum Rückgängigmachen, den Sie ausführen können, wenn etwas schief geht.
Mach Folgendes.
Aktivieren Sie das Suchfeld im Task-Manager
- Laden Sie die ViveTool-App herunter von GitHub.
- Entpacken Sie das heruntergeladene Archiv in die c:\ViveTool Ordner.
- Öffne ein Eingabeaufforderung oder Terminal als Verwalter. Z.B. Drücken Sie Win + X und wählen Sie Terminal (Admin).
- Geben Sie in der Konsole den folgenden Befehl ein und drücken Sie Eingeben.
c:\vivetool\vivetool /enable /id: 39420424. - Stellen Sie sicher, dass die Befehlszeile die Meldung "Funktionskonfiguration erfolgreich festgelegt"
- Starten Sie Ihren Computer neu, um die Änderungen zu übernehmen.
Du bist fertig!
Wenn Sie die Funktionen deaktivieren möchten, verwenden Sie den Befehl:
c:\vivetool\vivetool /disable /id: 39420424 /store: both
Es ist möglich, dass diese Änderung zusammen mit dem nächsten Update auf Windows 11 2022 Update (Version 22H2) verfügbar sein wird. Codename Moment 2, geplant für Februar-März 2023.
Quelle: PhantomOzean
Wenn Ihnen dieser Artikel gefällt, teilen Sie ihn bitte über die Schaltflächen unten. Es wird Ihnen nicht viel abverlangen, aber es wird uns helfen zu wachsen. Danke für deine Unterstützung!
Werbung