Search Suggested Action in Windows 11 unterstützt Chrome, hier erfahren Sie, wie Sie es aktivieren
Mit Windows 11 Build 25247 hat Microsoft eine neue Vorschlagsaktion eingeführt, mit der Sie online nach einem ausgewählten Text suchen können. Die Funktion ist auf diejenigen beschränkt, die in den USA leben, und ist für Edge gesperrt. Aber es wurde schnell entdeckt, dass es mit jedem Browser funktionieren kann und mehrere andere Optionen hat. Alle sind versteckt, aber Sie können sie mit ViveTool aktivieren.
Werbung
Wenn Sie mit vorgeschlagenen Aktionen nicht vertraut sind, finden Sie hier einige Details. Es ist eine neue Funktion von Windows 11, die erstmals mit Build 25115 eingeführt wurde. Für bestimmte ausgewählte Textdaten zeigt Windows einen Tooltip an, mit dem Sie etwas Nützliches mit der Auswahl tun können. Anfangs gab es zwei Aktionen, einen Anruf mit einer Telefonnummer tätigen und ein Ereignis für ein Datum erstellen. Wenn Sie also Telefon oder Datum auswählen (und Windows 11 diese erkennt), wird Ihnen die entsprechende Eingabeaufforderung angezeigt.
Ab Windows 11 Build 25247 hat Microsoft eine weitere empfohlene Maßnahme hinzugefügt: Onlinesuche. Sie können einen Textteil auf einer Webseite, in Notepad oder in jeder anderen App auswählen und Sie werden aufgefordert, online mehr über die Auswahl zu erfahren. Die offizielle Ankündigung besagt, dass es mit Bing in Edge suchen wird. Tatsächlich arbeitet Microsoft an einer erweiterten Version dieser vorgeschlagenen Aktion, die andere installierte Browser unterstützt.
Mal sehen, wie man es aktiviert.
Aktivieren Sie die vorgeschlagene Aktion für die Suche in Windows 11
- Laden Sie ViveTool von seiner offiziellen Seite herunter GitHub-Seite und extrahieren Sie sein ZIP-Archiv in die c:\vivetool Ordner.
- Klicken Sie mit der rechten Maustaste auf Start und wählen Sie aus Terminal (Administrator) aus dem Menü.

- Verwenden Sie im erhöhten Terminal beides Power Shell oder Eingabeaufforderung Tab, um einen der folgenden Befehle einzugeben und auszuführen.
- Das Standard-Look ohne Chrome-Icon:
c:\vivetool\vivetool /enable /id: 41539325.
- Suche mit Chrome-Unterstützung:
c:\vivetool\vivetool /enable /id: 41539325 /variant: 1.
- Dasselbe wie Nr. 2, aber mit anderem Textlabel:
c:\vivetool\vivetool /enable /id: 41539325 /variant: 2.
- Variante 3, die der Standardvariante ähnlich ist:
c:\vivetool\vivetool /enable /id: 41539325 /variante: 3.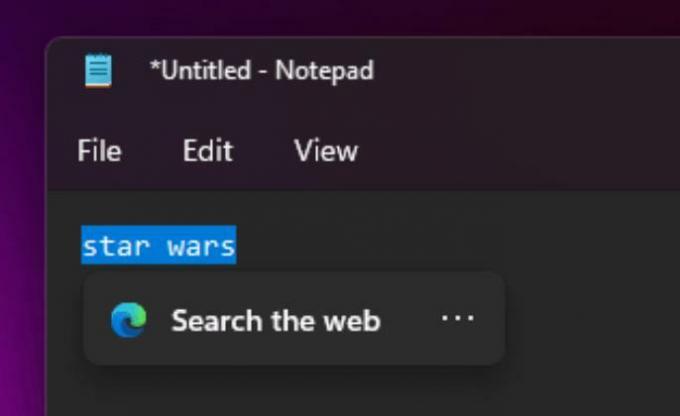
- Variante 4 sagt "Suche kopierten Text" und zeigt keine Browsersymbole an:
c:\vivetool\vivetool /enable /id: 41539325 /variante: 4.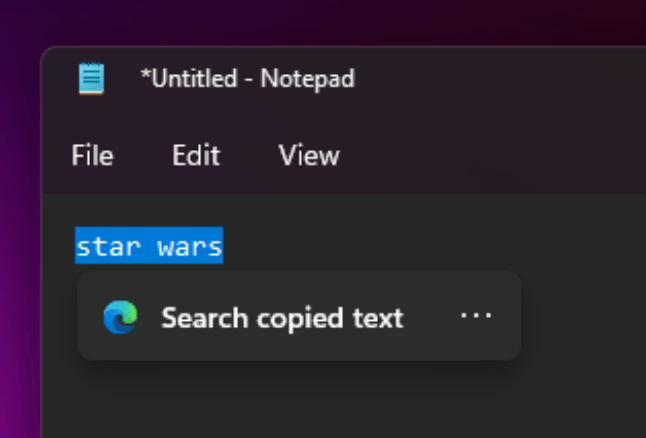
- Das Standard-Look ohne Chrome-Icon:
- Starten Sie Windows 11 neu.
- Öffnen Sie eine Textdatei im Editor und wählen Sie ein Wort aus. Sie sehen nun die Online-Suche.
Du bist fertig.
Es ist einfach, die Änderung rückgängig zu machen, indem Sie den folgenden Befehl als Administrator ausführen:
c:\vivetool\vivetool /disable /id: 41539325
Schließlich können Sie vorgeschlagene Aktionen in Windows 11 vollständig deaktivieren, indem Sie die folgenden Schritte ausführen dieses Tutorial.
Dank an @PhantomOfEarth
Wenn Ihnen dieser Artikel gefällt, teilen Sie ihn bitte über die Schaltflächen unten. Es wird Ihnen nicht viel abverlangen, aber es wird uns helfen zu wachsen. Danke für deine Unterstützung!
Werbung

