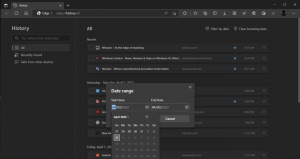Windows 11 ermöglicht bald den nahtlosen Wechsel von TaskView zum Cloud-PC
Neuere Builds von Windows 11 beinhalten eine frühe Implementierung der Integration von Cloud PC in TaskView. Wenn diese Funktion aktiviert ist, kann auf die Cloud-PC-Sitzung und Apps über die Win + Tab-Oberfläche zugegriffen werden, die früher die Timeline hostete und jetzt virtuelle Desktops anzeigt.
Werbung
Der Cloud-PC-Dienst bietet Benutzern Zugriff auf eine vollwertige Version von Windows, die in der Cloud ausgeführt wird. Dadurch können sich Mitarbeiter von überall über das Internet mit ihrem Remote-Desktop verbinden. Es erinnert ein wenig daran, wie der Xbox Cloud Gaming-Dienst funktioniert.
Es ermöglicht Geschäftskunden, Cloud-PCs mit Windows 10 oder Windows 11 zu erstellen. Dort können sie Streamen Sie das Betriebssystem auf ein beliebiges Gerät. Im Gegenzug können Benutzer alle Anwendungen und Funktionen unter Windows in der Cloud installieren und von überall mit einer Internetverbindung verwenden.
Microsoft versucht, die Benutzererfahrung mit der Cloud-PC-Funktion durch nahtlose Integration mit dem Host-Betriebssystem zu verbessern. Wenn auf Ihrem Terminal Windows 11 ausgeführt wird, können Sie direkt zur Cloud-PC-Instanz wechseln, so wie Sie zu einem virtuellen Desktop wechseln.
Die Teile dieser neuen Funktion erscheinen in den kürzlich veröffentlichten Builds von Windows 11 (Kanarienvogel/Entwickler). Es gibt eine versteckte Option, mit der der Benutzer angeben kann, wer die Cloud-PC-Sitzung handhaben soll.
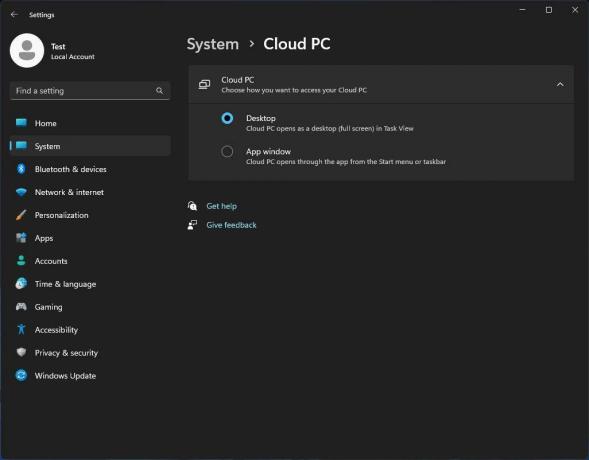
Die neuen Einstellungen werden in den Einstellungen unter System > Cloud-PC angezeigt. Dort können Sie wählen, ob Sie es zu einem Teil machen möchten Aufgabenansicht (virtuelle Desktops) oder in einem einzelnen App-Fenster erscheinen.
Es ist noch in Arbeit, daher wird es definitiv einige Zeit dauern, bis es Insidern zur Verfügung steht. Aber was Sie jetzt schon ausprobieren können, sind die Tipps für die Zugriffstasten im Kontextmenü des Datei-Explorers. Lernen wie man sie in diesem Beitrag aktiviert.
H/t zu @thebookisclosed
Wenn Ihnen dieser Artikel gefällt, teilen Sie ihn bitte über die Schaltflächen unten. Es wird Ihnen nicht viel abverlangen, aber es wird uns helfen zu wachsen. Danke für deine Unterstützung!
Werbung