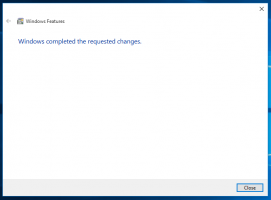So aktivieren Sie Zugriffstastenhinweise für das Kontextmenü im Datei-Explorer
Zwei aktuelle Insider-Veröffentlichungen, Windows 11 Build 25314 (Kanarische) Und Build 23403 (Entwickler), bringt Zugriffstastentreffer in das Kontextmenü im Datei-Explorer. Wenn es über die Tastatur geöffnet wird, zeigt das Menü die Tastenkürzel an, die Sie drücken können, um diese oder jene Aktion auszulösen. Diese Funktion wird schrittweise eingeführt, daher kann es einige Zeit dauern, bis Sie sie auf Ihrem PC sehen. Sie können diesen Vorgang jedoch beschleunigen und sofort aktivieren.
Werbung

Wie jede andere versteckte Funktion können Sie sie mit Hilfe von ViveTool aktivieren. Die ViveTool-App ist eine Freeware-Open-Source-Software, die den Windows-Komponentenspeicher verwaltet, der den Funktionsstatus ändern kann. Microsoft fügt oft unfertige Funktionen in Insider-Builds ein, die man aktivieren und ausprobieren kann.
Für andere Funktionen führt Microsoft Tests mit ausgewählten Gruppen von Insidern durch, um Feedback zu sammeln und sich über mögliche Fehler und Probleme mit der Benutzerfreundlichkeit zu informieren. Aus diesem Grund setzt das Unternehmen auf schrittweise Rollouts, bevor es sie einem breiten Publikum zur Verfügung stellt. Selbst wenn Sie also die neuesten Dev- oder Canary-Builds ausführen, sehen Sie möglicherweise nicht alle angekündigten Funktionen auf Ihrem Gerät.
Dies ist genau der Fall bei Zugriffstasten in den Kontextmenüs des Datei-Explorers. So aktivieren Sie sie.
Aktivieren Sie Zugriffsschlüssel im Datei-Explorer für das Kontextmenü
- Laden Sie ViveTool von herunter GitHub.
- Extrahieren Sie das heruntergeladene ZIP-Archiv in die c:\vivetool Ordner für bequemen Zugriff auf die App.
- Klicken Sie mit der rechten Maustaste auf die Start Schaltfläche mit dem Windows-Logo in der Taskleiste und wählen Sie Terminal (Administrator).
- Geben Sie abschließend den folgenden Befehl ein, um die Zugriffsschlüsselfunktion zu aktivieren:
c:\vivetool\vivetool /enable /id: 39696859.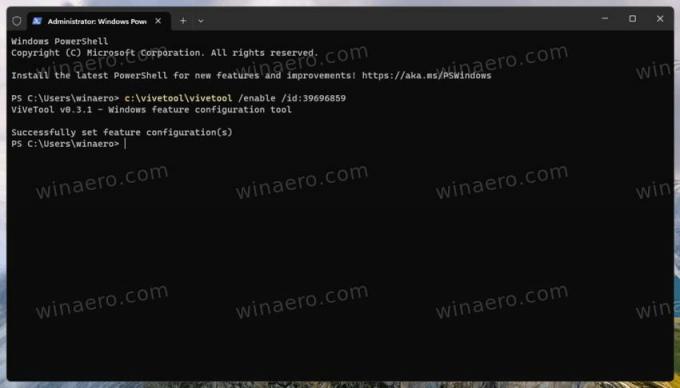
- Starten Sie nun Windows 11 neu, um die Änderung zu übernehmen.
Du bist fertig! Die Funktion ist jetzt aktiviert.
So sehen Sie die Hinweise zu den Zugriffstasten
Gehen Sie wie folgt vor, um die wichtigsten Hinweise anzuzeigen.
- Öffnen Sie den Datei-Explorer und wählen Sie eine Datei, einen Ordner oder ein Laufwerk aus.
- Drücken Sie auf der Tastatur die entsprechende Menütaste. Es befindet sich normalerweise ganz rechts Alt Und Strg Schlüssel.
- Drücken Sie nach dem Öffnen des Kontextmenüs eine beliebige Buchstabentaste, um die Hinweise anzuzeigen.
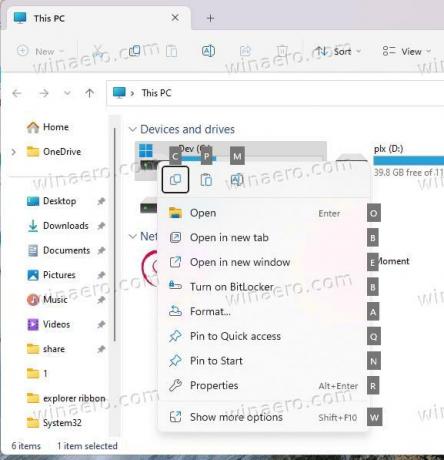
Erledigt!
Anmerkungen:
#1 Das Drücken einer Buchstabentaste ist in den genannten Vorabversionen erforderlich. Aufgrund eines Fehlers werden sie nicht automatisch angezeigt. Dies wird in kommenden Builds behoben.
#2 Die Tasten erscheinen nur, wenn Sie das Menü mit der dedizierten Taste auf der Tastatur öffnen. Sie werden nicht angezeigt, wenn Sie mit der rechten Maustaste auf eine Datei klicken. Vielleicht wird das auch behoben.
H/t zu @PhantomOfEarth
Wenn Ihnen dieser Artikel gefällt, teilen Sie ihn bitte über die Schaltflächen unten. Es wird Ihnen nicht viel abverlangen, aber es wird uns helfen zu wachsen. Danke für deine Unterstützung!
Werbung