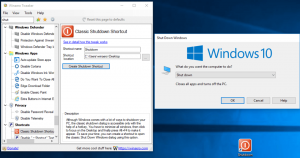Windows 11 erhält einen neuen Lautstärkemixer, der Audio-Apps verfügbar macht
Microsoft arbeitet an einem neuen Lautstärke-Flyout für Windows 11, mit dem die Lautstärke direkt für jede der Apps individuell angepasst werden kann. Sie erinnert an die beliebte EarTrumpet-App, ist aber in die Quick Access-Funktion integriert. Es ist in Arbeit und wird daher nicht standardmäßig angezeigt. Aber Sie können es einfach aktivieren.
Werbung
Es ist einfach nicht bequem. Der logische Schritt von Microsoft ist es, solche Optionen näher an die Fingerspitzen der Benutzer zu bringen. Bald können Sie also die Schieberegler ändern, ohne die Einstellungen zu öffnen. Durch Klicken auf das Lautsprechersymbol in der Taskleiste oder durch Drücken von Gewinnen + A Sie werden sofort auf die erweiterten Optionen zugreifen.

Neben den einzelnen Lautstärkereglern enthält die neue Benutzeroberfläche zusätzliche Optionen zum Ändern des aktiven Ausgabegeräts, zum Aktivieren von Spatial Audio und zum Ändern anderer gerätespezifischer Optionen. Die Änderung ist ab verfügbar Windows 11 Build 25281.
Sie können die neue Volume Mixer-Benutzeroberfläche mit ViveTool aktivieren. Beachten Sie jedoch, dass das Aktivieren versteckter Vorabversionsfunktionen nicht immer eine gute Idee ist. Dies kann die Stabilität des Betriebssystems negativ beeinflussen. Du wurdest gewarnt. Außerdem stellen wir immer einen Undo-Befehl bereit, um die Änderungen rückgängig zu machen.
Aktivieren Sie den neuen Lautstärkemixer in Windows 11
- Laden Sie die kostenlose ViveTool-App herunter von GitHub,
- Platzieren Sie die Dateien der App in der c:\vivetool Ordner.
- Drücken Sie Gewinnen + X oder klicken Sie mit der rechten Maustaste auf die Start drücken und auswählen Terminal (Administrator).
- Um den neuen Lautstärkemixer zu aktivieren, geben Sie den folgenden Befehl in Terminal ein und drücken Sie Eingeben:
c:\vivetool\vivetool /enable /id: 42106010.
- Starten Sie nun Ihren Windows 11-PC neu.
Du bist fertig! Die Funktion ist jetzt aktiv.
Klicken Sie nun auf das Lautsprechersymbol.
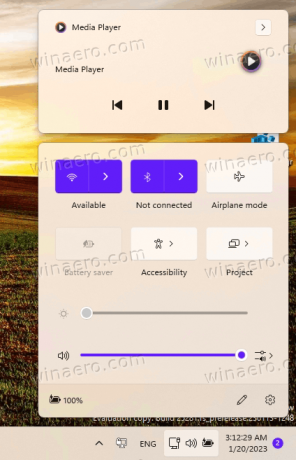
Um auf die neuen Optionen zuzugreifen, klicken Sie auf die Schaltfläche ganz rechts neben dem Lautstärkeregler. Voila, Sie können die Lautstärke per App anpassen.

Es ist einfach, die Änderungen rückgängig zu machen, indem Sie den Undo-Befehl ausführen. Ersetzen /enable mit /disable und ausgeben, d.h.
c:\vivetool\vivetool /disable /id: 42106010
Vergessen Sie nicht, es im als Administrator geöffneten Terminal auszuführen. Sie kehren zur vorherigen Version des Mixers zurück, die nur wenige Optionen ohne zusätzliche Schieberegler hat:

Dank an Rafael Rivera für das Teilen ihrer Erkenntnisse.
Wenn Ihnen dieser Artikel gefällt, teilen Sie ihn bitte über die Schaltflächen unten. Es wird Ihnen nicht viel abverlangen, aber es wird uns helfen zu wachsen. Danke für deine Unterstützung!
Werbung