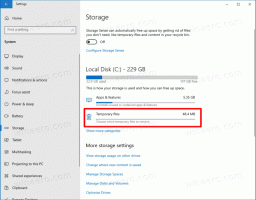So aktivieren Sie Sekunden für die Taskleistenuhr in Windows 11
Microsoft hat die Taskleiste von Windows 11 aktualisiert, damit sie endlich Sekunden in der Uhr anzeigen kann. Eine solche Funktion war in Windows 10 verfügbar, erforderte jedoch eine Anpassung der Registrierung. Mit Windows 11 hat Microsoft es erheblich verbessert und der Einstellungs-App eine Option hinzugefügt. Das Aktivieren von Sekunden ist jetzt eine Sache weniger Klicks.
Werbung
Es ist erwähnenswert, dass die ursprüngliche Version von Windows 11 nicht die entsprechenden Optionen enthielt. Beispielsweise haben sowohl die Versionen 21H2 als auch 22H2 keine nativen Optionen. Wie Sie vielleicht bereits wissen, hat Microsoft in Windows 11 die Taskleiste von Grund auf neu erstellt. Einige seiner Funktionen gingen aufgrund dieser Änderung verloren.
Die ursprüngliche Version von Windows 11 erlaubt es dem Benutzer nicht, die Taskleiste zu verschieben, den Task-Manager aus dem Kontextmenü zu starten, Dokumente per Drag-and-Drop auf laufende App-Symbole zu ziehen und mehr. Einige der fehlenden Funktionen kehrten mit Windows 22H2 zurück.
Schließlich können Sie ab Build 25246 mühelos die Sekunden der Taskleiste aktivieren. Die entsprechenden Optionen befinden sich jetzt in der App „Einstellungen“. Wenn Sie jedoch einen älteren Build des Betriebssystems ausführen, können Sie sich für eine alternative Lösung entscheiden, die in einem speziellen Kapitel dieses Artikels bereitgestellt wird.
Tipp: Sie können Ihre Windows 11-Version schnell finden, indem Sie auf drücken Gewinnen +R und tippen Winver. Im "Über Windows" finden Sie die Build-Nummer und die Betriebssystemversion.
Wenn Sie also Windows 11 Build 25246+ haben, gehen Sie wie folgt vor.
Aktivieren Sie Sekunden für die Taskleistenuhr in Windows 11
- Öffne das Einstellungen App durch Drücken Gewinnen + ICH.
- Navigieren Sie zu Personalisierung > Taskleiste, und klicken Sie auf Verhalten der Taskleiste.
- Überprüf den "Sekunden in der Taskleistenuhr anzeigen" Option, damit die Taskleiste Sekunden anzeigt.

- Sie können die Einstellungen-App jetzt schließen.
Erledigt.
💡Wenn Sie das "Sekunden in der Taskleistenuhr anzeigen" Kontrollkästchen in der App "Einstellungen", müssen Sie es möglicherweise manuell sichtbar machen. Microsoft hat es in bestimmten Windows 11-Builds versteckt, um A/B-Tests der Sekundenfunktion durchzuführen. Aufgrund des Testcharakters befinden Sie sich möglicherweise nicht in der ausgewählten Gruppe von Benutzern mit der verfügbaren Option.
Beheben Sie die fehlende Option „Sekunden in der Taskleistenuhr anzeigen“ in der App „Einstellungen“.
- Laden Sie ViveTool herunter von hier. Wenn Sie Hilfe zu dieser kostenlosen Open-Source-App benötigen, sehen Sie sich diese an dieser Beitrag.
- Extrahieren Sie die heruntergeladene ZIP-Datei in die c:\vivetool Ordner.
- Klicken Sie nun mit der rechten Maustaste auf die Start drücken und auswählen Terminal (Administrator).

- Geben Sie im Terminal ein
c:\vivetool\vivetool /enable /id: 41314201und drücke Eingeben.
- Stellen Sie sicher, dass die Konsole die Meldung "Funktionskonfiguration erfolgreich festgelegt".
- Starten Sie Ihren Computer neu, um die Änderungen zu übernehmen.
Jetzt sollten Sie die "Sekunden in der Taskleistenuhr anzeigen" Kontrollkästchen unter Einstellungen > Personalisierung > Taskleiste > Verhalten der Taskleiste.
Alternativ können Sie eine Registrierungsanpassung anwenden, um die Sekundenfunktion zu aktivieren oder zu deaktivieren. Auf diese Weise können Sie es automatisieren oder auf mehreren Geräten bereitstellen. Beachten Sie jedoch, dass dies nur funktioniert, wenn die oben überprüfte Kontrollkästchenoption in den Einstellungen vorhanden ist.
Aktivieren Sie Sekunden mit einem Registry-Tweak
- Klicken Sie mit der rechten Maustaste auf die Start drücken und auswählen Laufen aus dem Menü.
- Typ regedit in das Run-Feld und drücken Sie Eingeben, um die Registrierungseditor-App zu öffnen.
- Navigieren Sie im linken Bereich zu diesem Schlüssel: HKEY_CURRENT_USER\SOFTWARE\Microsoft\Windows\CurrentVersion\Explorer\Advanced.
- Klicken Sie mit der rechten Maustaste auf die Fortschrittlich links eintippen und auswählen Neu > DWORD (32-Bit)-Wert aus dem Menü.
- Benennen Sie den neuen Wert als ShowSecondsInSystemClock und stelle es ein 1.

- Jetzt, Starten Sie die Explorer-Shell neu um die Optimierung anzuwenden.
Die Uhr in der Taskleiste hat jetzt Sekunden.
Während die beiden oben genannten Methoden in Post-22H2-Versionen funktionieren, führen Sie möglicherweise immer noch eine ältere Windows 11-Version aus, z. B. 22H2 selbst oder sogar 21H2. In diesen Versionen von Windows 11 müssen Sie alternative Methoden verwenden, da dort sowohl die Registrierungs- als auch die Einstellungsoption nicht verfügbar sind. Hier sind die Lösungen, die Sie verwenden können.
Lösung für Windows 11 21H2
Während die neue Taskleiste in Windows-Version 21H2 nicht anpassbar ist, ist es einfach, den klassischen Stil der Taskleiste wieder zu aktivieren. Mit einem einfachen Registry-Tweak ist das möglich Holen Sie sich die Windows 10-ähnliche Taskleiste zurück das in der Lage ist, Sekunden zu rendern.
Mach Folgendes.
- Drücken Sie Gewinnen + R und Typ
regeditim Laufen Kasten. - Navigieren Sie zu HKEY_LOCAL_MACHINE\SOFTWARE\Microsoft\Windows\CurrentVersion\Shell\Update\Packages Taste.
- Klicken Sie mit der rechten Maustaste auf die Pakete Geben Sie im linken Bereich ein und wählen Sie aus Neu > DWORD (32-Bit-Wert.

- Benennen Sie den neuen Wert als AbdockenDeaktiviert und auf 1 setzen.

- Gehen Sie nun zum HKEY_CURRENT_USER\SOFTWARE\Microsoft\Windows\CurrentVersion\Explorer\Advanced Schlüssel im Registrierungseditor.
- Erstellen Sie unter diesem Schlüssel die ShowSecondsInSystemClock 32-Bit-DWORD-Wert, der Ihnen bereits bekannt ist, und setzen Sie ihn auf 1.

- Starten Sie Windows 11 neu.
Sie haben jetzt das klassische Startmenü, die klassische Taskleiste stellt alle erweiterten Funktionen wieder her und zeigt die Sekunden für die Uhr an.
💡Tipp: Sie können sich viel Zeit sparen und die Freeware Winaero Tweaker verwenden. Damit können Sie sowohl Sekunden für die Uhr als auch das klassische Startmenü und die Taskleiste einfach mit zwei Klicks aktivieren.


Du kannst Laden Sie Winaero Tweaker hier herunter.
Leider funktioniert diese Methode für Windows 11 22H2. Als letzten Ausweg können Sie jedoch ein Drittanbieter-Tool namens verwenden ExplorerPatcher. Es ändert Bits in Windows 11 und
Lösung für Windows 11 22H2 und 21H2
- Herunterladen ExplorerPatcher und führen Sie das Installationsprogramm aus.
- Warten Sie, bis die App die Windows-Shell für Sie neu gestartet hat. Der Bildschirm kann für kurze Zeit schwarz erscheinen.
- Klicken Sie mit der rechten Maustaste auf die Taskleiste und wählen Sie aus Eigenschaften Element hinzugefügt von ExplorerPatcher App.

- Klicken Sie im linken Bereich des Fensters auf System Tray.
- Klicken Sie rechts auf die Sekunden in der Uhr anzeigen Möglichkeit.
 Du bist fertig. Die Änderung wird sofort wirksam. So haben Sie Sekunden sichtbar.
Du bist fertig. Die Änderung wird sofort wirksam. So haben Sie Sekunden sichtbar.
Sie können die Änderung in den Eigenschaften des ExplorerPatchers rückgängig machen. Außerdem wird durch die Deinstallation die standardmäßige Windows 11-Taskleiste mit ihrer standardmäßigen Uhrdarstellung wiederhergestellt.
Das ist es.
Wenn Ihnen dieser Artikel gefällt, teilen Sie ihn bitte über die Schaltflächen unten. Es wird Ihnen nicht viel abverlangen, aber es wird uns helfen zu wachsen. Danke für deine Unterstützung!
Werbung