So aktivieren Sie dreispaltige Widgets und das neue Windows Update in Windows 11 Build 23424 (Dev)
Windows-Insider-Builds sind Vorabversionen des Betriebssystems, mit denen Benutzer kommende Funktionen und Änderungen am Betriebssystem testen können, bevor sie für die breite Öffentlichkeit freigegeben werden. Diese Builds enthalten oft versteckte Funktionen, die für normale Benutzer noch nicht sichtbar oder zugänglich sind. Dazu gehören Features in einem schrittweisen Rollout und Work-in-Progress-Features. Hier sind die verborgenen Schätze, die Windows 11 Build 23424 enthält.
Werbung
Aktivieren Sie versteckte Funktionen in Windows 11 Build 23424 (Entwicklerkanal)
Vorbereitungen
- Laden Sie ViVeTool von herunter GitHub.
- Legen Sie die Dateien aus dem heruntergeladenen ZIP-Archiv in die c:\vivetool Ordner. Sie erhalten den folgenden ausführbaren Dateipfad: c:\vivetool\vivetool.exe.
- Jetzt drücken Gewinnen + X, und wählen Sie aus Terminal (Administrator) aus dem Menü.
- Im Power Shell (Strg + Schicht + 1) oder Eingabeaufforderung (Strg + Schicht + 2)-Tab, geben Sie die unten angegebenen Befehle ein und klicken Sie auf Eingeben. Ich G.
c:\vivetool\vivetool /enable /id:. - Starten Sie Windows 11 neu.
- Um die Änderung später rückgängig zu machen, führen Sie den entgegengesetzten Befehl aus:
c:\vivetool\vivetool /reset /id:, und starten Sie das Betriebssystem neu.
Aktivieren Sie dreispaltige Widgets
Microsoft testet ein verbessertes dreispaltiges Widget-Panel, das auf Geräten verfügbar sein wird, die es unterstützen. Das neue Design wird eine deutliche Trennung zwischen den Newsfeed- und Allzweck-Widget-Abschnitten aufweisen, sodass Benutzer problemlos auf Inhalte aus ihren Apps und Diensten zugreifen können. Darüber hinaus haben Benutzer die Möglichkeit, eine Pause von personalisierten Nachrichteninhalten einzulegen, wenn sie dies wünschen. Dieses Update zielt darauf ab, die Benutzererfahrung zu verbessern, indem eine optimierte und anpassbare Benutzeroberfläche bereitgestellt wird.

Um die dreispaltige Widgets-Benutzeroberfläche zu aktivieren, geben Sie den folgenden Befehl als Administrator ein:
c:\vivetool\vivetool /enable /id: 43028164
Der Undo-Befehl ist c:\vivetool\vivetool /reset /id: 43028164
Vergessen Sie nicht, Windows 11 neu zu starten, nachdem Sie diese Befehle ausgeführt haben.
Die Option „Neueste Updates erhalten, sobald sie verfügbar sind“.
Es gibt eine neue Option in Einstellungen > Windows Update, die es ermöglicht, die neuesten Updates zu erhalten, sobald sie verfügbar sind. Diese Funktion ist für die Verwendung im Beta-Kanal konzipiert, wo sie es Insidern ermöglicht, „Aktivierungspakete“ zu erhalten, die neue Funktionen für das Betriebssystem schneller freischalten. Durch Aktivieren dieser Option wird der Windows Update-Dienst darauf vorbereitet, solche Updates ohne unerwartete Probleme zu erhalten.
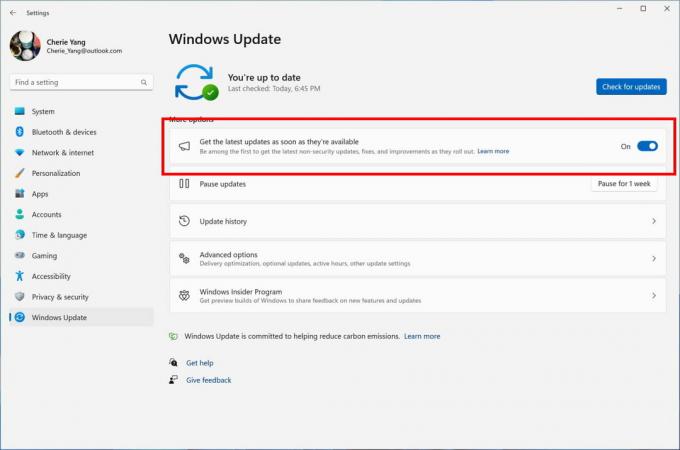
Die Toggle-Option ist eine schrittweise Einführung, aber Sie können sie mit dem folgenden Befehl aktivieren.
c:\vivetool\vivetool /enable /id: 43669963
Der Undo-Befehl ist
c:\vivetool\vivetool /reset /id: 43669963
Dank an @PhantomOfEarth für das Teilen ihrer Erkenntnisse.
Wenn Ihnen dieser Artikel gefällt, teilen Sie ihn bitte über die Schaltflächen unten. Es wird Ihnen nicht viel abverlangen, aber es wird uns helfen zu wachsen. Danke für deine Unterstützung!
Werbung


