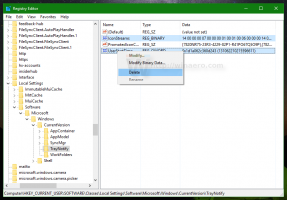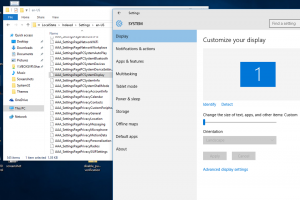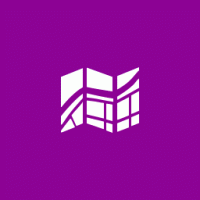Der Task-Manager kann jetzt Live-Kernel-Dumps generieren, hier erfahren Sie, wie Sie ihn aktivieren
Gestern hat Microsoft Windows 11 veröffentlicht Build 25188 an Insider im Dev-Kanal. Laut dem offiziellen Änderungsprotokoll enthält es einige Verbesserungen an den Einstellungen und verschiedene Korrekturen. Es gibt jedoch auch versteckte Funktionen, die von Enthusiasten entdeckt wurden.
Eine der Funktionen sind animierte Symbole in der Einstellungs-App, die gut im Betriebssystem versteckt ist. Du kannst Aktivieren Sie sie mit ViveTool.
Eine andere ist Live Kernel Dumps. Vielleicht haben Sie Dumps gesehen, die Windows erstellt, wenn es abstürzt und einen Blue Screen of Death (BSOD) anzeigt, oder zumindest davon gehört. Der erstellte Speicherabzug des Kernels ist für fortgeschrittene Benutzer und IT-Experten nützlich, wenn sie die Ursache des Absturzes analysieren. Die Daten im Dump können auf einen defekten Treiber, eine defekte App oder sogar Hardware hinweisen.
Live-Kernel-Dumps sind fast gleich, aber Sie können sie erfassen, ohne auf einen Systemabsturz zu warten. Der aktualisierte Task-Manager kann jederzeit eine solche Live-Dump-Datei erstellen, ohne das Betriebssystem neu zu starten. Das entsprechende Element erscheint im Rechtsklickmenü des Task-Managers, wie unten gezeigt.
Task-Manager Live-Kernel-Dumps. Bildnachweis: https://twitter.com/WithinRafael/
Wie oben erwähnt, ist das Feature versteckt, da es noch in Arbeit ist. Um es frühzeitig aufzunehmen, können Sie es mit ViveTool aktivieren. Mach Folgendes.
Aktivieren Sie Live-Kernel-Dumps im Task-Manager
- Laden Sie ViveTool von GitHub mit herunter dieser Link.
- Extrahieren Sie das App-Archiv in die c:\vivetool Mappe.
- Klicken Sie mit der rechten Maustaste auf die Schaltfläche Start und wählen Sie aus Terminal (Administrator).
- Verwenden Sie im Terminal PowerShell oder die Registerkarte Eingabeaufforderung, um den folgenden Befehl auszuführen:
c:\vivetool\vivetool.exe /enable /id: 40430431. - Starten Sie Windows 11 neu, nachdem Sie die Funktionskonfiguration erfolgreich festgelegt Nachricht in der Konsole.
- Öffnen Sie den Task-Manager (Strg + Umschalt + Esc) und wechseln Sie zur Registerkarte Details.
- Klicken Sie mit der rechten Maustaste auf einen Prozess und wählen Sie ihn aus Live-Kernel-Dump-Datei erstellen.
Du bist fertig.
Wenn die Aktivierung von Live-Kernel-Dumps den Task-Manager für Sie negativ beeinflusst, können Sie die Funktion mit dem Befehl „Rückgängig“ deaktivieren.
c:\vivetool\vivetool.exe /disable /id: 40430431
Vergessen Sie nicht, es in einer Eingabeaufforderung mit erhöhten Rechten oder einem Terminal auszuführen.
Das ist es.
Über @WithinRafael
Wenn Ihnen dieser Artikel gefällt, teilen Sie ihn bitte über die Schaltflächen unten. Es wird Ihnen nicht viel abverlangen, aber es wird uns helfen zu wachsen. Danke für deine Unterstützung!