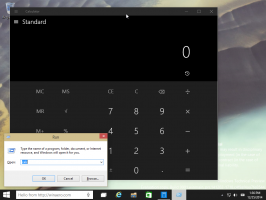So aktivieren Sie neue Suchoptionen in der Taskleiste in Windows 11 Build 25158
Hier sind die Schritte, die Sie ausführen müssen, um die neue Suche in der Taskleiste unter Windows 11 Build 25158 zu erhalten. Obwohl dieser Build dem Dev-Kanal angeboten wird (der angeblich über bahnbrechende Funktionen verfügt), führt Microsoft die Änderung für eine begrenzte Anzahl von Insidern ein. Lassen Sie uns diese Unannehmlichkeit beheben.
Microsoft testet regelmäßig verschiedene Ideen mit Dev Channel Insidern. Sie verfügen über experimentelle Funktionen, die einer kleinen Gruppe von Benutzern zur Verfügung stehen, und erscheinen für einen kurzen Zeitraum. Nach dem Sammeln von Feedback macht das Unternehmen solche Funktionen entweder für mehr Benutzer verfügbar oder blendet sie aus, um einige Verbesserungen hinzuzufügen. Manchmal kratzt Microsoft eine Funktion vollständig ab, sodass sie nie wiederkehrt. Auf diese Weise hat das Unternehmen in der Vergangenheit das Desktop-Suchfeld und das schwebende Cortana-Bedienfeld getestet.
Windows 11 Build 25158 enthält ein solches experimentelles Feature, das das Aussehen und Verhalten des Suchsteuerelements in der Taskleiste modifiziert. Für einige Benutzer erscheint es wie ein kleines Textfeld mit der Aufschrift „Suchen“. Für andere ist es ein etwas größeres Kästchen mit der Aufschrift „Search the web“. Schließlich ist es für die dritte Gruppe von Benutzern eine aktualisierte Suchschaltfläche. Aber für die Mehrheit der Benutzer erscheint die Suchschaltfläche unverändert.
Hier wurden für mich, wie für viele von Ihnen, die neuen Suchschaltflächen nicht angezeigt. Also werden wir verwenden die berühmte ViveTool-App um auf sie zuzugreifen.
Neue Suchschaltfläche in Windows 11 Build 25158 aktivieren
- Navigieren Sie in Ihrem Browser zu diese Seite auf GitHub und laden Sie die neueste Version von ViveTool herunter.
- Extrahieren Sie es in den Ordner c:\vivetool.
- Drücken Sie Gewinnen + X und Terminal öffnen (Admin) aus dem Menü.
- Geben Sie schließlich einen der folgenden Befehle in einer PowerShell- oder Eingabeaufforderungsregisterkarte ein.
-
c:\vivetool\vivetool.exe /enable /id: 39072097 /variant: 1- Aktivieren Sie das Suchfeld mit "Suche„Texte. -
c:\vivetool\vivetool.exe /enable /id: 39072097 /variante: 2- In ähnlicher Weise aktiviert der Befehl das Suchfeld mit dem "Suche" Wort. -
c:\vivetool\vivetool.exe /enable /id: 39072097 /variante: 3- ermöglicht einen neuen Stil für die Suchschaltfläche mit einem Globussymbol innerhalb des Lupenglases. -
c:\vivetool\vivetool.exe /enable /id: 39072097 /variante: 4- Die Suchschaltfläche sieht aus wie eine Kombination aus einem kleinen Lupenglas und einem größeren Globus. -
c:\vivetool\vivetool.exe /enable /id: 39072097 /variante: 5- Aktivieren Sie das Suchfeld mit dem "Durchsuche das Web„Texte.
-
- Starten Sie den Explorer neu um die Änderung anzuwenden.
Du bist fertig. Genießen Sie das neue Sucherlebnis.
Wenn Sie sich irgendwann entscheiden, mit dem Basteln dieser neuen experimentellen Suchoptionen aufzuhören, können Sie die Taskleiste auf ihre Standardeinstellungen zurücksetzen.
Deaktivieren Sie die neuen Suchoptionen
- Klicken Sie mit der rechten Maustaste auf die Schaltfläche Start.
- Wählen Sie Terminal (Admin) aus dem Menü.
- Geben Sie in der Terminal-Eingabeaufforderung den folgenden Befehl ein und führen Sie ihn aus:
c:\vivetool\vivetool.exe /disable /id: 39072097. - Starten Sie den Explorer neu.
💡Tipp: Wenn Sie den Explorer nicht über den Task-Manager oder mit einer anderen Methode neu starten möchten, können Sie sich von Ihrem Benutzerkonto abmelden und wieder anmelden. Klicken Sie dazu im Startmenü auf Ihr Benutzersymbol und wählen Sie es aus Ausloggen aus dem Menü.
Das ist es.
Wenn Ihnen dieser Artikel gefällt, teilen Sie ihn bitte über die Schaltflächen unten. Es wird Ihnen nicht viel abverlangen, aber es wird uns helfen zu wachsen. Danke für deine Unterstützung!