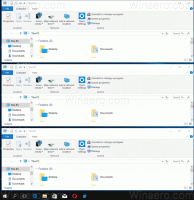So ändern Sie die Startseite im Windows 11 Task-Manager
Die Möglichkeit, die Startseite im Task-Manager zu ändern, ist ziemlich nützlich. Standardmäßig öffnet die App in Windows 11 die Seite „Prozesse“. Sie können es jedoch in Details ändern, die nützlichere Informationen zu den Apps anzeigen. Wenn Sie den Task-Manager häufig zum Verwalten der Start-Apps verwenden, können Sie stattdessen immer die entsprechende Registerkarte öffnen.
Windows 11 enthält eine brandneue Task-Manager-App. Es sieht ganz anders aus als in früheren Betriebssystemversionen. Neben den runderen Ecken und Schaltflächen hat der Task-Manager von Windows 11 ein komplett neues Layout.
Die Registerkarten befinden sich jetzt auf der linken Seite und werden vom Hamburger-Menü ausgeblendet. Um ihre Namen zu sehen und die Registerkarten zu erweitern, müssen Sie auf die Menüschaltfläche klicken. Jede Seite hat jetzt ihre eigenen Schaltflächen. Z.B. Auf der Registerkarte „Prozesse“ können Sie eine neue Aufgabe ausführen, Prozessgruppen aktivieren und die ausgewählten Apps beenden. Auf der Startseite können Sie
Start-Apps aktivieren oder deaktivieren, Dateieigenschaften oder Speicherort öffnen usw.In neueren Versionen von Windows 11 zeichnet es auch die Linien und Hervorhebungen in der Akzentfarbe, die Sie in der Personalisierung festgelegt haben, das macht es schön. Außerdem unterstützt die App dunkle und helle Themen, die in Windows verfügbar sind.
Neben den kosmetischen Änderungen fügt es auch ein paar weitere Verknüpfungen hinzu, um Dinge schneller zu erledigen. Sie können jetzt die verwenden Strg + Seite nach oben und Strg + Bild nach unten Tastenkombinationen, um zwischen den Seiten zu wechseln. Auch das Drücken der Alt Taste auf einer Seite zeigt die Beschleunigungstasten an, um direkt auf die Schaltflächen zuzugreifen.
Sie können die Startseite bequem ändern, z. um es für Details statt für Prozesse offen zu machen.
Ändern Sie die Startseite für den Task-Manager unter Windows 11
- Drücken Sie Strg + Wechsel + Esc Schlüssel zu Öffnen Sie die Task-Manager-App.
- Klick auf das "Einstellungen" Schaltfläche (das Zahnradsymbol) unten links.
- Wählen Sie auf der Einstellungsseite aus Prozesse, Leistung, App-Verlauf, Startup-Apps, Benutzer, Einzelheiten, oder Dienstleistungen aus dem Dropdown-Menü unter Standard-Startseite.
Du bist fertig. Wenn Sie den Task-Manager das nächste Mal öffnen, öffnet er die ausgewählte Startseite.
Tipp: Wenn Sie den Task-Manager so einstellen, dass er die Anlaufen Seite standardmäßig, empfehle ich Ihnen, stattdessen eine spezielle Verknüpfung zu erstellen oder einen Befehl zu verwenden. Sie können die Startseite direkt im Task-Manager öffnen, indem Sie sie mit den folgenden Argumenten ausführen:
taskmgr /0 /startup
Sie können mit diesem Befehl auf dem Desktop eine Desktop-Verknüpfung erstellen und die Start-App bei Bedarf verwalten. Dieser Befehl funktioniert auch in Windows 10, also können Sie es siehe folgende Anleitung um mehr über die Desktop-Verknüpfung zu erfahren.
Verfügbare Registerkarten im Task-Manager
Prozesse
Das Prozesse Registerkarte zeigt ein Raster mit laufenden Apps und Hintergrundprozessen an. Für jeden der Prozesse werden CPU-, RAM-, Festplatten-, Netzwerk-, GPU- und andere Ressourcennutzungsmetriken angezeigt.
Leistung
Auf der Leistung Registerkarte finden Sie mehrere Abschnitte, die Diagramme für CPU-, RAM-, Festplatten-, Netzwerk- und GPU-Ressourcennutzung enthalten. Die Diagramme werden in Echtzeit aktualisiert und zeigen zusätzliche Informationen an. Beispielsweise zeigen die Datenträger-Registerkarten die Laufwerkstyp (SSD oder HDD), die CPU-Seite zeigt das Modell und die Uhr für den Prozessor und so weiter.
App-Verlauf
Diese Registerkarte zeigt, wie viel Hardware- und Netzwerkressourcen von installierten Store-Apps verwendet wurden. Standardmäßig listet der Task-Manager nur die vorinstallierten Store-Apps und UWP-Apps auf. In seinen Einstellungen können Sie den Verlauf für alle Apps anzeigen lassen.
💡Klicken Sie unten links auf das Zahnradsymbol „Einstellungen“ und setzen Sie ein Häkchen bei der Option „Verlauf für alle Prozesse anzeigen“, um alle Apps auf dieser Registerkarte anzuzeigen.
Startup-Apps
Das Startup-Apps listet die Apps auf, die automatisch mit Windows gestartet werden. Hier können Sie bestimmte Einträge aktivieren oder deaktivieren, um festzulegen, welche Apps gestartet werden sollen, wenn Sie sich bei Ihrem Benutzerkonto anmelden.
Benutzer
Die Registerkarte Benutzer des Task-Managers ist eine Liste der Benutzerkontositzungen auf Ihrem PC. Es zeigt die zusammenfassende Ansicht der von jedem Benutzer verwendeten Ressourcen an. Durch Erweitern der Benutzerzeile sehen Sie die Liste der Prozesse, die von diesem Benutzer gestartet wurden.
💡Auf dieser Registerkarte können Sie festlegen, dass der Task-Manager den vollständigen Benutzernamen anzeigt. Aktivieren Sie in seinen Einstellungen die Option "Vollständigen Kontonamen anzeigen". Danach werden neben dem Benutzerkontonamen/der E-Mail-Adresse für das Microsoft-Konto auch der echte Name, der Nachname und andere Details des Benutzers angezeigt, die Sie bei der Erstellung Ihres Benutzerkontos eingeben können.
Einzelheiten
Diese Seite ist der ersten Registerkarte "Ressourcen" ziemlich ähnlich, zeigt aber mehr Details. Es verfügt über eine größere Anzahl von Spalten, die Sie ein- oder ausblenden können. Es unterstützt keine App-Gruppen und -Kategorien, d. H. Es ist eine einfache Rasteransicht. Diese Seite ähnelt der Seite Prozesse des klassischen Task-Managers von Windows XP/Vista/7.
Dienstleistungen
Dienstleistungen ist die letzte Seite des Task-Managers. Es zeigt alle im Betriebssystem registrierten Dienste und ermöglicht es, sie von hier aus zu verwalten. Insbesondere können Sie einen Dienst starten, stoppen und neu starten sowie das Snap-In services.msc öffnen. Sie können auch online nach dem Dienstnamen suchen.
Was Sie hier nicht tun können, ist das Konfigurieren von Diensteigenschaften. Dazu müssen Sie die verwenden services.msc App.
Abhängig von Ihren täglichen Aufgaben können Sie jede der oben genannten Seiten als Ihre Startregisterkarte im Task-Manager festlegen, was Ihnen ein paar Klicks erspart.
Möglicherweise müssen Sie diesen Vorgang automatisieren oder die Einstellungsänderung auf mehrere Computer anwenden. Zu diesem Zweck können Sie eine Registrierungsoptimierung verwenden. Der Task-Manager speichert Ihre Einstellungen unter HKEY_CURRENT_USER\Software\Microsoft\Windows\CurrentVersion\TaskManager Schlüssel. Die Startseite wird im gespeichert StartUpTab 32-Bit-DWORD-Wert.
Aktualisierung 15.07.2022: Ab mindestens Build 25151 von Windows 11 verwendet der Task-Manager den unten genannten Registrierungsschlüssel nicht mehr. Sie können herausfinden, welchen Build und welche Version von Windows 11 Sie installiert haben, indem Sie ausführen Winver aus dem Ausführen-Dialog (Gewinnen + R).
Legen Sie die Standardseite für den Task-Manager in der Registrierung fest
- Drücken Sie Gewinnen + R und Typ
regeditin dem Laufen Kasten. - Navigieren Sie zu HKEY_CURRENT_USER\Software\Microsoft\Windows\CurrentVersion\TaskManager Weg.
- Im rechten Bereich der Taskmanager Ordner ändern StartUpTab Wert auf eine der folgenden Zahlen.
- StartTab = 0 - Öffnen Sie den Task-Manager Prozesse. Dies ist der Standardwert.
- StartTab = 1 - Satz Leistung als Standardseite.
- StartTab = 2 - Offen App-Verlauf standardmäßig.
- StartTab = 3 - Offen Startup-Apps standardmäßig.
- StartTab = 4 - Der Task-Manager wird geöffnet Benutzer.
- StartTab = 5 - Der Task-Manager wird geöffnet Einzelheiten.
- StartTab = 6 - Machen Dienstleistungen die Standardseite.
- Jetzt können Sie den Registrierungseditor schließen und den Task-Manager öffnen, um die Änderung anzuzeigen.
Für Ihre Automatisierungsaufgaben würden Sie wahrscheinlich entweder einen Konsolen-REG-Befehl zum Ändern der Registrierung oder fertige REG-Dateien bevorzugen.
Eingabeaufforderungsmethode
Öffnen Sie die Eingabeaufforderung (Gewinnen + R > cmd.exe > Eintreten) und geben Sie den folgenden Befehl ein:
reg fügen Sie "HCKU\Software\Microsoft\Windows\CurrentVersion\TaskManager" /v StartUpTab /t REG_DWORD /d hinzu /f
Ersetzen Sie die Abschnitt mit einem Wert von 0 bis 5 wie oben beschrieben. Z.B. Der nächste Befehl setzt die Einzelheiten Seite als Standardseite.
reg fügen Sie "HCKU\Software\Microsoft\Windows\CurrentVersion\TaskManager" /v StartUpTab /t REG_DWORD /d hinzu 4 /f
Schließlich sind hier die REG-Dateien.
Laden Sie REG-Dateien herunter
Klicken dieser Link um 7 Dateien in einem Zip-Archiv herunterzuladen. Extrahieren Sie es in einen für Sie geeigneten Ordner.
Klicken Sie auf eine der folgenden Dateien und klicken Sie in der Eingabeaufforderung der Benutzerkontensteuerung auf Ja, wenn Sie sie sehen.
-
1-Prozesse-Standard-Startseite-im-Task-Manager.reg, -
2-Performance-Standard-Startseite-in-Task-Manager.reg, -
3-App-Verlauf-Standard-Startseite-in-Task-Manager.reg, -
4-Startup-Apps-Standard-Startseite-in-Task-Manager.reg, -
5-Benutzer-Standard-Startseite-in-Task-Manager.reg, -
6-Details-Standard-Startseite-in-Task-Manager.reg, 7-Dienste-Standard-Startseite-in-Task-Manager.reg
Die Dateinamen sind selbsterklärend, also wählen Sie einfach denjenigen aus, der die Registerkarte Ihrer Wahl zur Standardstartseite im Task-Manager unter Windows 11 macht.
Nachdem Sie den Registrierungsänderungsvorgang bestätigt haben, können Sie die REG-Dateien sicher löschen, da sie für die Task-Manager-Funktionen nicht mehr benötigt werden.
Das ist es.
Wenn Ihnen dieser Artikel gefällt, teilen Sie ihn bitte über die Schaltflächen unten. Es wird Ihnen nicht viel abverlangen, aber es wird uns helfen zu wachsen. Danke für deine Unterstützung!