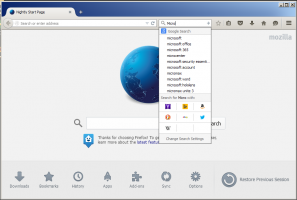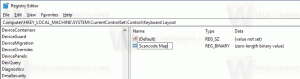Google sorgt dafür, dass Chrome mehr Akkustrom spart
Quick Intensive Throttling after Loading ist eine neue experimentelle Funktion, die in Dev- und Canary-Builds von Chrome gelandet ist. Dadurch kann der Browser Tab-Ressourcen freigeben und Skripte schneller aussetzen als in der aktuellen stabilen Version. Dies verbessert die Akkulaufzeit von Laptops und anderen tragbaren Geräten erheblich.
Wie jede andere experimentelle Option ist es hinter einer Flagge versteckt. Um es also auszuprobieren, müssen Sie es zuerst aktivieren. Wie ich bereits erwähnt habe, sollten Sie das neueste Chrome Dev oder Canary verwenden.
Aktivieren Sie Quick Intensive Throttling nach dem Laden in Chrome
- Öffnen Sie einen neuen Chrome-Tab und geben Sie ein chrome://flags/#quick-intensive-throttling-after-loading im Adressfeld.
- Auswählen Ermöglicht für die Schnelles intensives Throttling nach dem Laden Flagge.
- Starten Sie den Chrome-Browser neu.
Du bist fertig! Von nun an drosselt Chrome offene Tabs nach nur 10 Sekunden Inaktivität. Wenn die Seite gedrosselt wird, richtet Chrome die JavaScript-Timer-Wakeups nach einer Übergangsfrist von 10 Sekunden auf ein 1-Minuten-Intervall aus.
Das aktuelle Standardzeitlimit ist auf 5 Minuten eingestellt. Der neue Wert von 10 Sekunden verlängert die Akkulaufzeit Ihres Geräts. Google-Tests zeigen, dass Sie dadurch bis zu 10 % mehr Zeit gewinnen.
Auch wie folgt aus dem Chrome-Plattformstatus Bezeichnung, gibt es keine negativen oder Nebenwirkungen durch die Reduzierung des Drosselungs-Timeouts von 5 Minuten auf 10 Sekunden. Die CPU-Zeit wird erheblich verbessert, wenn alle Registerkarten ausgeblendet und stumm sind.
Sobald Google die Tests abgeschlossen hat, werden die neuen Drosselungsstandards auf alle unterstützten Plattformen übertragen. Vielleicht erreichen sie im Rahmen des zugrunde liegenden „Chromium“-Projekt-Updates auch Microsoft Edge.
Apropos Edge, es hat auch eine neue Funktion erhalten. Die Canary-Version enthält jetzt a vollwertiger Bildeditor Damit können Sie Bilder vor dem Herunterladen ändern. Sie können mit der rechten Maustaste auf das Bild klicken, die Größe ändern, es zuschneiden und/oder mit Anmerkungen versehen und es dann auf Ihrem lokalen Laufwerk speichern.
Wenn Ihnen dieser Artikel gefällt, teilen Sie ihn bitte über die Schaltflächen unten. Es wird Ihnen nicht viel abverlangen, aber es wird uns helfen zu wachsen. Danke für deine Unterstützung!