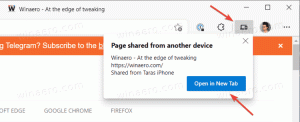Was ist neu in Windows 11 Version 22H2, Build 22621
Windows 11 Version 22H2 ist das erste große Update zu seiner ursprünglichen Version. Es fügt viele neue Funktionen, Verbesserungen und Erweiterungen hinzu. Es zielt darauf ab, einige der Ärgernisse zu beheben, die von Benutzern der "Gold"-Version allgemein kritisiert werden, und die Fähigkeiten des Betriebssystems zu erweitern.
Microsoft hat bestätigter Build 22621 die RTM-Version von Windows 11, Version 22H2 sein. Darin finden Sie Änderungen, die am Startmenü, Datei-Explorer, Posteingangs-Apps einschließlich Task-Manager und Einstellungen und vielem mehr vorgenommen wurden. Lassen Sie uns sie im Detail überprüfen.
Was ist neu in Windows 11, Version 22H2
Konfiguration
Ähnlich wie bei Windows 11 Home erfordert die Pro-Edition nun während der Einrichtung eine Internetverbindung sowie ein Microsoft-Konto.
Für beide Änderungen gibt es Problemumgehungen.
- So installieren Sie Windows 11 mit einem lokalen Konto
- So installieren Sie Windows 11 ohne Internetverbindung
Dies kann sich jedoch jederzeit ändern, wenn Microsoft dies beschließt.
Startmenü
Das Startmenü in dieser Version wurde grundlegend überarbeitet. Zuallererst unterstützt es jetzt Ordner, also können Sie Kombinieren Sie Symbole in benannten Gruppen. Dies funktioniert für den angehefteten Symbolbereich.
Eine weitere Änderung ist die Möglichkeit, a auszuwählen anderes Layout für das Startmenü Diese kann auf 2 angeheftete App-Zeilen und 8 empfohlene Dateien, 3 angeheftete App-Zeilen und 6 empfohlene Dateien oder 4 angeheftete App-Zeilen und 2 empfohlene Dateien eingestellt werden.
Außerdem haben die Schaltflächen „Mehr“ und „Alle Apps“ ein Kontextmenü, über das Sie den Abschnitt „Empfohlen“ aktualisieren und die Startmenüeinstellungen öffnen können.
Schließlich zeigt Ihnen ein Rechtsklick auf die Schaltfläche Start jetzt PowerShell anstelle von Windows Terminal-Einträgen, wenn Sie letzteres deinstalliert haben.
Taskleiste
Die vielleicht willkommenste und am meisten erwartete Änderung ist die Möglichkeit, Dateien per Drag & Drop auf laufende App-Symbole in der Taskleiste zu ziehen. Microsoft hat es in der ersten Version von Windows 11 entfernt. Das Betriebssystem wird mit einer neueren Version der Taskleiste geliefert, die von der jetzt geerbtengekündigt Windows 10X. Der neuen Taskleiste fehlte viel von ihrem Vorgänger, einschließlich des fehlenden Kontextmenüs und Drag-n-Drop. Es ist also nur Windows 11 Version 22H2, wo das Drag-n-Drop zurückgekehrt ist.
Dies hat es auch ermöglicht, Apps an die Taskleiste anzuheften, indem man exe-Dateien darauf zieht.
Mit Version 22H2 hat Microsoft die meisten Flyouts neu gestaltet, einschließlich Benachrichtigungszentrum, Popup-Symbol für das Taskleistensymbol, Schnellaktionen und sogar das Suchfenster. Diese sind jetzt alle im Fluent Design-Stil und erscheinen zentriert in Bezug auf ihre Schaltflächen.
Die Taskleiste kann optional auf der linken Seite eine Wettervorhersage anzeigen. Es empfängt Updates in Echtzeit. Wenn Sie den Mauszeiger über die Vorhersageschaltfläche bewegen, wird das Widget-Panel geöffnet.
Die Taskleiste zeigt jetzt deutlich an, ob Sie ein freigegebenes Fenster über Teams haben oder eine App ein Mikrofon verwendet. Durch Klicken auf das Mikrofonsymbol wird ein Bestätigungsdialogfeld angezeigt.
Dasselbe gilt für die Cast-Funktion. Wenn Sie Ihren Bildschirm auf ein anderes Gerät übertragen, sehen Sie ein spezielles Symbol in der Taskleiste.
Der Tray-Icon-Bereich nimmt in diesem Feature-Update einen besonderen Platz ein. Schließlich können Sie die Lautstärke ändern, indem Sie mit dem Mausrad über das Lautsprechersymbol rollen. Der Schieberegler auf dem Bildschirm wurde mit dem Fluent Design aktualisiert.
Außerdem zeigt der Tooltip jetzt an, ob der Raumklang aktiviert ist oder nicht.
Die geschätzte Akkulebensdauer wird angezeigt, wenn Sie den Mauszeiger über das Akkusymbol bewegen.
Schreibtisch
Windows 11 Version 22H2 wird mitgeliefert Windows-Spotlight aktiviert für den Desktop-Hintergrund. Wenn es aktiv ist, versorgt es Sie mit frischen Hintergrundbildern aus dem Internet. Aber das Standardbild im Desktop-Windows-Spotlight bleibt „Windows Bloom“, Light Edition.
Darüber hinaus wird ein Symbol auf dem Desktop platziert, auf das Sie mit der rechten Maustaste klicken und zum nächsten Bild wechseln können, mehr über das aktuelle Spotlight und einige weitere Optionen erfahren können.
Sie können lernen, wie es geht Entfernen Sie hier das Spotlight-Desktopsymbol.
Anwendungen
ClipChamp
Microsoft hat ClipChamp zu den vorinstallierten Apps hinzugefügt. Es ist ein benutzerfreundlicher Video-Editor mit wichtigen Tools wie benutzerfreundlicher Zeitleiste, Trimmen und Teilen. Außerdem ermöglicht die App das Anwenden von Übergängen und animierten Texteffekten sowie Webcam- und Bildschirmaufnahme-Tools.
Microsoft-Familie
Microsoft Family ist eine neue Posteingangs-App unter Windows 11 Home. Es ermöglicht eine flexible Verwaltung der Kindersicherung, einschließlich kinderfreundlicher Website-Listen, Bildschirmzeitbegrenzungen und so weiter.
Windows HDR-Kalibrierung
Windows HDR-Kalibrierung wurde als Standard-App hinzugefügt. Es wurde entwickelt, um Farbprobleme zu lösen und die Bildkonsistenz auf Displays zu verbessern, die an Ihren PC angeschlossen sind.
Schalttafel
Das klassisches Bedienfeld Die App hat ein paar weitere Optionen im Stil der modernen Einstellungs-App verloren.
- Das "Zeige Netzwerkstatus und Aufgaben"-Link öffnet nun Einstellungen zur Seite "Netzwerk & Internet".
- Das "Geräte und Drucker anzeigen" und "Gerät hinzufügen" Optionen öffnen jetzt die "Bluetooth & Geräte" Abschnitt der Einstellungen.
- Dasselbe gilt für „Erweiterte Druckereinrichtung“, wodurch die Seite „Drucker & Scanner“ der Einstellungen geöffnet wird.
- "Ein Programm deinstallieren" bezieht sich auf "Installierte Anwendungen" Einstellungsseite.
- "Zeige installierte Updates" öffnet die "Updates deinstallieren" Einstellungsseite.
- Die Netzwerkoptionen Netzwerkerkennung, Datei- und Druckerfreigabe, und Freigabe öffentlicher Ordner sind nur in den Einstellungen konfigurierbar.
Dateimanager
Der Datei-Explorer wurde in dieser Version stark überarbeitet. Zuerst, es unterstützt jetzt Registerkarten. Es ist jedoch nicht klar, ob Microsoft Tabs in der 22H2-Version standardmäßig aktivieren wird oder ob sie sie mit einem bevorstehenden kumulativen Update aktivieren werden. Zum Zeitpunkt des Schreibens dieses Artikels müssen Sie dies noch tun Aktivieren Sie die Registerkarten manuell.
Der Startort wird nun aufgerufen Heim. Da die Schneller Zugang Name wird jetzt anstelle von verwendet Häufige Ordner.
Zwischen Quick Access und Recent Files wird das jetzt einfach aufgerufen Jüngste, Es gibt einen neuen Abschnitt "Favoriten". Sie können im Explorer mit der rechten Maustaste auf eine Datei klicken und sie hinzufügen oder neu erstellenVerschieben Sie es über das Kontextmenü aus den Favoriten.
Datei-Explorer mit Favoriten in Windows 11 22H2
Es verfügt auch über einen neuen Navigationsbereich mit drei Abschnitten. Das obere hostet Home und OneDrive, das mittlere listet angeheftete und häufige Ordner auf und das unterste ist für klassische Symbole wie Dieser PC, Netzwerk usw. Erweitern Dieser PC zeigt lokale Laufwerke und Partitionen an.
Neben den letzten und bevorzugten Dateien auch der "Home"-Ordner zeigt Dateien an, die auf OneDrive/Office.com/Teams/SharePoint angeheftet sind wenn Sie ein Microsoft-Konto verwenden.
Eine weitere Änderung betrifft die Ordnervorschau. Wenn ein Ordner Bilder oder andere Medien enthält, wird über dem Ordnersymbol ein raffiniertes Vorschau-Miniaturbild angezeigt, um seinen Inhalt anzuzeigen.
Datei-Explorer-Ordnervorschau
Eine weitere Änderung an der Datei-Explorer-App ist eine noch engere Integration mit OneDrive. Sie können jetzt das Kontingent und den Synchronisierungsstatus sehen, ohne den Datei-Explorer verlassen zu müssen.
Schließlich hat der Datei-Explorer einige kleinere, aber nützliche Verbesserungen erhalten.
- Sie können nun den Datei- oder Ordnerpfad mit kopieren Strg + Umschalt + C Abkürzung.
- Im Kontextmenü gibt es neue Symbole, die deutlich machen, was der Eintrag bewirkt.
- Wenn Sie gedrückt halten Wechsel -Taste, klicken Sie dann mit der rechten Maustaste auf einen Ordner oder eine Datei, Sie sehen die vollständiges klassisches Kontextmenü.
- Es gibt mehrere Verbesserungen des Kontextmenüs, wie z Netzlaufwerk verbinden/trennen im neuen Kontextmenü von Dieser PC, die Installieren Befehl für Schriftarten usw.
Taskmanager
Der Task-Manager ist eine weitere App, die drastische UI-Änderungen erhalten hat. Es hat jetzt eine neue Navigationsleiste im Hamburger-Stil und eine neue Einstellungsseite. Eine neue Befehlsleiste auf jeder Seite ermöglicht den Zugriff auf allgemeine Aktionen. Die App folgt schließlich dem Systemthema und unterstützt sowohl helle als auch dunkle Varianten.
Das Raster von Apps und Prozessen sowie die Akzentfarbe für Registerkarten und Steuerelemente in der App folgen jetzt der Akzentfarbe, die Sie in den Windows 11-Einstellungen festgelegt haben. Dies fügt die UI-Konsistenz hinzu, nach der viele Benutzer suchen.
Es gibt auch neue Symbole und die Rückkehr von Effizienzmodus für Apps (früher Energiesparmodus), eine spezielle Einstellungsseite und mehr. Die Effizienzmodus-Funktion ermöglicht es, eine laufende App auszusetzen, um ihre Aktivität anzuhalten und ihre Systemressourcen freizugeben.
Um den Effizienzmodus anzuwenden, klicken Sie auf die Schaltfläche in der Befehlsleiste auf der Seite „Prozesse“ oder verwenden Sie das Kontextmenü mit der rechten Maustaste. Sie können einen Modus nur auf einen Prozess anwenden, nicht auf die gesamte Gruppe. Wenn der Parameter nicht verfügbar ist, ist dieser Prozess für Windows kritisch, was bedeutet, dass er die Leistung des Betriebssystems beeinträchtigen kann. Prozesse, auf die der Modus angewendet wird, werden mit einem grünen Blattsymbol gekennzeichnet. Angehaltene Prozesse verwenden jetzt das Pause-Symbol.
Media Player
In Windows 11 22H2 hat Microsoft die klassische Windows Media Player App in umbenannt Windows Media Player-Legacy. Das liegt daran, dass das Unternehmen jetzt eine moderne Media Player-App anbietet, die eine überarbeitete Groove/Music-App mit mehreren Verbesserungen ist.
Letztendlich wird es ein direkter Ersatz für den alten Windows Media Player sein.
Windows-Sicherheit
Microsoft hat auch das integrierte Sicherheits-Dashboard aktualisiert. Die Windows-Sicherheit enthält jetzt eine neue Speicherintegritätsoption in Gerätesicherheit > Kernisolierung.
Einstellungen
Die Einstellungs-App selbst hat einige Änderungen und Verbesserungen erfahren. Es hat eine bessere Suchleistung und größere Symbole auf der linken Seite. Sie können auch die Pfeiltasten verwenden, um die standardmäßig reduzierten Abschnitte und Kategorien zu erweitern.
Sie finden auch ein neues "Bitte nicht stören" Option unter System > Benachrichtigungen. Der entsprechende Schalter ist im Schnellaktions-Flyout verfügbar (Win+A).
„Your Phone“ wurde in „Phone Link“ umbenannt und „Focus assist“ wurde in „Focus“ umbenannt.
Wenn Sie Bluetooth oder Wi-Fi in aktivieren Flugzeug-Modus, Windows merkt sich Ihre Auswahl. Wenn Sie das nächste Mal in den Flugzeugmodus wechseln, wird das aktiviert, was Sie beim letzten Mal aktiviert hatten.
Endlich zu ein installiertes Update deinstallieren, müssen Sie die Einstellungen-App verwenden. Das "Deinstallieren" Der Link wird unter Einstellungen > Windows Update > Updateverlauf > Updates deinstallieren angezeigt. Alles, was Sie tun müssen, ist, das Update, das Sie entfernen möchten, in der Liste zu finden und auf den Link neben seinem Namen zu klicken.
Dynamische Aktualisierungsrate (DRR)
Dynamische Aktualisierungsrate ist eine neue Funktion von Windows 22H2, die die Anzeigeaktualisierungsrate bei Bedarf ändert. Das Betriebssystem analysiert Ihre Aktivität am PC und ändert dann nahtlos die Aktualisierungsrate. Ein niedrigerer Wert ermöglicht es, mehr Strom zu sparen, was für mobile Geräte sehr wichtig ist.
DDR ist derzeit für Laptops mit einem Display verfügbar, das die variable Aktualisierungsrate (VRR) und eine Aktualisierungsrate von mindestens 120 Hz unterstützt. Dies ermöglicht es Windows 11, eine solche Anzeige bei 60 Hz für tägliche Produktivitätsaufgaben wie E-Mail oder das Eingeben eines Dokuments zu aktualisieren und so den Akku zu schonen Leben.
Wenn Sie ein Spiel oder Medieninhalte starten, erhöht Windows 11 die Aktualisierungsrate dynamisch auf 120 Hz.
Benachrichtigungen
Das Benachrichtigungszentrum (Sieg + N) hat eine neue Option, "Bitte nicht stören“, die Sie oben im Flyout finden. Das Stummschalten von Benachrichtigungen ist jetzt eine Sache von zwei Klicks.
Das Fokus Die Funktion befindet sich jetzt im Kalenderbereich. Von dort aus können Sie nun Sitzungen mit Längen von 15 bis 240 Minuten im 15-Minuten-Intervall starten. Außerdem hat es enge Integration mit der Uhr-App und ihren Produktivitätsfunktionen.
Fensterschaltung
Das Aufgabenansicht kann jetzt Snap-Gruppen anzeigen. Wenn Sie mehrere Fenster in einer Gruppe organisiert haben, erscheint diese als Gruppenminiaturansicht in der Aufgabenansicht. Eine weitere nette Ergänzung ist, dass die Taskleiste nicht mehr mit der Aufgabenansicht verschwindet, selbst wenn Sie sie automatisch ausblenden.
Das Alt + Tab Der Dialog erscheint jetzt in der Mitte des Desktops, wie in älteren Windows-Versionen. Es nimmt nicht mehr den gesamten Bildschirm ein.
Snap-Bar
Wenn Sie ein Fenster verschieben, erscheint oben auf dem Bildschirm ein Bedienfeld mit einem Raster aus Snap-Layouts. Das Bedienfeld wird als Dropdown-Flyout oben auf dem Bildschirm angezeigt.
Ziehen Sie ein Fenster an den oberen Rand des Bildschirms, um die Snap-Layouts anzuzeigen, und legen Sie das Fenster dann auf einer Zone ab, um sie zu snappen. Snap Assist bietet an, den Rest der verfügbaren Slots mit anderen offenen Anwendungen zu füllen.
Wenn Sie die Größe einer App mit anderen eingerasteten Apps auf dem Bildschirm ändern, sehen Sie das App-Symbol, um zu verstehen, welche App genau ausgeführt wird.
Snap-Layouts umschalten
Die Snap-Layout-Funktion (Win+Z) zeigt jetzt Zahlen für alle Layouts an. So können Sie die Zifferntasten drücken, um das gewünschte Layout schnell mit der Tastatur anzuwenden.
Berührungsgesten
Berührungsgesten mit mehreren Fingern verwenden jetzt Animationen, die Ihrem Finger folgen. Es gibt auch neue Gesten.
- Wischen Sie von der rechten Seite des Bildschirms, um das Benachrichtigungszentrum zu öffnen, und folgen Sie jetzt Ihrem Finger, anstatt eine feste Animation abzuspielen.
- Wischen Sie von der Mitte der Taskleiste nach innen, um das Startmenü zu öffnen, und nach unten, um es zu schließen.
- Wischen Sie zwischen Angeheftet/Alle Apps und Empfohlen/Mehr auf Start: Wischen Sie innerhalb von Start von Angeheftet von rechts nach links, um zu Alle Apps zu gelangen, und von links nach rechts, um zu Angeheftet zurückzukehren. Die gleiche Geste funktioniert für Empfohlen/Mehr.
- Wischen Sie vom rechten unteren Rand der Taskleiste nach innen, um die Schnelleinstellungen aufzurufen, und nach unten, um sie zu schließen.
- Achten Sie bei Vollbild-Apps und berührungsorientierten Spielen (z. B. Solitaire) auf die Greifer das erscheint, wenn Sie von den Rändern des Bildschirms wischen. Diese Funktion wurde entwickelt, um Sie in der App zu halten, wenn Sie versehentlich in die Nähe des Bildschirmrands wischen. Wenn Sie auf den Inhalt zugreifen müssen, streichen Sie über die Greifer wieder, um es zu greifen.
Barrierefreiheit
Live Captions und Voice Access sind zwei neue Barrierefreiheitsfeatures von Windows 11 Version 22H2.
Live-Untertitel
Das Betriebssystem kann Untertitel für beliebige Inhalte mit Audio generieren. Es kann Beschriftungen oben oder unten auf dem Bildschirm oder in einem schwebenden Fenster mit anpassbarer Größe anzeigen. Außerdem können Live-Untertitel für Mikrofon-Audio während Gesprächen mit Ihren Freunden und Kollegen aktiviert werden.
Der Hotkey zum Aktivieren von Live-Untertiteln ist GEWINNEN + Strg + L. Es gibt auch eine Schaltfläche in Schnellaktionen (Gewinnen + EIN).
Sprachzugriff
Als Teil der Accessibility-Tools können Sie das Betriebssystem mit Sprachbefehlen steuern. Sie können es beispielsweise zum Öffnen und Wechseln zwischen Apps, zum Surfen im Internet und zum Lesen und Verfassen von E-Mails verwenden. Es kann auch Tastatur- und Mauseingaben über Sprachbefehle emulieren.
Diese Funktion funktioniert derzeit nur mit US-Englisch für diejenigen, die US-Englisch für die Windows-Oberfläche eingestellt haben.
Wenn aktiviert, zeigt es ein Raster mit Bildschirmbereichen. Sie können mit Ihrer Stimme festlegen, in welchem Bereich Windows mit Schaltflächen und Links interagieren soll.
Sehen Sie sich diese Anleitung an, um zu erfahren, wie es geht Voice Access aktivieren oder deaktivieren.
Es kann offline ohne Internetverbindung arbeiten. Voice Access führt eine Spracherkennung auf dem Gerät durch, um Sprache zu erkennen, und zwar genau. Die vollständige Liste der Sprachbefehle hier.
Natürliche Stimmen in der Sprachausgabe
Die Sprachausgabe unterstützt einige neue natürliche Stimmen, „Jenny“ und „Aria“ für Englisch-US. Möglicherweise müssen Sie sie manuell hinzufügen.
Andere Änderungen
- Der Sprachumschalter öffnet sich jetzt viel schneller. Es hat auch das Fluent Style-Design.
- Der Sperrbildschirm hat jetzt ein neues Batteriesymbol und aktualisierte Mediensteuerelemente, um dem Gesamterscheinungsbild des Betriebssystems zu entsprechen.
- Das Aufgabenansicht und Alt+Tab Dialoge zeichnen jetzt einen dickeren Rahmen mit der Akzentfarbe, wenn Sie mit der Tastatur zwischen Fenstern wechseln.
- Windows überspringt den Boot-Sound beim Neustart nach der Installation eines Updates.
- Die Hervorhebungsfarbe des Kontextmenüs wurde geändert, um sowohl mit hellen als auch mit dunklen Themen besser zu spielen.
- Microsoft Journal ist jetzt standardmäßig im Stiftmenü angeheftet. Wenn Sie die App nicht installiert haben, wird sie installiert aus dem Microsoft-Store wenn im Stiftmenü ausgewählt.
- PowerShell ermöglicht jetzt die Verwaltung von Sprachen und Sprachoptionen.
- Breitband-Sprachunterstützung für Apple AirPods, AirPods Pro und AirPods Max.
- Das Entfernen von Dateien aus dem Papierkorb ist jetzt viel schneller.
- SMB1 ist in Windows 11 Home nicht mehr aktiviert. Außerdem verwendet Windows 11 standardmäßig die SMB-Komprimierung, sofern verfügbar.
Das ist alles über die Änderungen. Wenn ich etwas Wichtiges nicht erwähnt habe, zögern Sie nicht, es in den Kommentaren darauf hinzuweisen.
Wenn Ihnen dieser Artikel gefällt, teilen Sie ihn bitte über die Schaltflächen unten. Es wird Ihnen nicht viel abverlangen, aber es wird uns helfen zu wachsen. Danke für deine Unterstützung!