Windows Terminal hat Unterstützung für die vollständige Tastaturauswahl erhalten
Microsoft hat sowohl die stabile als auch die Vorschauversion von Windows Terminal aktualisiert. Die stabile Version 1.14 enthält alles von der zuvor veröffentlichte Vorschau. Daher enthält der Vorschaukanal jetzt eine neuere Version 1.15, die einen neuen Markierungsmodus hinzufügt, der es ermöglicht, den Text im Terminal nur mit der Tastatur auszuwählen, und mehrere andere Verbesserungen.
Anzeige
Tastaturauswahl im Windows Terminal alias Markierungsmodus
Ab Terminal 1.15 können Sie mit Ihrer Tastatur jeden beliebigen Text auswählen. Dazu müssen Sie den Markierungsmodus mit aktivieren Strg+Wechsel+M Hotkey. Dann können Sie Text wie in jedem Texteditor auswählen. Bewegen Sie sich mit den Pfeiltasten durch die Wörter, drücken und halten Sie sie gedrückt Wechsel um die Auswahl zu starten und den Cursor mit den Pfeiltasten zu bewegen, um einen Text auszuwählen.
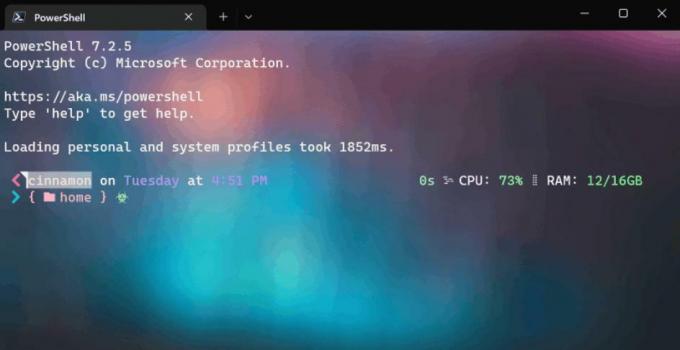
Mit können Sie den gesamten Text schnell auswählen Strg + EIN. Um den Markierungsmodus zu verlassen, drücken Sie Esc.
Terminal unterstützt die entsprechenden Aktionen.
- markMode - Markiermodus aufrufen oder verlassen.
- toggleBlockSelection - Aktivieren Sie eine Blockauswahl
- switchSelectionEndpoint - Wenn Sie eine Auswahl mit der Tastatur ändern, verschieben Sie ein Ende der Auswahl. Diese Aktion schaltet den Fokus auf die andere Auswahlmarkierung.
Scrollmarken
Darüber hinaus unterstützt Terminal jetzt Bildlaufmarken als experimentelle Funktion. Sie können eine Markierung hinzufügen, zu der Sie mit einem Befehl oder Hotkey von jeder Stelle im Ausgabepuffer schnell zurückkehren können.

Um mit Markierungen zu spielen, fügen Sie diese Zeilen zu Ihrem Profil-JSON hinzu
// Aktionen{"Schlüssel":"Strg+Hoch","Befehl":{"Aktion":"scrollToMark","Richtung":"früher"},"Name":"Vorherige Marke"},{"Schlüssel":"Strg+Runter","Befehl":{"Aktion":"scrollToMark","Richtung":"nächste"},"Name":"Nächste Marke"},{"Schlüssel":"Strg+Bild auf","Befehl":{"Aktion":"scrollToMark","Richtung":"Erste"},"Name":"Erste Marke"},{"Schlüssel":"strg+pgdn","Befehl":{"Aktion":"scrollToMark","Richtung":"letzte"},"Name":"Letztes Zeichen"},{"Befehl":{"Aktion":"addMark"}},{"Befehl":{"Aktion":"addMark","Farbe":"#ff00ff"}},{"Befehl":{"Aktion":"addMark","Farbe":"#0000ff"}},{"Befehl":{"Aktion":"clearAllMarks"}},// profile.defaults"experimental.autoMarkPrompts":Stimmt,"experimental.showMarksOnScrollbar":Stimmt,Sie können die folgenden Aktionen für Scrollmarken definieren.
-
addMark: Fügt Ihrem Textpuffer eine Bildlaufmarke hinzu. Wenn eine Auswahl vorhanden ist, wird die Markierung an der Auswahl platziert, andernfalls an der Cursorzeile.
- Die Aktion addMark hat eine optionale Farbe Parameter, mit dem Sie die Farbe der Bildlaufmarkierung festlegen können.
-
scrollToMark: Scrollt in der angegebenen Richtung zur Scrollmarke.
- Der Richtungsparameter für scrollToMark akzeptiert first, previous, next und last.
- klareMarkierung: Löscht die Bildlaufmarkierung an der aktuellen Position, entweder an einer Auswahl, falls vorhanden, oder an der Cursorposition.
- clearAllMarks: Löscht alle Bildlaufmarken im Textpuffer.
Andere Änderungen
Es gibt weitere Verbesserungen im Terminal. Farbschemata jetzt akzeptieren "Magenta" und "hellmagenta" anstelle von "Violett" und "helllila".
Außerdem unterstützt die Shell-Erweiterung jetzt die folgenden Tastenkombinationen im Kontextmenü des Explorers:
- T für Öffnen im Terminal,
- P für In Terminalvorschau öffnen,
- D für Öffnen im Terminal (Dev)
Mehr im offizielle Ankündigung.
Windows Terminal ist im Microsoft Store zum Download verfügbar:
- Windows-Terminal
- Windows Terminal-Vorschau
Sie können es auch von herunterladen GitHub-Release-Seite.
Wenn Ihnen dieser Artikel gefällt, teilen Sie ihn bitte über die Schaltflächen unten. Es wird Ihnen nicht viel abverlangen, aber es wird uns helfen zu wachsen. Danke für deine Unterstützung!

