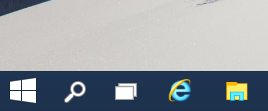So finden Sie in der Registrierung heraus, ob Ihr PC mit Windows 11 22H2 kompatibel ist
Sie können schnell herausfinden, ob Ihr PC mit Windows 11 Version 22H2 kompatibel ist, indem Sie einfach in die Registrierung schauen. Dort finden Sie den Grund, warum Sie das Update nicht installieren können. Andererseits kann es Ihnen zeigen, dass alles in Ordnung ist.
Windows 11 Version 22H2 ist der Nachfolger der ersten Version von Windows 11 Build 22000. Derzeit hat Microsoft keine Änderung in der angekündigt Hardware-Anforderungen. Sie bleiben dieselben wie bei der ersten Version mit TPM 2.0 und CPU-Stoppliste. Allerdings gab es Gerüchte, dass sich dies ändern wird und Version 22H2 sogar mitkommen könnte strengere Anforderungen, mit SSD als obligatorisches Hardwareteil.
Um den Installationsprozess zu vereinfachen und schnell zu überprüfen, ob Ihr PC mit dem neuesten Betriebssystem kompatibel ist, bietet Microsoft die Software „PC Health Check“ an. Es analysiert Ihre Hardwarekomponenten und entscheidet, ob Windows 11 ausgeführt werden kann oder nicht.
Darüber hinaus enthält Windows 11 einige Registrierungswerte, die anzeigen, ob Ihr PC mit Version 22H2 kompatibel ist oder nicht. Unter der finden Sie alles
HKEY_LOCAL_MACHINE\SOFTWARE\Microsoft\Windows NT\CurrentVersion\AppCompatFlags\TargetVersionUpgradeExperienceIndicators\NI22H2 Schlüssel.Mach Folgendes.
Die Registrierungswerte, um die Windows 11 22H2-Kompatibilität zu finden
- Starte den
regedit.exeWerkzeug aus dem Ausführen-Dialog (Gewinnen + R). - Gehen Sie zum HKEY_LOCAL_MACHINE\SOFTWARE\Microsoft\Windows NT\CurrentVersion\AppCompatFlags\TargetVersionUpgradeExperienceIndicators Schlüssel.
- Unter TargetVersionUpgradeExperienceIndicators, erweitere das NI22H2 Schlüssel.
- Siehe die Daten für die Roter Grund Wert. Es kann wie folgt sein.
- RedReason = None - Ihr PC ist mit Windows 11 22H2 kompatibel
- RedReason = CpuFms Tpm UefiSecureBoot, alle oder einige von ihnen - bedeutet Kompatibilitätsprobleme.
- Nun sehen Sie die SystemDriveTooFull Wert. Wenn es auf 1 gesetzt ist, hat Ihr Systemlaufwerk nicht genügend Speicherplatz, um das Upgrade herunterzuladen und zu installieren.
- Zusätzlich der Zeichenfolgenwert UpgEx sollte eingestellt werden Grün wenn die Hardware Ihres PCs mit der Version 22H2 kompatibel ist.
Fertig.
Fassen wir also die Informationen zusammen.
Der Zielschlüssel ist HKEY_LOCAL_MACHINE\SOFTWARE\Microsoft\Windows NT\CurrentVersion\AppCompatFlags\TargetVersionUpgradeExperienceIndicators\NI22H2. Sie müssen es im öffnen Registierungseditor.
💡Tipp: Da ist die DestBuildNum und DestBuildNumList -Werte zeigen an, auf welchen genauen Build von Windows 11 Ihr Gerät voraussichtlich aktualisiert wird.
Ihr PC ist kompatibel und aufrüstbar
In diesem Fall haben Sie die folgenden Werte.
- UpgEx = Grün
- SystemDriveTooFull = 0
- RedReason = Keine
Ihr PC kann nicht aktualisiert werden
Wenn Ihr Gerät nicht kompatibel ist oder nicht genügend Speicherplatz auf dem Systemlaufwerk hat, wird dies wie folgt in der Registrierung widergespiegelt.
- UpgEx = Rot
- RedReason = CpuFms Tpm UefiSecureBoot, einige davon oder alle, abhängig von Ihrer Hardware.
- SystemDriveTooFull = 1 - Ihr Systemlaufwerk (C:) ist voll und hat keinen freien Speicherplatz für Upgrades.
Der überprüfte Registrierungsschlüssel sollte in Windows 10 und Windows 11 Version 21H2 verfügbar sein, da sie für das Upgrade auf 22H2 vorgesehen sind. Wenn auf Ihrem PC jedoch bereits ein vorläufiger Build von Windows 11 Version 22H2 ausgeführt wird, haben Sie keinen solchen Schlüssel.
Wenn Microsoft diese Methode weiterhin unterstützt, wird Version 22H2 stattdessen einen anderen Unterschlüssel haben NI22H2, sagen, es wird CO23H2 für Version 23H2.
Schließlich können einige Windows 10-PCs andere Kompatibilitätsschlüssel enthalten, wie im obigen Screenshot gezeigt. Je nachdem, wie alt Ihr Windows 10-Setup ist, finden Sie möglicherweise die Unterschlüssel 21H1 und 21H2 für eine neuere Version von Windows 10/Windows 11.
Das ist es.
über @panusaukko
Wenn Ihnen dieser Artikel gefällt, teilen Sie ihn bitte über die Schaltflächen unten. Es wird Ihnen nicht viel abverlangen, aber es wird uns helfen zu wachsen. Danke für deine Unterstützung!