Deaktivieren Sie die gleichzeitige Verbindung mit Nicht-Domäne und Domäne in Windows 10
So deaktivieren Sie die gleichzeitige Verbindung zu Nicht-Domänen und Domänen in Windows 10
Du kannst den... benutzen Verbieten Sie die Verbindung zu Nicht-Domänen-Netzwerken, wenn Sie mit einem Domänen-authentifizierten Netzwerk verbunden sind Richtlinie in Windows 10 zum Deaktivieren (oder Aktivieren) der gleichzeitigen Verbindung mit Nicht-Domänen- und Domänennetzwerken. Hier sind zwei Methoden, mit denen Sie die Richtlinie konfigurieren können.
Werbung
Wenn das Verbieten Sie die Verbindung zu Nicht-Domänen-Netzwerken, wenn Sie mit einem Domänen-authentifizierten Netzwerk verbunden sind Richtlinienoption ist Ermöglicht, reagiert auf automatische und manuelle Netzwerkverbindungsversuche basierend auf den folgenden Umständen:
Automatische Verbindungsversuche
- Wenn der Computer bereits mit einem domänenbasierten Netzwerk verbunden ist, werden alle automatischen Verbindungsversuche zu Nicht-Domänen-Netzwerken blockiert.
- Wenn der Computer bereits mit einem nicht domänenbasierten Netzwerk verbunden ist, werden automatische Verbindungsversuche zu domänenbasierten Netzwerken blockiert.
Manuelle Verbindungsversuche
- Wenn der Computer bereits über andere Medien als Ethernet mit einem nicht domänenbasierten Netzwerk oder einem domänenbasierten Netzwerk verbunden ist und ein Benutzer versucht, ein eine manuelle Verbindung zu einem weiteren Netzwerk entgegen dieser Richtlinieneinstellung, die bestehende Netzwerkverbindung wird getrennt und die manuelle Verbindung wird dürfen.
- Wenn der Computer bereits über Ethernet mit einem nicht domänenbasierten Netzwerk oder einem domänenbasierten Netzwerk verbunden ist und ein Benutzer versucht, ein Handbuch zu erstellen Verbindung zu einem weiteren Netzwerk unter Verstoß gegen diese Richtlinieneinstellung wird die bestehende Ethernet-Verbindung aufrechterhalten und der manuelle Verbindungsversuch wird verstopft.
Wenn diese Richtlinieneinstellung nicht konfiguriert oder deaktiviert ist, dürfen Computer gleichzeitig eine Verbindung zu Domänen- und Nichtdomänennetzwerken herstellen.
Wenn Sie Windows 10 Pro, Enterprise oder Education ausführen Auflage, dann können Sie die Richtlinienoption mit der App Lokaler Gruppenrichtlinien-Editor konfigurieren. Es ist im Betriebssystem out of the box verfügbar. Benutzer von Windows 10 Home können eine Registrierungsoptimierung vornehmen. Sehen wir uns diese Methoden an.
Ein Administratorkonto ist erforderlich, um fortzufahren.
So deaktivieren Sie die gleichzeitige Verbindung mit Nicht-Domäne und Domäne in Windows 10,
- Öffnen Sie den Editor für lokale Gruppenrichtlinien App, oder starten Sie sie für alle Benutzer außer Administrator, oder für einen bestimmten Benutzer.
- Navigieren Sie zu RechnerKonfiguration\Administrative Vorlagen\Netzwerk\Windows-Verbindungs-Manager auf der Linken.

- Suchen Sie rechts die Richtlinieneinstellung Verbieten Sie die Verbindung zu Nicht-Domänen-Netzwerken, wenn Sie mit einem domänenauthentifizierten Netzwerk verbunden sind.
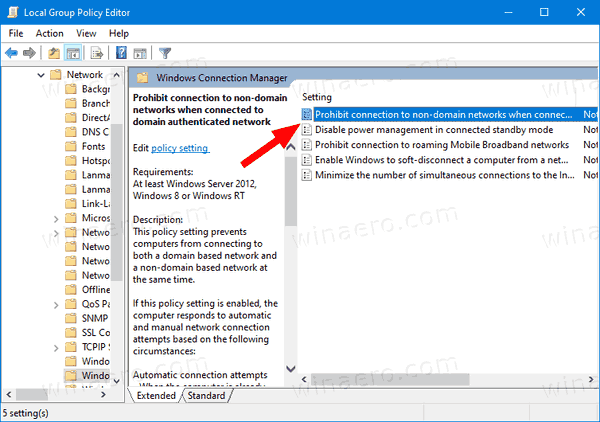
- Doppelklicken Sie darauf und setzen Sie die Richtlinie auf Ermöglicht.

Du bist fertig.
Alternativ können Sie einen Registry-Tweak anwenden.
Deaktivieren Sie die gleichzeitige Verbindung zu einer Nicht-Domäne und einer Domäne in der Registrierung
- Offen Registierungseditor.
- Gehen Sie zum folgenden Registrierungsschlüssel:
HKEY_LOCAL_MACHINE\Software\Policies\Microsoft\Windows\WcmSvc\GroupPolicy.Tipp: Siehe So springen Sie mit einem Klick zum gewünschten Registrierungsschlüssel. - Wenn Sie keinen solchen Schlüssel haben, erstellen Sie ihn einfach.
- Erstellen Sie hier einen neuen 32-Bit-DWORD-Wert fBlockNonDomain. Hinweis: Auch wenn Sie mit 64-Bit-Windows, müssen Sie weiterhin ein 32-Bit-DWORD als Werttyp verwenden.
- Stellen Sie es auf
1um gleichzeitige Verbindungen zu Nicht-Domänen- und Domänennetzwerken zu deaktivieren. - Damit die von der Registrierungsoptimierung vorgenommenen Änderungen wirksam werden, müssen Sie Windows 10 neu starten.
Später können Sie die löschen fBlockNonDomain Wert, um die Systemstandardwerte wiederherzustellen.
Sie können auch die folgenden gebrauchsfertigen Registrierungsdateien herunterladen, einschließlich der Rückgängig-Optimierung:
Registrierungsdateien herunterladen
Das ist es.
Tipp: Sie können Versuchen Sie, GpEdit.msc in Windows 10 Home zu aktivieren.
Interessante Artikel:
- So zeigen Sie angewendete Gruppenrichtlinien in Windows 10 an
- Alle Möglichkeiten zum Öffnen des lokalen Gruppenrichtlinien-Editors in Windows 10
- Anwenden von Gruppenrichtlinien auf alle Benutzer außer Administrator in Windows 10
- Anwenden von Gruppenrichtlinien auf einen bestimmten Benutzer in Windows 10
- Zurücksetzen aller lokalen Gruppenrichtlinieneinstellungen auf einmal in Windows 10
- Aktivieren Sie Gpedit.msc (Gruppenrichtlinie) in Windows 10 Home

