So entfernen Sie „Zu Favoriten hinzufügen“ aus dem Kontextmenü in Windows 11
Sie können die entfernen Zu den Favoriten hinzufügen Element aus dem Kontextmenü in Windows 11, wenn Sie keine Verwendung für diese Funktion finden. Der Abschnitt „Favoriten“ wurde erstmals in Build Build 22593 eingeführt. Dort hat Microsoft umbenannt Schneller Zugang zu Heim im Startverzeichnis des Datei-Explorers. Der Abschnitt Angeheftete Dateien wird dann zu „Favoriten“.
Anzeige
Der neue Name stimmt mit dem von OneDrive und Microsoft Office überein und ist für den Endbenutzer weniger verwirrend. Übrigens wird anstelle der "Häufigen Ordner" jetzt die Benennung für den Schnellzugriff verwendet, der Abschnitt selbst behält jedoch seine Funktionalität.
Wenn Sie also Windows 11 Version 22H2 ausführen, sieht der Datei-Explorer folgendermaßen aus:
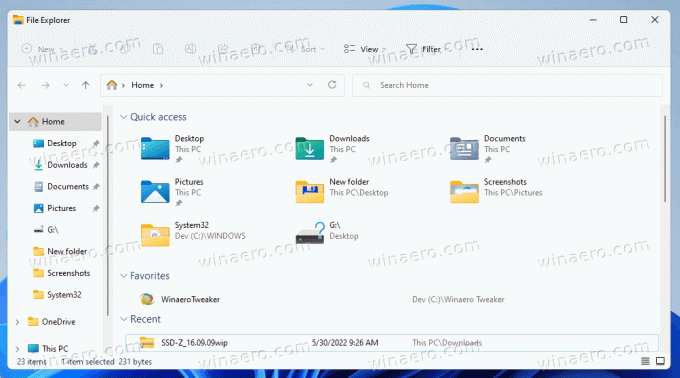
💡 Sie können Ihre Windows-Version jederzeit überprüfen, indem Sie auf drücken Gewinnen + R und tippen Winver in dem Laufen Kasten.
Hinzufügen oder Entfernen von Favoriten von Home im Windows 11-Datei-Explorer
- Offen Dateimanager (Gewinnen + E) und navigieren Sie zu dem Ordner, in dem Ihre Dateien gespeichert sind.
- Wählen Sie eine oder mehrere Dateien aus, die Sie hinzufügen möchten.
- Klicken Sie mit der rechten Maustaste auf die ausgewählten Dateien und wählen Sie sie aus Zu den Favoriten hinzufügen aus dem Kontextmenü. Die Dateien werden nun an den entsprechenden Abschnitt in der angeheftet Heim Mappe.

- So entfernen Sie eine Datei aus Favoriten, öffne das Heim Mappe.
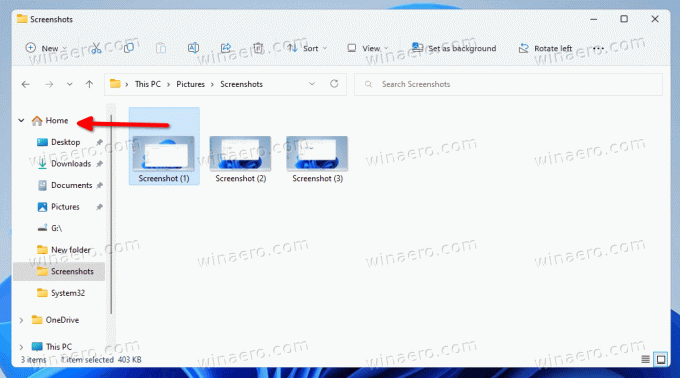
- Wählen Sie unter eine oder mehrere Dateien aus Favoriten.
- Klicken Sie mit der rechten Maustaste auf die Auswahl und wählen Sie aus Von Favoriten entfernen.
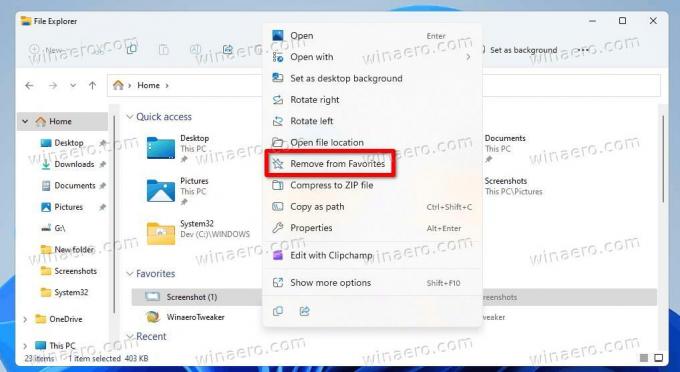
Fertig. An Favoriten angeheftete Dateien können mit dem Suchfeld im Explorer durchsucht werden. Dies funktioniert auch für Dateien, die nicht lokal gespeichert sind. Z.B. Sie können schnell eine Datei auf OneDrive oder Office-Dateien finden, die Kollegen oder Freunde für Sie freigegeben haben. Sie können jede Datei hinzufügen oder entfernen Favoriten Abschnitt des Home-Ordners im Datei-Explorer.
Einige Benutzer mögen jedoch die Idee von Favoriten im "Home"-Ordner nicht, also verwenden sie ihn nie. Für sie ist die Zu den Favoriten hinzufügen Kontextmenü erscheint überflüssig. Wenn Sie diese Ansicht teilen, möchten Sie sie vielleicht entfernen.
Der einfachste Weg zum Entfernen Zu den Favoriten hinzufügen aus dem Datei-Explorer-Menü besteht darin, eine Registrierungsoptimierung anzuwenden. Wenn Ihnen die Idee, die Registrierung manuell zu bearbeiten, nicht gefällt, können Sie gebrauchsfertige REG-Dateien herunterladen. Der Link befindet sich im nächsten Kapitel.
Entfernen Sie „Zu Favoriten hinzufügen“ aus dem Kontextmenü
- Klicken Sie mit der rechten Maustaste auf die Anfang drücken und auswählen Laufen aus dem Menü.
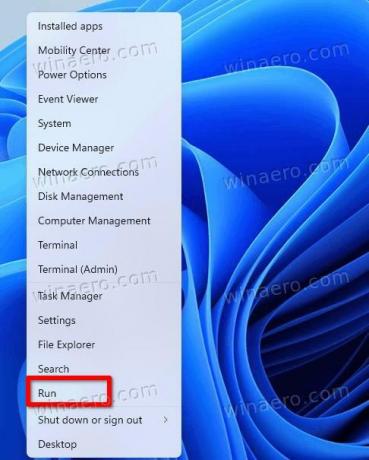
- Eintreten
regeditin dem Laufen Dialog und drücken Eintreten.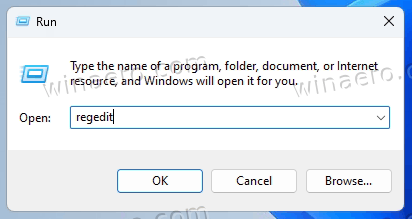
- Gehen Sie nun auf die folgende Taste auf der linken Seite:
HKEY_CLASSES_ROOT\*\shell\pintohomefile.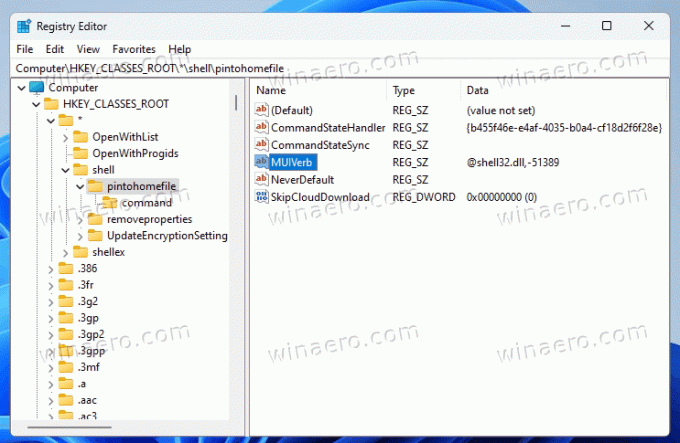
- Klicken Sie mit der rechten Maustaste auf die pintohomefile links drücken und auswählen Neu > Zeichenfolgenwert aus dem Menü.
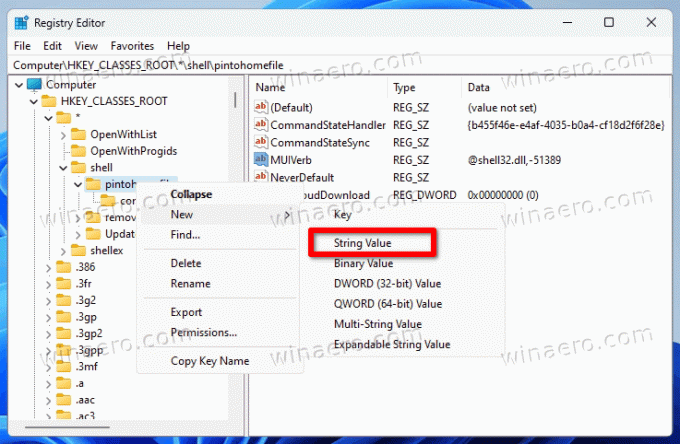
- Benennen Sie den neuen Wert als ProgrammaticAccessOnly, und schlagen Eintreten. Lassen Sie seine Wertdaten ungesetzt (leer).
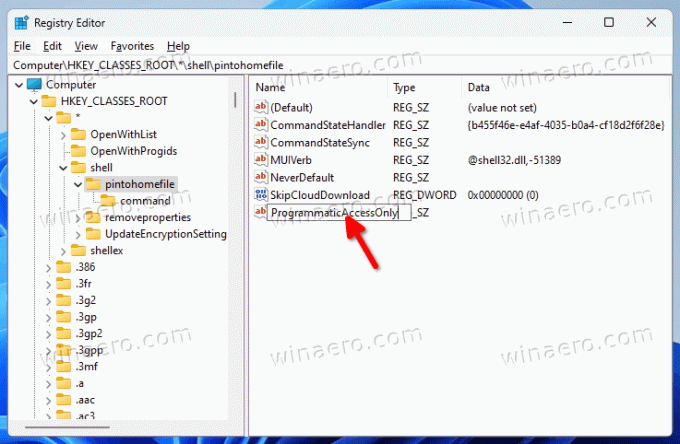
Sie haben die erfolgreich entfernt Zu den Favoriten hinzufügen Eintrag aus dem Rechtsklickmenü des Datei-Explorers.

Sie können die Datei jederzeit später löschen ProgrammaticAccessOnly Wert aus der Registry, um den versteckten Kontextmenüeintrag wiederherzustellen.
Wie funktioniert es
Das ProgrammaticAccessOnly value ist eine spezielle Registrierungsoption, die Sie für jeden Kontextmenüeintrag angeben können. Es blendet das Element für den Benutzer aus dem Menü aus, hindert Apps jedoch nicht daran, darauf zuzugreifen.
Dies ist eine bequeme Möglichkeit, Menüs unter Windows anzupassen. Im Gegensatz zum direkten Entfernen von Registrierungsschlüsseln können Sie alles ausblenden, was Sie möchten, ohne die Funktionalität von Apps zu beeinträchtigen, die möglicherweise auf die von Ihnen ausgeblendeten Befehle angewiesen sind.
Wie versprochen, hier sind die REG-Dateien, um Ihre Zeit zu sparen.
Laden Sie REG-Dateien herunter
Laden Sie das ZIP-Archiv mit zwei REG-Dateien herunter dieser Link. Extrahieren Sie es in einen beliebigen Ordner Ihrer Wahl.
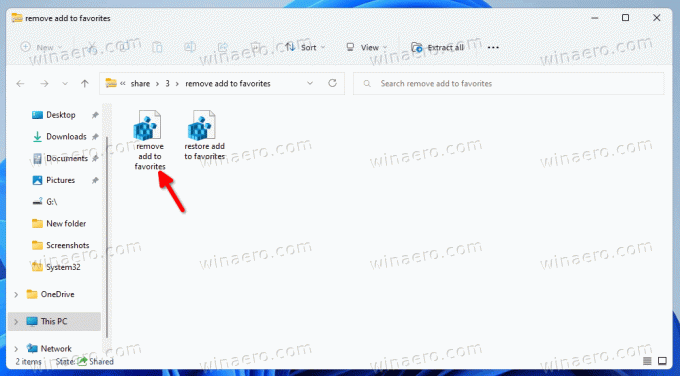
Öffnen Sie nun die Datei Entfernen Zu Favoriten hinzufügen.reg. Wenn Sie die sehen Benutzerkontensteuerung Eingabeaufforderung, klicken Sie auf Ja in seinem Dialog. Danach wird das Add to Favorites aus dem Kontextmenü gelöscht.
Hinweis: Wenn die Schaltfläche Ja in der UAC-Eingabeaufforderung ausgegraut ist oder fehlt, checken Sie aus diese Lösung.
Um es später jederzeit wiederherzustellen, verwenden Sie die Undo-Tweak-Datei, Wiederherstellen Zu Favoriten hinzufügen.reg. Der Befehl wird erneut hinzugefügt.
Das ist es.
Wenn Ihnen dieser Artikel gefällt, teilen Sie ihn bitte über die Schaltflächen unten. Es wird Ihnen nicht viel abverlangen, aber es wird uns helfen zu wachsen. Danke für deine Unterstützung!

