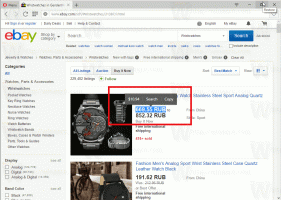Wählen Sie Apps für detaillierten und schnellen Status auf dem Sperrbildschirm in Windows 10
Der Sperrbildschirm wurde erstmals in Windows 8 eingeführt. Es handelt sich um ein Sicherheitsmerkmal, das a. anzeigt schickes Bild wenn Ihr PC gesperrt ist. Standardmäßig zeigt der Sperrbildschirm Benachrichtigungen von installierten Apps an. Vielleicht möchten Sie sie anpassen. Windows 10 ermöglicht die Auswahl von Apps, die den detaillierten Status und den schnellen Status anzeigen. So konfigurieren Sie diese Funktion.
Werbung
Die Bildschirm sperren wird angezeigt, wenn Sie Ihren PC sperren oder wenn er während einer Zeit der Inaktivität automatisch gesperrt wird. Wenn Ihr Konto ein Passwort, sehen Sie den Sperrbildschirm, bevor Sie Ihre Zugangsdaten eingeben können. Um fortzufahren, müssen Sie es über den Touchscreen, die Tastatur, einen Mausklick oder durch Ziehen mit der Maus nach oben schließen.
Der Sperrbildschirm kann Benachrichtigungen über die installierten Apps anzeigen. 
Standardmäßig zeigen die meisten Apps eine kurze Statusmeldung an, z.B. eine kurze Nachricht mit einem Symbol. Bestimmte Apps, wie beispielsweise Wetter, können eine größere Benachrichtigung anzeigen, die 2 oder 3 Textzeilen enthält, die als "detaillierter Status" bezeichnet werden.
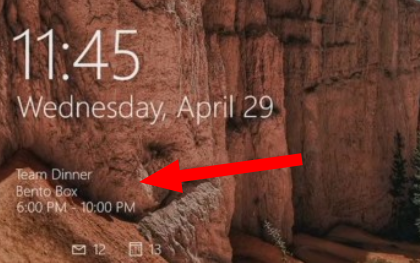
Sie können in den Einstellungen festlegen, welche Apps die detaillierte Statusmeldung anzeigen sollen.
So wählen Sie Apps für den detaillierten und schnellen Status auf dem Sperrbildschirm in Windows 10, Mach Folgendes.
- Offen Einstellungen.
- Navigieren Sie zu Personalisierung > Bildschirm sperren.
- Unter Wählen Sie eine App aus, um den detaillierten Status anzuzeigen, klicken Sie auf das Symbol, um die App auszuwählen (zu ersetzen), die eine große Benachrichtigung anzeigt.
 Es kann jeweils nur eine App so eingestellt werden, dass die detaillierte Statusmeldung angezeigt wird. Auswählen Keiner um es zu deaktivieren.
Es kann jeweils nur eine App so eingestellt werden, dass die detaillierte Statusmeldung angezeigt wird. Auswählen Keiner um es zu deaktivieren.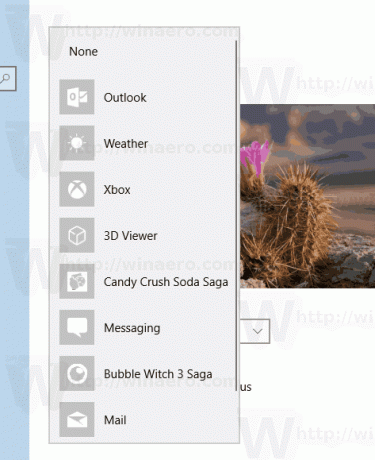
- Unter Wählen Sie Apps aus, um den Schnellstatus anzuzeigen, können Sie bis zu 7 Apps auswählen. Verwenden Sie die "+"-Tasten, um die Slots zu füllen.
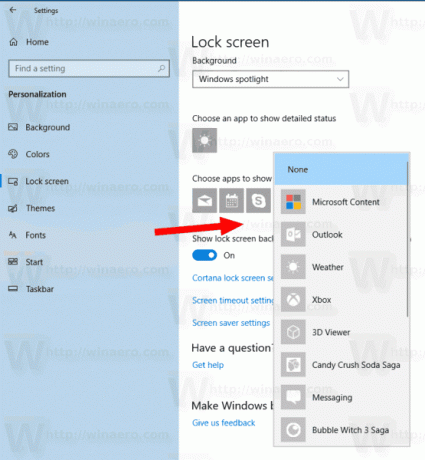
Du bist fertig. Jetzt können Sie die Einstellungen-App schließen, wenn Sie möchten.
Hinweis: Wenn Sie App-Benachrichtigungen auf dem Sperrbildschirm nicht sehen möchten, können Sie sie wie folgt deaktivieren:
Deaktivieren Sie App-Benachrichtigungen auf dem Sperrbildschirm in Windows 10
Das ist es.