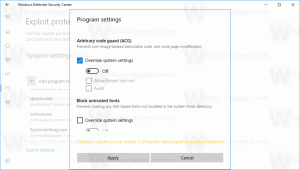Gottmodus von Windows 11
So öffnen Sie den Gottmodus in Windows 11, erstellen eine Verknüpfung dafür oder fügen ihn dem Kontextmenü hinzu. In diesem Beitrag werden wir auch überprüfen, was der God-Modus-Ordner ist und welche anderen solchen Ordner in Windows 11 vorhanden sind.
Ähnlich wie bei früheren Betriebssystemversionen können Sie in Windows 11 einen speziellen God Mode-Ordner öffnen. Es ist ein virtuelles Verzeichnis, das alle möglichen Einstellungen und Optionen an einem Ort anzeigt.
Windows 11 God Mode-Ordner
Der Ordner ist sehr nützlich, da Microsoft viele Optionen aus der alten Systemsteuerung entfernt hat. Einige von ihnen sind nur versteckt, während andere in den Einstellungen durch moderne Alternativen ersetzt wurden. Sie können immer noch auf viele der klassischen Applets zugreifen, indem Sie special Befehle. Aber die Ordneransicht erleichtert das Öffnen.
Der Ordner heißt „Alle Aufgaben“, ist aber besser bekannt als „God Mode“. Aber standardmäßig ist der Ordner ausgeblendet und wird nirgendwo auf der Benutzeroberfläche angezeigt. In diesem Beitrag werden wir verschiedene Methoden untersuchen, mit denen Sie den Gottmodus in Windows 11 öffnen können.
Öffnen Sie den Gottmodus in Windows 11
Es gibt mehrere Möglichkeiten, auf den God Mode-Ordner zuzugreifen. Insbesondere können Sie dies mit einem Shell-Befehl tun. Zusätzlich können Sie einen speziellen Ordner erstellen, der ihn öffnet. Außerdem können Sie der Einfachheit halber „Alle Aufgaben“ zum Kontextmenü oder direkt zur alten Systemsteuerung hinzufügen. Schließlich können Sie einfach eine Desktop-Verknüpfung dazu erstellen. Beginnen wir mit dem Öffnen.
So öffnen Sie den Gottmodus in Windows 11 mit einem Befehl
- Klicken Sie mit der rechten Maustaste auf die Start drücken und auswählen Lauf aus dem Menü.
- Schreib die
Gehäuse{ED7BA470-8E54-465E-825C-99712043E01C}Befehl. - Drücken Sie Eingeben. Es öffnet sich ein neues Explorer-Fenster mit der Alle Aufgaben Mappe.
- Doppelklicken Sie nun auf eine Einstellung, die Sie ändern oder überprüfen möchten. Alle dort verfügbaren Optionen sind alphabetisch geordnet.
Erledigt! Aber wenn Sie den Ordner "Alle Aufgaben" häufig verwenden, ist das Ausführen des Befehls jedes Mal keine bequeme Möglichkeit, ihn zu öffnen. Um Ihre Zeit zu sparen, können Sie einen speziellen Ordner erstellen, der den Gottmodus öffnet, z. direkt auf dem Desktop.
Erstellen Sie einen Ordner, um Alle Tasks in Windows 11 zu öffnen
- Klicken Sie mit der rechten Maustaste auf den Desktop und wählen Sie aus Neu > Ordner aus dem Menü.
- Benennen Sie den Ordner als Alle Aufgaben.{ED7BA470-8E54-465E-825C-99712043E01C}.
- Schlag Eingeben. Der Ordner ändert sein Symbol automatisch.
- Doppelklicken Sie auf den erstellten Ordner; Jetzt können Sie es verwenden, um den Gottmodus von Windows 11 zu öffnen.
Sobald Sie den Ordner öffnen, sehen Sie alle verfügbaren Optionen und Einstellungen, einschließlich derer, die in Windows 11 ausgeblendet sind.
Da wir gelernt haben, wie man den Ordner öffnet, sind hier einige fortgeschrittene Methoden, um darauf zuzugreifen. Zunächst können Sie eine Verknüpfung dafür erstellen. Hier ist, wie.
Erstellen Sie eine Desktop-Verknüpfung für den Gottmodus von Windows 11
- Drücken Sie Gewinnen + R die zu öffnen Lauf Kasten.
- Fügen Sie die ein
Gehäuse{ED7BA470-8E54-465E-825C-99712043E01C}Befehl und drücken Sie die Eingeben Schlüssel. - Einmal die Alle Aufgaben Ordner auf dem Bildschirm erscheint, klicken Sie mit der linken Maustaste auf sein Symbol in der Adressleiste und halten Sie die Maustaste gedrückt.
- Ziehen Sie es per Drag & Drop auf den Desktop. Windows 11 erstellt eine Verknüpfung für den God Mode-Ordner.
Du bist fertig. Alternativ können Sie eine solche Verknüpfung manuell erstellen. Mal sehen, wie es gemacht werden kann.
Erstellen Sie die Verknüpfung „Alle Aufgaben“ manuell
- Klicken Sie mit der rechten Maustaste auf den Desktop-Bereich und wählen Sie aus Neu > Verknüpfung aus dem Kontextmenü.
- Geben Sie in das Textfeld Objektposition ein
explorer.exe-Shell {ED7BA470-8E54-465E-825C-99712043E01C}, und klicken Sie auf „Weiter“. - Geben Sie auf der nächsten Seite "Gott-Modus" oder "Alle Aufgaben" in der Option für den Namen der Verknüpfung und klicken Sie auf Beenden.
- Klicken Sie nun mit der rechten Maustaste auf die Verknüpfung, die Sie erstellt haben, und wählen Sie sie aus Eigenschaften.
- Klicken Sie auf der Registerkarte Verknüpfung auf die Icon ändern Schaltfläche und wählen Sie ein geeignetes Symbol für Ihre Verknüpfung aus. Wählen Sie beispielsweise das Symbol aus der c:\windows\system32\control.exe Datei.
Erledigt! Genießen Sie Ihre Verknüpfung, die sofort den God Mode-Ordner startet. Sie können es auch an das Startmenü oder die Taskleiste anheften, um noch schneller darauf zuzugreifen.
Pin God Mode an die Taskleiste oder Start
- Klicken Sie mit der rechten Maustaste auf die Gott-Modus Abkürzung.
- Auswählen Weitere Optionen anzeigen aus dem Menü.
- Um es an die Taskleiste anzuheften, wählen Sie aus Hefte es an die Taskleiste. Sein Symbol erscheint in der Taskleiste.
- Um es an das Startmenü anzuheften, wählen Sie aus Auf Startseite stattdessen.
Erledigt. Es gibt jedoch eine Einschränkung mit dem angehefteten Symbol an der Taskleiste. Wenn Sie darauf klicken, öffnet es eine Instanz der Systemsteuerung und scheint nicht neben dem angehefteten Symbol ausgeführt zu werden. Leider ist es eine Einschränkung der Taskleiste, die Sie nicht umgehen können.
Sobald Sie eine Verknüpfung für den God Mode-Ordner erstellt haben, können Sie ihm einen globalen Hotkey zuweisen. Auf diese Weise können Sie jederzeit schnell von jeder laufenden App aus öffnen. Alles, was Sie tun müssen, ist, die von Ihnen definierte Tastenfolge zu drücken.
Dazu müssen Sie Ihre Verknüpfung ändern und ihr eine Tastenfolge hinzufügen. Damit es in jeder App funktioniert, muss die Verknüpfung im Startmenü gespeichert werden.
Tastaturkürzel zum Öffnen des Gottmodus
- Erstellen Sie eine Desktop-Verknüpfung für die Alle Aufgaben Ordner, falls Sie keinen haben.
- Klicken Sie mit der rechten Maustaste auf die Verknüpfung und wählen Sie sie aus Eigenschaften aus dem Menü.
- Klicken Sie auf der Registerkarte Verknüpfung auf die Tastenkürzel Feld und drücken Sie die gewünschte Tastenfolge. Zum Beispiel, Strg + Alt + Verschiebung + G.
- Drücke den Anwenden und OK Schaltflächen zum Speichern der Änderung.
- Klicken Sie nun mit der rechten Maustaste auf die Start drücken und auswählen Lauf aus dem Menü.
- Geben Sie im Dialogfeld „Ausführen“ Folgendes ein Shell-Befehl:
Shell: Startmenü,und drücke Eingeben. Dies öffnet den Datei-Explorer für die Startmenü Mappe. -
Du bist fertig! Wenn Sie nun die Tasten drücken, die in meinem Fall sind Strg + Alt + Verschiebung + G, Windows 11 öffnet die Alle Aufgaben Ordner für Sie.
Wir wissen jetzt also, wie man den Ordner Alle Aufgaben mit zwei Methoden öffnet und wie man auch mit zwei Methoden eine Verknüpfung dafür erstellt. Jetzt fügen wir es der klassischen Systemsteuerung hinzu. Auf diese Weise können Sie es direkt von seinem ursprünglichen Ort aus öffnen, wo es immer sein sollte.
Tatsächlich ist das Control Panel sehr flexibel, da es dem Benutzer erlaubt, zu jeder seiner Kategorien und Symbole alles hinzuzufügen, was er möchte. Ich habe das Verfahren in einem der vorherigen Artikel ausführlich besprochen, und es ist immer noch aktuell für Windows 11. Schau es dir hier an: So fügen Sie der Systemsteuerung alles hinzu, was Sie möchten.
Fügen Sie der Systemsteuerung den Gottmodus hinzu
- Laden Sie das ZIP-Archiv mit REG-Dateien mit herunter dieser Link.
- Extrahieren Sie zwei REG-Dateien daraus in einen beliebigen Ordner.
- Öffnen Sie nun das "Alle Aufgaben zur Systemsteuerung hinzufügen.reg" Datei und bestätigen Sie die Abfrage der Benutzerkontensteuerung mit einem Klick auf "Ja".
- Jetzt drücken Gewinnen + R und Typ
Steuerungim Ausführen-Fenster zu Öffnen Sie die klassische Systemsteuerung. - Sie finden die "Alle Aufgaben"Symbol in der System Kategorie oder in der Symbolansicht.
- Wenn Sie darauf doppelklicken, wird der God Mode-Ordner angezeigt.
Erledigt! Die zweite Datei im ZIP-Archiv macht die Änderung rückgängig. Doppelklick "Entfernen Sie alle Aufgaben aus der Systemsteuerung.reg", um die zu löschen Alle Aufgaben Symbol aus der Systemsteuerung.
Auf ähnliche Weise können Sie den Gottmodus zum Desktop-Kontextmenü hinzufügen. Es ist auch eine schöne Alternative zu Befehlen und Verknüpfungen. Offensichtlich nimmt es auf dem Desktop keinen unbezahlbaren Platz ein und erscheint nur im erweiterten Kontextmenü hinter dem "Weitere Optionen anzeigen" Artikel.
Desktop-Kontextmenü „Alle Aufgaben hinzufügen“ in Windows 11
Gehen Sie wie folgt vor, um Alle Tasks zum Desktop-Kontextmenü hinzuzufügen.
- Download dieses ZIP-Archiv, und extrahieren Sie sie in ein beliebiges Verzeichnis.
- Doppelklicken Sie auf die
Alle Aufgaben hinzufügen Desktop Context Menu.regDatei und bestätigen Sie Ihre Absicht in der Benutzerkontensteuerung Dialog. - Klicken Sie nun mit der rechten Maustaste auf den Desktop und wählen Sie aus Weitere Optionen anzeigen.
- Klicken Sie abschließend auf die Alle Aufgaben Artikel zu öffnen Gott-Modus aus dem Menü.
- Das
Alle Aufgaben entfernen Desktop Context Menu.regDatei macht die Änderung rückgängig und entfernt den Gottmodus aus dem Desktop-Kontextmenü.
Darüber hinaus finden Sie hier einige zusätzliche Details zur Funktionsweise dieser Methoden. „Alle Aufgaben“ ist nicht der einzige Ordner, mit dem Sie spielen können; Es gibt viele solcher Ordner.
Andere God Mode-Ordner in Windows 11
In Windows 11 finden Sie viele „God Mode“-Systemordner. Auf einige von ihnen kann der Benutzer mit einem speziellen Befehl wie z Shell: Anzeigename. Ein gutes Beispiel für einen solchen Befehl ist Shell: Startmenü, die wir in diesem Beitrag verwendet haben.
Andere Systemordner sind über eine GUID-Kennung zugänglich, d.h. Schale{GUID}. Auf diese Weise öffnen wir den Ordner "Alle Aufgaben".
Als Referenz finden Sie die vollständige Liste solcher Befehle in diesem Beitrag: Windows 11-Shell-Befehle.
Mit jeder neuen Version erhält Windows immer mehr solcher Befehle, jeder von ihnen öffnet diesen oder jenen Systemordner oder diese Option. Diese Ordner sind ActiveX-Objekte, die nicht unbedingt einen physischen Ort auf dem Laufwerk darstellen.
Beispielsweise ist der Startmenüordner ein echter Ordner in Ihrem Benutzerprofil, während Alle Tasks/God-Modus ein spezieller virtueller Ordner / ein virtuelles Applet ist. Oft kann ein solches Active-X-Objekt auf eine bestimmte Funktion verweisen wie "Minimieren Sie alle Fenster" oder den Alt+Tab-Umschalter.
Mit den in diesem Artikel beschriebenen Methoden können Sie eine Verknüpfung für jeden dieser Systemordner erstellen. Sie können beispielsweise versuchen, einen dieser Ordner auf Ihrem Desktop zu erstellen:
- Apps.{15eae92e-f17a-4431-9f28-805e482dafd4}
- Leistung.{025A5937-A6BE-4686-A844-36FE4BEC8B6D}
- Drucker.{2227A280-3AEA-1069-A2DE-08002B30309D}
- NotificationArea.{05d7b0f4-2121-4eff-bf6b-ed3f69b894d9}
- Netzwerk.{208D2C60-3AEA-1069-A2D7-08002B30309D}
- Verwaltungstools.{D20EA4E1-3957-11d2-A40B-0C5020524153}
- Spracherkennung.{58E3C745-D971-4081-9034-86E34B30836A}
Und so weiter.
Microsoft verwaltet auf seiner Website zwei Listen mit GUIDs für Shell-Ordner. Einer ist hier für bekannte Ordner und der andere für Applets der Systemsteuerung. Die Listen enthalten jedoch keine spezifischen Elemente. Der Ordner "Alle Aufgaben" wird dort ebenfalls nicht erwähnt.
Aber mit Hilfe der kostenlosen Winaero Tweaker App finden Sie sie alle. Es ermöglicht Ihnen, jeden der in Ihrer Windows-Version verfügbaren Systemordner zu testen und eine Desktop-Verknüpfung für sie zu erstellen. Dafür, Laden Sie die App hier herunter, starten Sie es und gehen Sie zu Verknüpfungen > Shell-Ordner in der linken. Wählen Sie rechts die Shell-Ordner aus, zu denen Sie Verknüpfungen erstellen möchten, und klicken Sie auf Verknüpfung erstellen.
Das ist alles über den Gottmodus in Windows 11!
Wenn Ihnen dieser Artikel gefällt, teilen Sie ihn bitte über die Schaltflächen unten. Es wird Ihnen nicht viel abverlangen, aber es wird uns helfen zu wachsen. Danke für deine Unterstützung!