So deaktivieren Sie vorgeschlagene Aktionen in Windows 11
Sie können vorgeschlagene Aktionen in Windows 11 deaktivieren, wenn Sie sie störend finden. Sie sollen Ihnen Zeit sparen, wenn Sie eine Telefonnummer oder ein Datum kopieren. Sie können mit ihrer Hilfe anrufen oder einen Termin vereinbaren. Aber wenn Ihre Aufgaben nicht vorhanden sind, können vorgeschlagene Aktionen ärgerlich sein.
Anzeige
Ab Build 25115 unterstützt Windows 11 eine neue Funktion - Vorgeschlagene Handlungen. Es funktioniert wie folgt.
Wenn Sie Text in einem Format auswählen und kopieren, das Windows erkennen kann, wird Ihnen ein kleines Fenster angezeigt, in dem Sie eine verwandte Aktion direkt ausführen können. Wenn Sie beispielsweise ein Datum oder eine Uhrzeit kopieren, wird Ihnen angeboten, ein neues Kalenderereignis zu erstellen. Wenn Sie eine Telefonnummer kopieren, können Sie einen Anruf tätigen. Die Aktionen werden in einem kleinen verschließbaren Flyout angezeigt.

Das Flyout „Vorgeschlagene Aktion“ enthält die Apps, die alles Nützliche mit den kopierten Daten ausführen können. Für eine Telefonnummer enthält sie Teams, Telefonlinks und andere geeignete Apps. Für Datum oder Uhrzeit enthält es Kalender, Outlook usw.
Wenn Sie mit der Funktionsweise nicht zufrieden sind, können Sie die vorgeschlagenen Aktionen in Windows 11 deaktivieren. Gehen Sie wie folgt vor.
Vorgeschlagene Aktionen deaktivieren
- Öffne das Einstellungen Anwendung; für diese Presse Gewinnen + ich.
- Auswählen System auf der linken Seite, und klicken Sie dann auf die Zwischenablage zur Rechten.
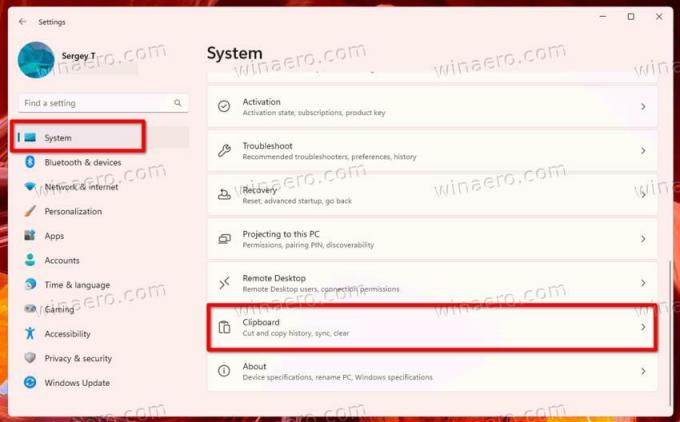
- Deaktivieren Sie abschließend die Vorgeschlagene Handlungen Möglichkeit.

- Sie schließen jetzt die Einstellungen-App.
Du bist fertig. Wenn Sie später Ihre Meinung ändern, aktivieren Sie die oben überprüfte Option erneut, um die vorgeschlagenen Aktionen wieder zu aktivieren.
Alternativ können Sie eine Registrierungsoptimierung anwenden. Es ist hilfreich, wenn Sie den Sitzplatz der Benutzer automatisieren, z. Bereitstellungseinstellungen. Außerdem können Sie mithilfe einer REG-Datei schnell Einstellungen auf mehreren PCs ändern.
Deaktivieren Sie vorgeschlagene Aktionen in der Registrierung
- Drücken Sie Gewinnen + R und Typ
regeditin dem Lauf Dialog zum Öffnen der Registierungseditor. - Navigieren Sie zu
HKEY_CURRENT_USER\Software\Microsoft\Windows\CurrentVersion\SmartActionPlatform\SmartClipboardSchlüssel. - Rechts von der
SmartClipboardkey, erstellen oder ändern Sie einen 32-Bit-DWORD-Wert mit dem Namen Behindert.
- Stellen Sie die ein Behindert Wert auf 1 bis ausschalten Vorgeschlagene Handlungen. Ansonsten auf 0 setzen.
Erledigt!
Schließlich können Sie Ihre Zeit sparen, indem Sie die gebrauchsfertigen REG-Dateien verwenden. Hier ist wie.
Laden Sie REG-Dateien herunter
Klicken dieser Link um zwei REG-Dateien in einem ZIP-Archiv herunterzuladen. Extrahieren Sie das heruntergeladene Archiv in einen beliebigen Ordner Ihrer Wahl.
Doppelklicken Sie nun auf die Disable_Suggested_Actions.reg Datei, um die Funktion für vorgeschlagene Aktionen zu deaktivieren. Möglicherweise sehen Sie eine Aufforderung zur Benutzerkontensteuerung. Wenn ja, bestätigen Sie dies mit einem Klick auf Ja.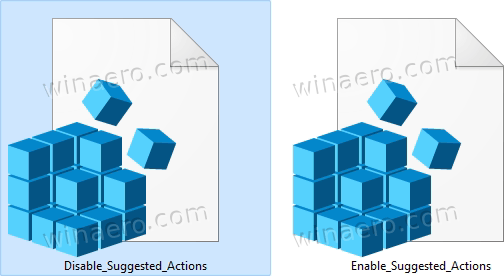
Die andere im Archiv enthaltene Datei ist die Undo-Optimierung. Damit können Sie die Vorschläge schnell wieder aktivieren. Einfach öffnen Enable_Suggested_Actions.reg und UAC bestätigen.
Das ist es.
Wenn Ihnen dieser Artikel gefällt, teilen Sie ihn bitte über die Schaltflächen unten. Es wird Ihnen nicht viel abverlangen, aber es wird uns helfen zu wachsen. Danke für deine Unterstützung!

