Die Liste der Winaero Tweaker-Funktionen
Hier ist die vollständige Liste der Winaero Tweaker-Funktionen, die Sie in der Anwendung finden. Bitte FAQ lesen bevor Sie Winaero Tweaker anwenden.
Werbung
Winaero Tweaker verfügt über die folgenden Funktionen.
Lesezeichen

Befindet sich in: Home
Hier ist ein Platz für Optimierungen, die mit der Schaltfläche "Lesezeichen für diese Optimierung" in der Symbolleiste hinzugefügt werden können. Behalten Sie hier Optimierungen bei, die Sie häufig verwenden werden.
Information
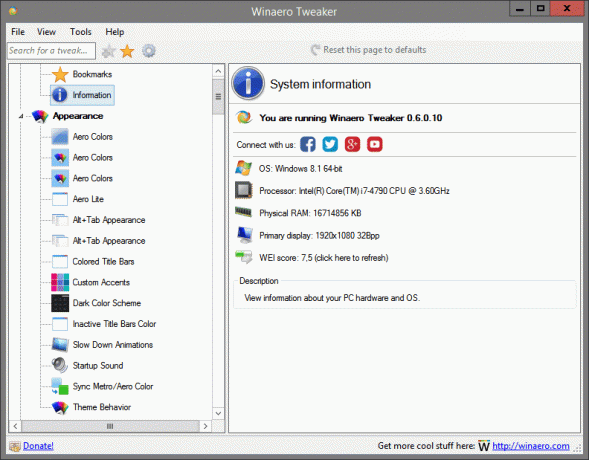
Befindet sich in: Home
Zeigen Sie Informationen über Ihre PC-Hardware und Ihr Betriebssystem an.
Aero-Farben
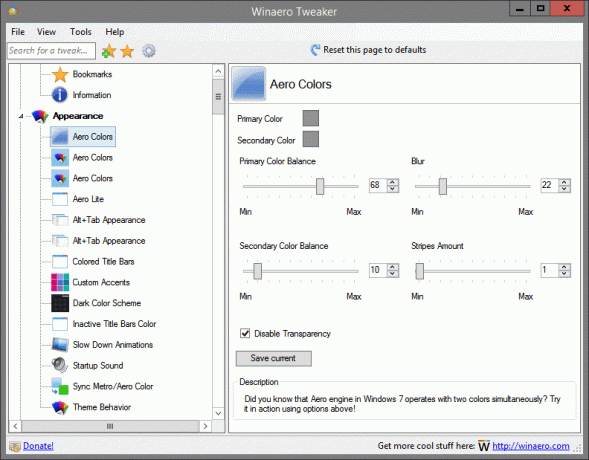
Befindet sich in: Aussehen
Wussten Sie, dass die Aero-Engine in Windows 7 mit zwei Farben gleichzeitig arbeitet? Probieren Sie es in Aktion mit den obigen Optionen aus!
Aero-Farben
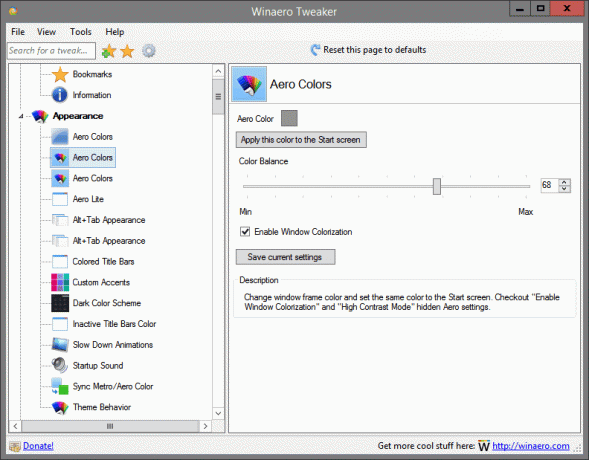
Befindet sich in: Aussehen
Ändern Sie die Farbe des Fensterrahmens und legen Sie dieselbe Farbe für den Startbildschirm fest. Checkout "Enable Window Colorization" und "High Contrast Mode" versteckte Aero-Einstellungen.
Aero-Farben

Befindet sich in: Aussehen
Ändern Sie die Farbe des Fensterrahmens und der Taskleiste und legen Sie dieselbe Farbe für den Startbildschirm fest.
Aero Lite
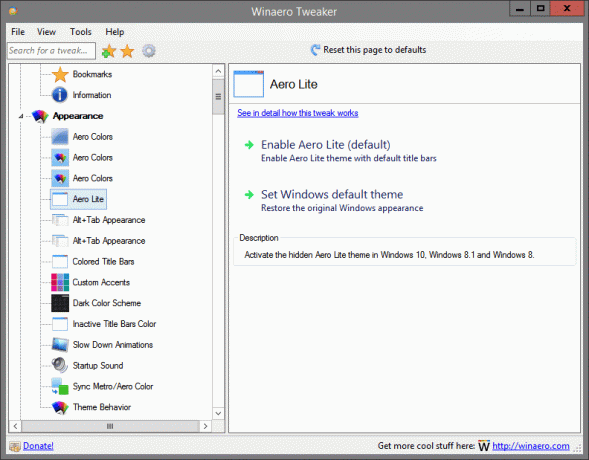
Befindet sich in: Aussehen
Aktivieren Sie das versteckte Aero Lite-Thema in Windows 10, Windows 8.1 und Windows 8.
Weitere Details zu diesem Tweak finden Sie HIER.
Alt+Tab-Darstellung
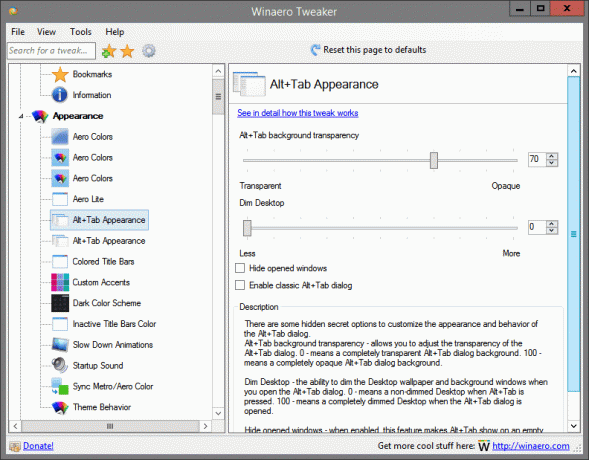
Befindet sich in: Aussehen
Es gibt einige versteckte geheime Optionen, um das Aussehen und Verhalten des Alt+Tab-Dialogs anzupassen.
Alt+Tab-Hintergrundtransparenz - Ermöglicht Ihnen, die Transparenz des Alt+Tab-Dialogs anzupassen. 0 - bedeutet einen vollständig transparenten Alt+Tab-Dialoghintergrund. 100 - bedeutet einen vollständig undurchsichtigen Alt+Tab-Dialoghintergrund.
Desktop dimmen - die Möglichkeit, den Desktophintergrund und die Hintergrundfenster zu dimmen, wenn Sie das Alt+Tab-Dialogfeld öffnen. 0 - bedeutet einen nicht abgeblendeten Desktop, wenn Alt+Tab gedrückt wird. 100 - bedeutet einen vollständig abgeblendeten Desktop, wenn der Alt+Tab-Dialog geöffnet wird.
Geöffnete Fenster ausblenden - Wenn diese Funktion aktiviert ist, wird Alt+Tab auf einem leeren Desktop mit Symbolen angezeigt und nicht durch ein einziges geöffnetes Hintergrundfenster, das Sie ablenkt.
Ändern Sie diese Optionen und drücken Sie Alt+Tab, um sie sofort in Aktion zu sehen.
Weitere Details zu diesem Tweak finden Sie HIER.
Alt+Tab-Darstellung

Befindet sich in: Aussehen
Es gibt einige versteckte geheime Optionen, um das Aussehen und Verhalten des Alt+Tab-Dialogs anzupassen. Du kannst ändern:
-die Größe der Thumbnails
-horizontaler Abstand zwischen den Thumbnails
-vertikaler Abstand zwischen den Thumbnails
-oberer, linker, rechter und unterer Rand um die Miniaturansicht.
Ändern Sie diese Optionen, speichern Sie Ihre Arbeit und starten Sie Explorer neu, wenn Sie dazu aufgefordert werden.
Weitere Details zu diesem Tweak finden Sie HIER.
Farbige Titelleisten
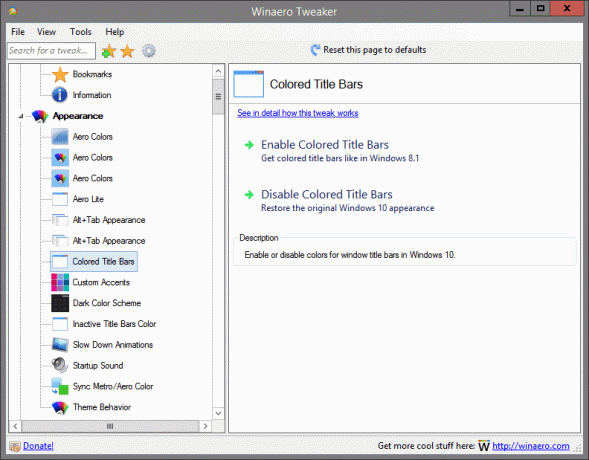
Befindet sich in: Aussehen
Aktivieren oder deaktivieren Sie Farben für Fenstertitelleisten in Windows 10.
Weitere Details zu diesem Tweak finden Sie HIER.
Benutzerdefinierte Akzente
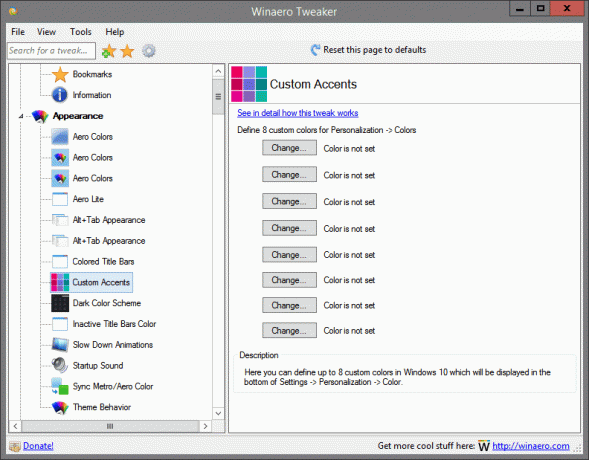
Befindet sich in: Aussehen
Hier können Sie bis zu 8 benutzerdefinierte Farben in Windows 10 definieren, die unten in Einstellungen -> Personalisierung -> Farbe angezeigt werden.
Weitere Details zu diesem Tweak finden Sie HIER.
Dunkles Farbschema
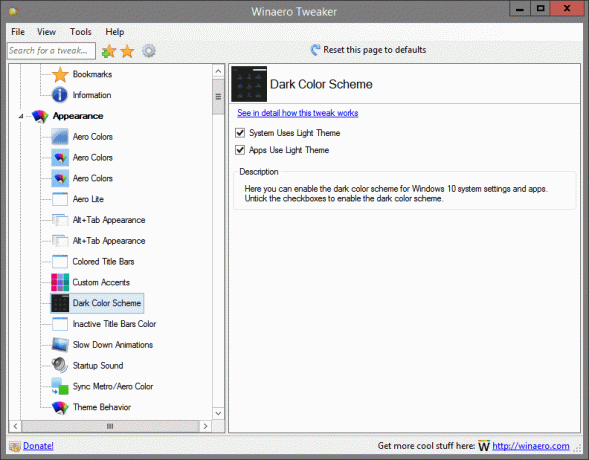
Befindet sich in: Aussehen
Hier können Sie das dunkle Farbschema für Windows 10-Systemeinstellungen und Apps aktivieren. Deaktivieren Sie die Kontrollkästchen, um das dunkle Farbschema zu aktivieren.
Weitere Details zu diesem Tweak finden Sie HIER.
Farbe inaktiver Titelleisten
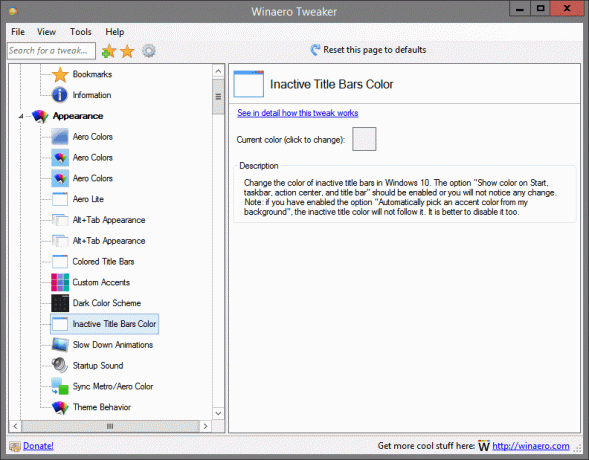
Befindet sich in: Aussehen
Ändern Sie die Farbe inaktiver Titelleisten in Windows 10. Die Option "Farbe auf Start, Taskleiste, Action Center und Titelleiste anzeigen" sollte aktiviert sein oder Sie werden keine Änderung bemerken.
Hinweis: Wenn Sie die Option "Akzentfarbe automatisch aus meinem Hintergrund auswählen" aktiviert haben, folgt die inaktive Titelfarbe nicht. Es ist besser, es auch zu deaktivieren.
Weitere Details zu diesem Tweak finden Sie HIER.
Animationen verlangsamen
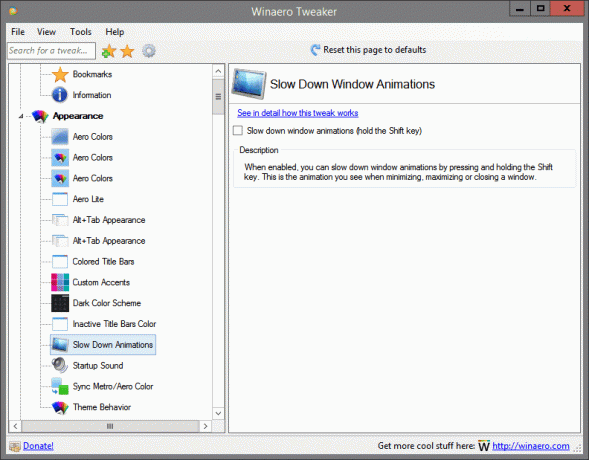
Befindet sich in: Aussehen
Wenn aktiviert, können Sie Fensteranimationen verlangsamen, indem Sie die Umschalttaste gedrückt halten. Dies ist die Animation, die Sie beim Minimieren, Maximieren oder Schließen eines Fensters sehen.
Weitere Details zu diesem Tweak finden Sie HIER.
Startton
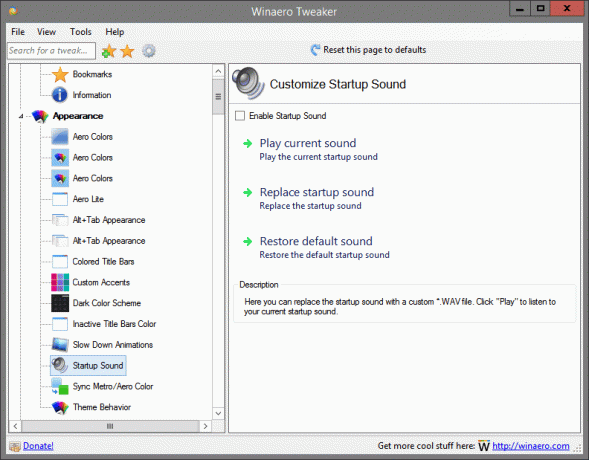
Befindet sich in: Aussehen
Hier können Sie den Startsound durch eine benutzerdefinierte *.WAV-Datei ersetzen. Klicken Sie auf "Play", um Ihren aktuellen Startsound zu hören.
Metro/Aero-Farbe synchronisieren

Befindet sich in: Aussehen
Wenden Sie die Farbe des Startbildschirms auf die Fensterränder an und umgekehrt.
Weitere Details zu diesem Tweak finden Sie HIER.
Thema Verhalten
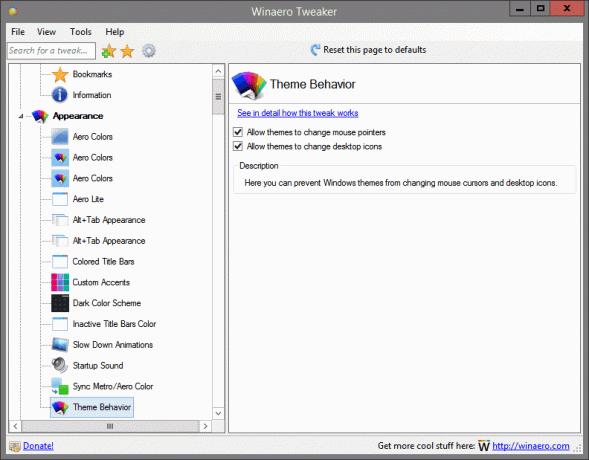
Befindet sich in: Aussehen
Hier können Sie verhindern, dass Windows-Designs Mauszeiger und Desktopsymbole ändern.
Weitere Details zu diesem Tweak finden Sie HIER.
Symbole
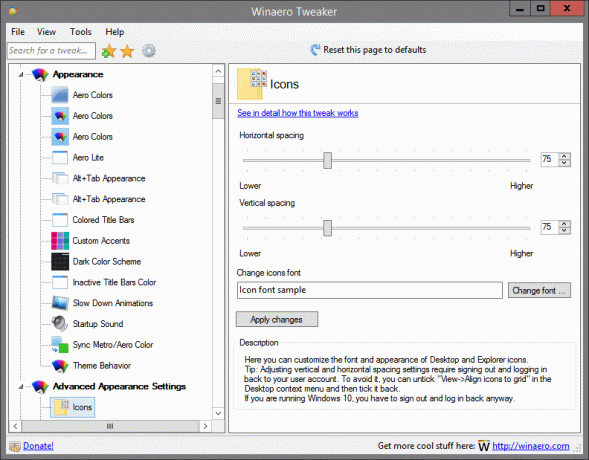
Befindet sich in: Erweiterte Darstellungseinstellungen
Hier können Sie die Schriftart und das Aussehen der Desktop- und Explorer-Symbole anpassen.
Tipp: Zum Anpassen der vertikalen und horizontalen Abstände müssen Sie sich abmelden und wieder bei Ihrem Benutzerkonto anmelden. Um dies zu vermeiden, können Sie im Kontextmenü des Desktops "Ansicht->Symbole am Raster ausrichten" deaktivieren und dann wieder aktivieren.
Wenn Sie Windows 10 verwenden, müssen Sie sich trotzdem ab- und wieder anmelden.
Weitere Details zu diesem Tweak finden Sie HIER.
Menüs
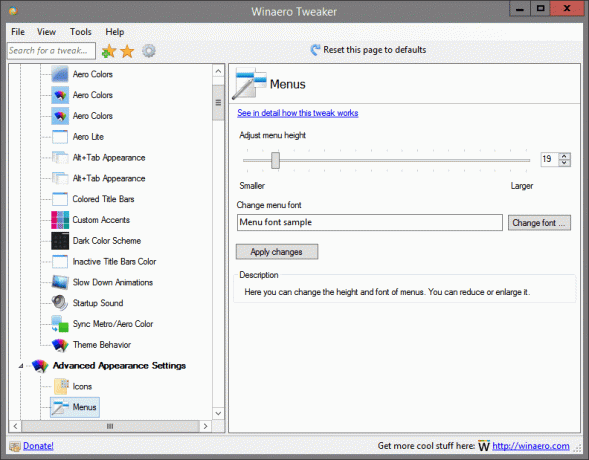
Befindet sich in: Erweiterte Darstellungseinstellungen
Hier können Sie die Höhe und Schriftart von Menüs ändern. Sie können es verkleinern oder vergrößern.
Weitere Details zu diesem Tweak finden Sie HIER.
Nachrichtenschriftart
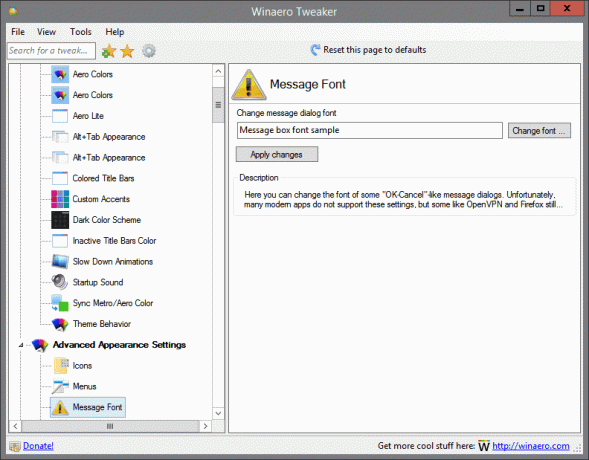
Befindet sich in: Erweiterte Darstellungseinstellungen
Hier können Sie die Schriftart einiger "OK-Abbrechen"-ähnlicher Meldungsdialoge ändern. Leider unterstützen viele moderne Apps diese Einstellungen nicht, aber einige wie OpenVPN und Firefox unterstützen sie immer noch.
Erweitertes Erscheinungsbild zurücksetzen
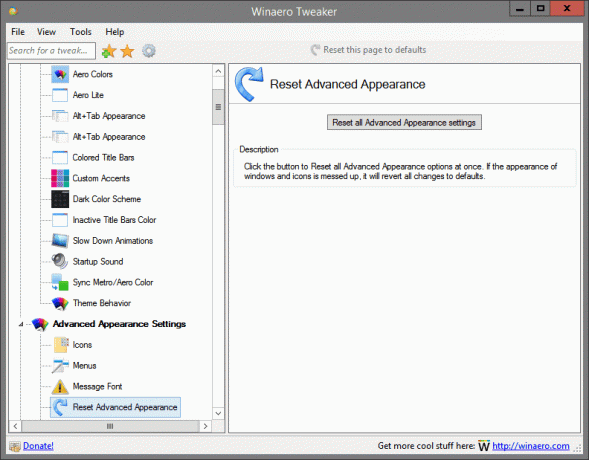
Befindet sich in: Erweiterte Darstellungseinstellungen
Klicken Sie auf die Schaltfläche, um alle erweiterten Darstellungsoptionen auf einmal zurückzusetzen. Wenn das Erscheinungsbild von Fenstern und Symbolen durcheinander ist, werden alle Änderungen auf die Standardeinstellungen zurückgesetzt.
Bildlaufleisten

Befindet sich in: Erweiterte Darstellungseinstellungen
Hier können Sie die Breite und das Aussehen der Bildlaufleisten ändern. Sie können es verkleinern oder vergrößern.
Weitere Details zu diesem Tweak finden Sie HIER.
Schriftart der Statusleiste
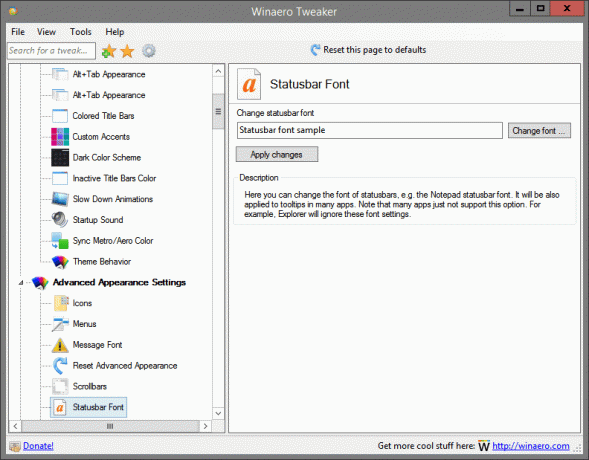
Befindet sich in: Erweiterte Darstellungseinstellungen
Hier können Sie die Schriftart von Statusleisten ändern, z.B. die Schriftart der Notepad-Statusleiste. Es wird auch auf Tooltips in vielen Apps angewendet. Beachten Sie, dass viele Apps diese Option einfach nicht unterstützen. Explorer ignoriert diese Schriftarteinstellungen beispielsweise.
Systemschriftart

Befindet sich in: Erweiterte Darstellungseinstellungen
Standardmäßig verwendet Windows 10 die Schriftart namens Segoe UI überall in Desktop-Komponenten. Es wird für Kontextmenüs, für Explorer-Symbole usw. verwendet. Hier können Sie es in jede installierte Schriftart ändern.
Weitere Details zu diesem Tweak finden Sie HIER.
Fensterränder
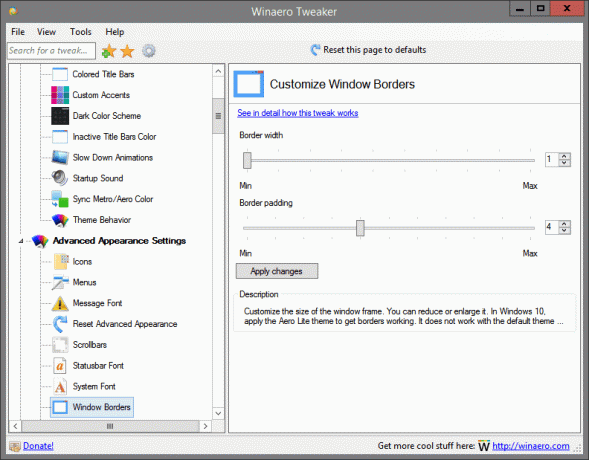
Befindet sich in: Erweiterte Darstellungseinstellungen
Passen Sie die Größe des Fensterrahmens an. Sie können es verkleinern oder vergrößern. Wenden Sie in Windows 10 das Aero Lite-Design an, damit die Rahmen funktionieren. Es funktioniert nicht mit dem Standarddesign von Windows 10.
Weitere Details zu diesem Tweak finden Sie HIER.
Fenstertitelleisten
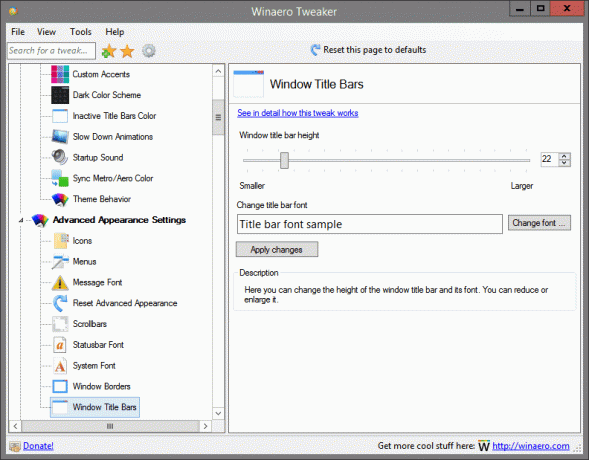
Befindet sich in: Erweiterte Darstellungseinstellungen
Hier können Sie die Höhe der Fenstertitelleiste und deren Schriftart ändern. Sie können es verkleinern oder vergrößern.
Weitere Details zu diesem Tweak finden Sie HIER.
Chkdsk-Timeout beim Booten

Befindet sich in: Verhalten
Wenn Ihre Festplattenpartition aufgrund eines unsachgemäßen Herunterfahrens oder aufgrund von Beschädigungen oder fehlerhaften Sektoren als schmutzig markiert wurde, wird Chkdsk automatisch ausgeführt, während Windows gestartet wurde, um Laufwerksfehler zu beheben. Hier können Sie die Zeitüberschreitung einstellen, bevor Chkdsk startet und der Text "Drücken Sie eine beliebige Taste zum Abbrechen..." verschwindet. Sie haben also etwas Zeit, um die Festplattenprüfung abzubrechen.
Weitere Details zu diesem Tweak finden Sie HIER.
Aero-Shake deaktivieren
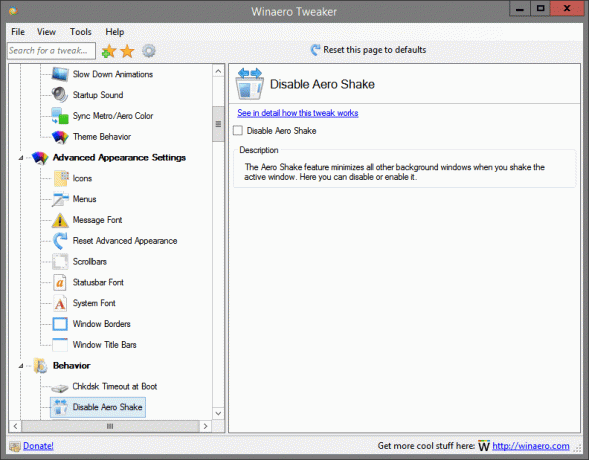
Befindet sich in: Verhalten
Die Aero Shake-Funktion minimiert alle anderen Hintergrundfenster, wenn Sie das aktive Fenster schütteln. Hier können Sie es deaktivieren oder aktivieren.
Weitere Details zu diesem Tweak finden Sie HIER.
Aero Snap deaktivieren
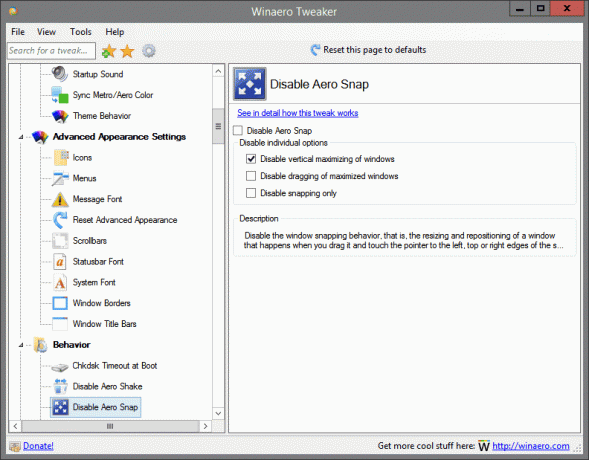
Befindet sich in: Verhalten
Deaktivieren Sie das Fensterfangverhalten, d. h. die Größenänderung und Neupositionierung eines Fensters, das geschieht, wenn Sie es ziehen und den Mauszeiger auf den linken, oberen oder rechten Bildschirmrand berühren.
Weitere Details zu diesem Tweak finden Sie HIER.
App-Suche im Store deaktivieren
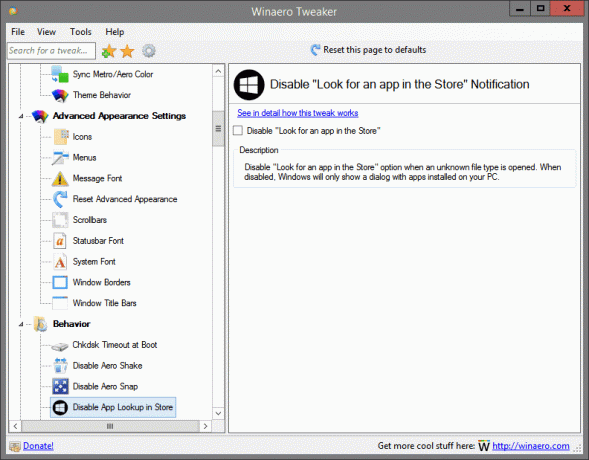
Befindet sich in: Verhalten
Deaktivieren Sie die Option "App im Store suchen", wenn ein unbekannter Dateityp geöffnet wird. Wenn deaktiviert, zeigt Windows nur einen Dialog mit Apps an, die auf Ihrem PC installiert sind.
Weitere Details zu diesem Tweak finden Sie HIER.
Deaktivieren Sie die automatische Wartung
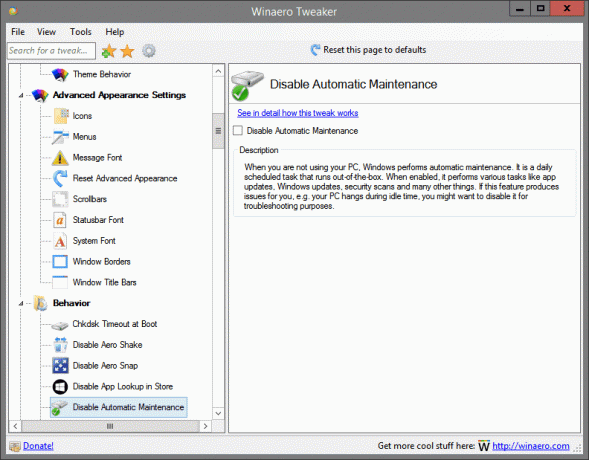
Befindet sich in: Verhalten
Wenn Sie Ihren PC nicht verwenden, führt Windows eine automatische Wartung durch. Es handelt sich um eine täglich geplante Aufgabe, die standardmäßig ausgeführt wird. Wenn es aktiviert ist, führt es verschiedene Aufgaben wie App-Updates, Windows-Updates, Sicherheitsscans und viele andere Dinge aus. Wenn diese Funktion Probleme für Sie verursacht, z.B. Ihr PC hängt während der Leerlaufzeit, Sie sollten ihn möglicherweise zu Fehlerbehebungszwecken deaktivieren.
Weitere Details zu diesem Tweak finden Sie HIER.
Download-Blockierung deaktivieren
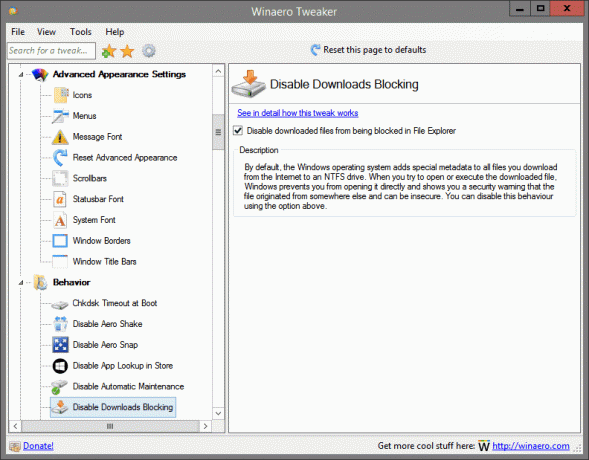
Befindet sich in: Verhalten
Standardmäßig fügt das Windows-Betriebssystem allen Dateien, die Sie aus dem Internet auf ein NTFS-Laufwerk herunterladen, spezielle Metadaten hinzu. Wenn Sie versuchen, die heruntergeladene Datei zu öffnen oder auszuführen, verhindert Windows, dass Sie sie direkt öffnen und zeigt Ihnen eine Sicherheitswarnung an, dass die Datei von woanders stammt und unsicher sein kann. Sie können dieses Verhalten mit der obigen Option deaktivieren.
Weitere Details zu diesem Tweak finden Sie HIER.
Treiberaktualisierungen deaktivieren
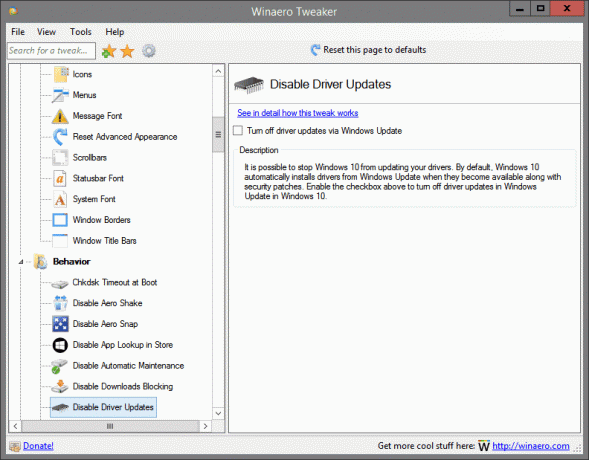
Befindet sich in: Verhalten
Es ist möglich, Windows 10 daran zu hindern, Ihre Treiber zu aktualisieren. Standardmäßig installiert Windows 10 automatisch Treiber von Windows Update, wenn sie zusammen mit Sicherheitspatches verfügbar sind. Aktivieren Sie das Kontrollkästchen oben, um Treiberupdates in Windows Update in Windows 10 zu deaktivieren.
Weitere Details zu diesem Tweak finden Sie HIER.
Neustart nach Updates deaktivieren

Befindet sich in: Verhalten
Windows 10 ist dafür bekannt, Ihren PC automatisch neu zu starten, wenn Updates installiert werden. Schließlich startet es es von selbst neu, auch wenn der Benutzer gerade etwas Wichtiges tut. Aktivieren Sie die obige Option, um es zu stoppen.
Bonus: Nachdem Sie diese Option aktiviert haben, wird Ihr PC auch nicht aufgeweckt, um Updates zu installieren.
Weitere Details zu diesem Tweak finden Sie HIER.
Absturz bei Strg+Scroll-Sperre aktivieren
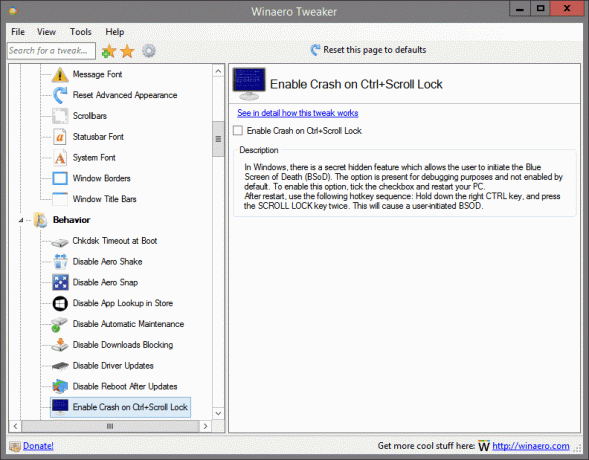
Befindet sich in: Verhalten
In Windows gibt es eine geheime versteckte Funktion, die es dem Benutzer ermöglicht, den Blue Screen of Death (BSoD) zu initiieren. Die Option ist für Debugging-Zwecke vorhanden und standardmäßig nicht aktiviert. Um diese Option zu aktivieren, aktivieren Sie das Kontrollkästchen und starten Sie Ihren PC neu.
Verwenden Sie nach dem Neustart die folgende Hotkey-Sequenz: Halten Sie die rechte STRG-Taste gedrückt und drücken Sie zweimal die SCROLL LOCK-Taste. Dies führt zu einem vom Benutzer initiierten BSOD.
Weitere Details zu diesem Tweak finden Sie HIER.
Menü Verzögerung anzeigen
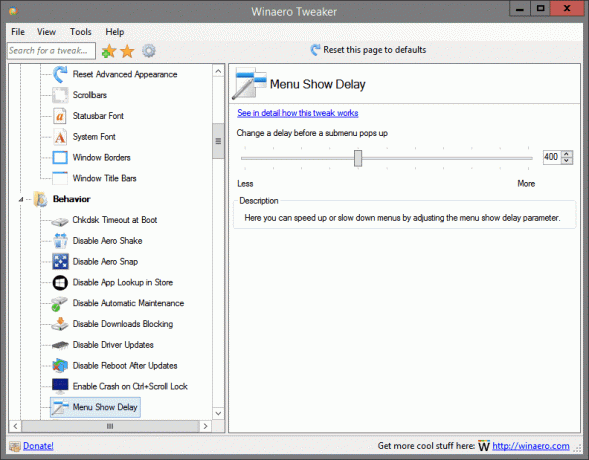
Befindet sich in: Verhalten
Hier können Sie Menüs beschleunigen oder verlangsamen, indem Sie den Parameter Menüanzeigeverzögerung anpassen.
Weitere Details zu diesem Tweak finden Sie HIER.
Benachrichtigung über neue Apps

Befindet sich in: Verhalten
Aktivieren oder deaktivieren Sie die Benachrichtigung "Sie haben neue Apps, die diesen Dateityp öffnen können" für neu installierte Apps.
Weitere Details zu diesem Tweak finden Sie HIER.
Beim Aufwachen ein Passwort anfordern
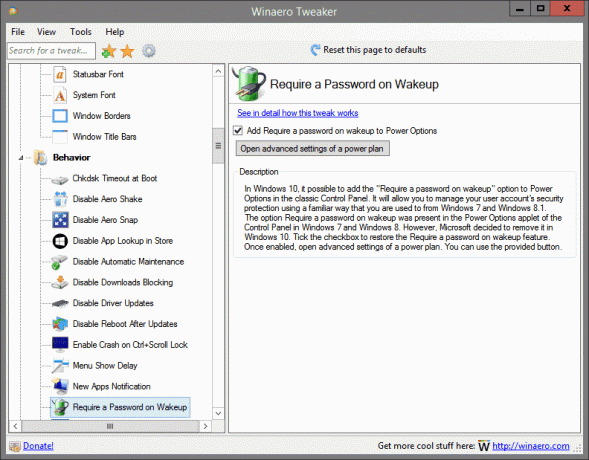
Befindet sich in: Verhalten
In Windows 10 ist es möglich, in der klassischen Systemsteuerung die Option "Passwort beim Aufwachen erforderlich" zu den Energieoptionen hinzuzufügen. Es ermöglicht Ihnen, den Sicherheitsschutz Ihres Benutzerkontos auf eine vertraute Weise zu verwalten, die Sie von Windows 7 und Windows 8.1 gewohnt sind.
Die Option Beim Aufwachen ein Kennwort erforderlich war im Applet Energieoptionen der Systemsteuerung in Windows 7 und Windows 8 vorhanden. Microsoft hat sich jedoch entschieden, es in Windows 10 zu entfernen. Aktivieren Sie das Kontrollkästchen, um die Funktion „Passwort beim Aufwecken erforderlich“ wiederherzustellen. Öffnen Sie nach der Aktivierung die erweiterten Einstellungen eines Energiesparplans. Sie können die bereitgestellte Schaltfläche verwenden.
Weitere Details zu diesem Tweak finden Sie HIER.
BSOD anzeigen, Smiley deaktivieren
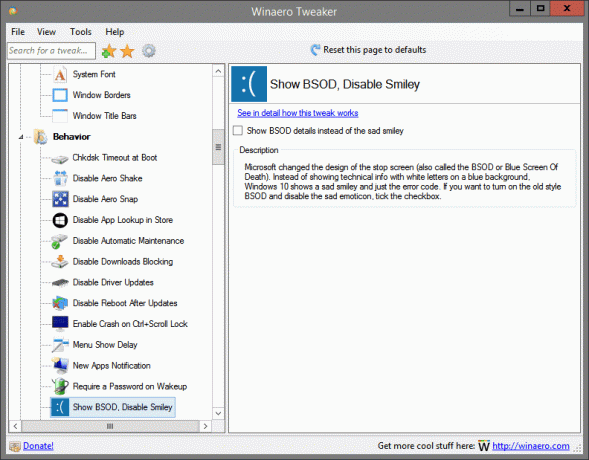
Befindet sich in: Verhalten
Microsoft hat das Design des Stoppbildschirms (auch BSOD oder Blue Screen Of Death genannt) geändert. Anstatt technische Informationen mit weißen Buchstaben auf blauem Hintergrund anzuzeigen, zeigt Windows 10 einen traurigen Smiley und nur den Fehlercode an. Wenn Sie das BSOD im alten Stil aktivieren und das traurige Emoticon deaktivieren möchten, aktivieren Sie das Kontrollkästchen.
Weitere Details zu diesem Tweak finden Sie HIER.
Beschleunigen Sie den Start von Desktop-Apps
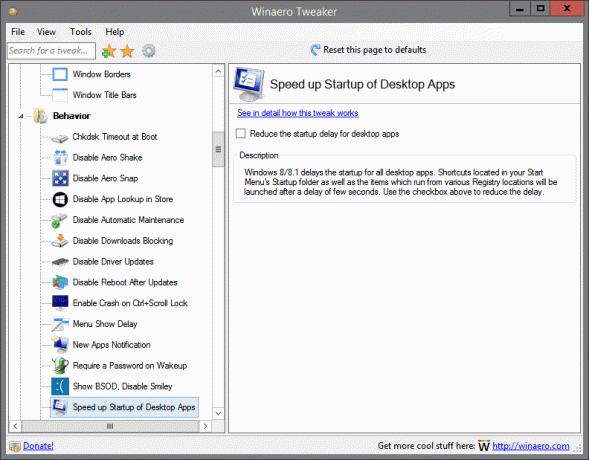
Befindet sich in: Verhalten
Windows 8/8.1 verzögert den Start für alle Desktop-Apps. Verknüpfungen, die sich im Autostart-Ordner Ihres Startmenüs befinden, sowie die Elemente, die von verschiedenen Registrierungsspeicherorten ausgeführt werden, werden nach einer Verzögerung von einigen Sekunden gestartet. Verwenden Sie das Kontrollkästchen oben, um die Verzögerung zu reduzieren.
Weitere Details zu diesem Tweak finden Sie HIER.
USB-Schreibschutz
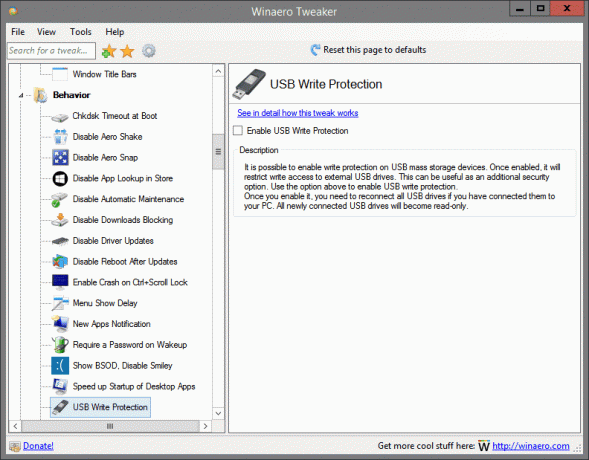
Befindet sich in: Verhalten
Es ist möglich, den Schreibschutz auf USB-Massenspeichergeräten zu aktivieren. Nach der Aktivierung wird der Schreibzugriff auf externe USB-Laufwerke eingeschränkt. Dies kann als zusätzliche Sicherheitsoption nützlich sein. Verwenden Sie die obige Option, um den USB-Schreibschutz zu aktivieren.
Sobald Sie es aktiviert haben, müssen Sie alle USB-Laufwerke erneut anschließen, wenn Sie sie an Ihren PC angeschlossen haben. Alle neu angeschlossenen USB-Laufwerke werden schreibgeschützt.
Weitere Details zu diesem Tweak finden Sie HIER.
Windows Update-Einstellungen
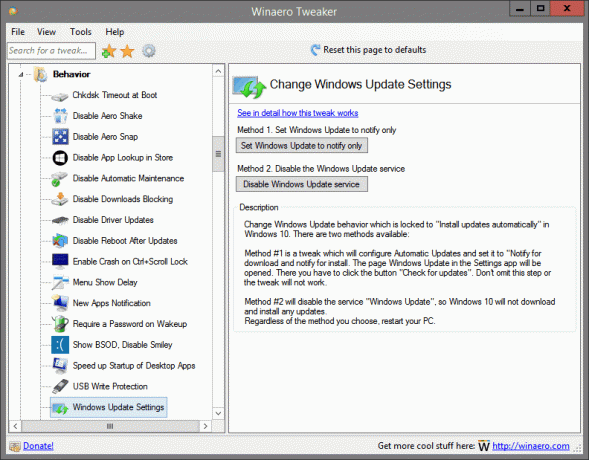
Befindet sich in: Verhalten
Ändern Sie das Verhalten von Windows Update, das in Windows 10 auf "Updates automatisch installieren" gesperrt ist. Es stehen zwei Methoden zur Verfügung:
Methode 1 ist eine Optimierung, die automatische Updates konfiguriert und auf "Benachrichtigen für Download und Benachrichtigen für Installation" setzt. Die Seite Windows Update in der App Einstellungen wird geöffnet. Dort müssen Sie auf den Button „Nach Updates suchen“ klicken. Lassen Sie diesen Schritt nicht aus, sonst funktioniert die Optimierung nicht.
Methode #2 deaktiviert den Dienst "Windows Update", sodass Windows 10 keine Updates herunterlädt und installiert.
Unabhängig von der gewählten Methode starten Sie Ihren PC neu.
Weitere Details zu diesem Tweak finden Sie HIER.
XMouse-Optionen
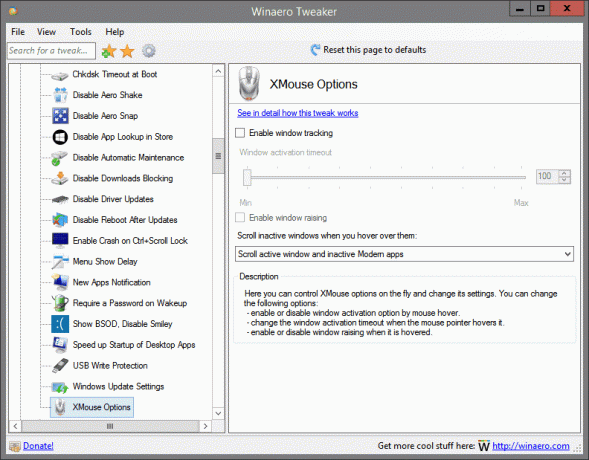
Befindet sich in: Verhalten
Hier können Sie die XMouse-Optionen im Handumdrehen steuern und die Einstellungen ändern. Sie können die folgenden Optionen ändern:
- Aktivieren oder deaktivieren Sie die Fensteraktivierungsoption durch Mauszeiger.
- Ändern Sie das Zeitlimit für die Fensteraktivierung, wenn der Mauszeiger darüber fährt.
- Aktivieren oder deaktivieren Sie das Anheben des Fensters, wenn der Mauszeiger darüber bewegt wird.
Weitere Details zu diesem Tweak finden Sie HIER.
Boot Optionen
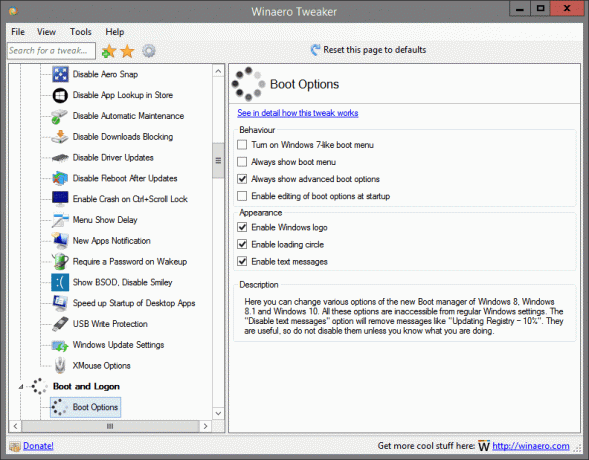
Befindet sich in: Booten und Anmelden
Hier können Sie verschiedene Optionen des neuen Bootmanagers von Windows 8, Windows 8.1 und Windows 10 ändern. Auf alle diese Optionen kann über die normalen Windows-Einstellungen nicht zugegriffen werden. Die Option "Textnachrichten deaktivieren" entfernt Nachrichten wie "Registrierung wird aktualisiert – 10%". Sie sind nützlich, also deaktivieren Sie sie nicht, es sei denn, Sie wissen, was Sie tun.
Weitere Details zu diesem Tweak finden Sie HIER.
Standard-Sperrbildschirmhintergrund
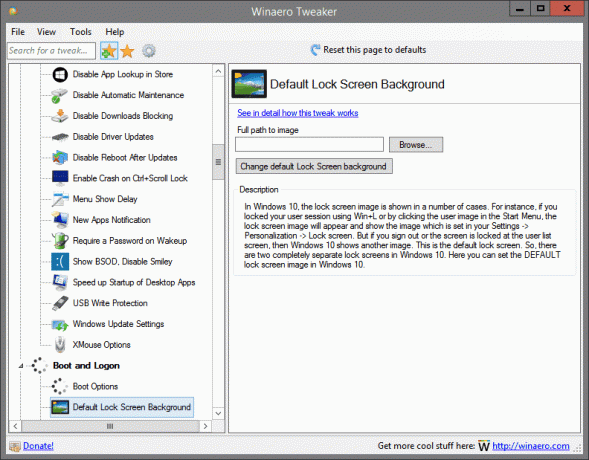
Befindet sich in: Booten und Anmelden
In Windows 10 wird das Sperrbildschirmbild in einer Reihe von Fällen angezeigt. Wenn Sie beispielsweise Ihre Benutzersitzung mit Win+L oder durch Klicken auf das Benutzerbild im Startmenü gesperrt haben, wird die Das Sperrbildschirmbild wird angezeigt und zeigt das Bild an, das in Ihren Einstellungen -> Personalisierung -> Sperren eingestellt ist Bildschirm. Wenn Sie sich jedoch abmelden oder der Bildschirm im Benutzerlistenbildschirm gesperrt ist, zeigt Windows 10 ein anderes Bild an. Dies ist der Standard-Sperrbildschirm. In Windows 10 gibt es also zwei völlig separate Sperrbildschirme. Hier können Sie das STANDARD-Sperrbildschirmbild in Windows 10 einstellen.
Weitere Details zu diesem Tweak finden Sie HIER.
Sperrbildschirm deaktivieren
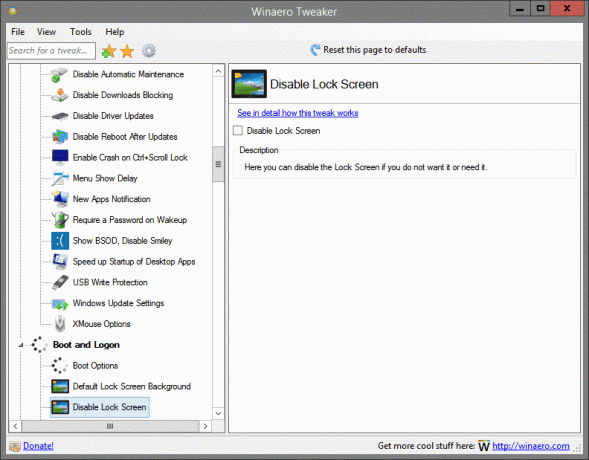
Befindet sich in: Booten und Anmelden
Hier können Sie den Sperrbildschirm deaktivieren, wenn Sie ihn nicht möchten oder benötigen.
Weitere Details zu diesem Tweak finden Sie HIER.
Aktivieren Sie STRG + ALT + ENTF
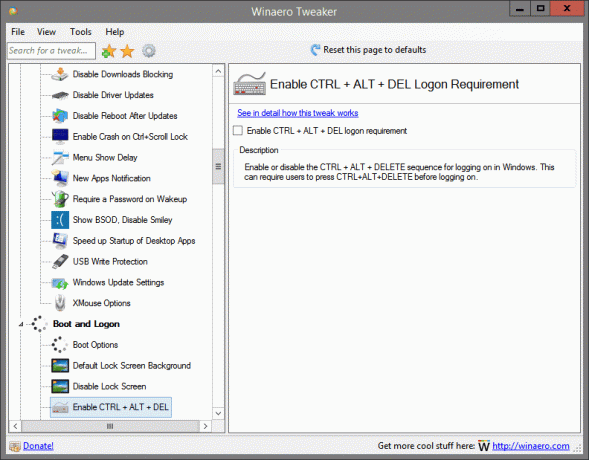
Befindet sich in: Booten und Anmelden
Aktivieren oder deaktivieren Sie die STRG + ALT + ENTF-Sequenz für die Anmeldung in Windows. Dies kann erfordern, dass Benutzer STRG+ALT+ENTF drücken, bevor sie sich anmelden.
Weitere Details zu diesem Tweak finden Sie HIER.
Bilder für den Sperrbildschirm finden
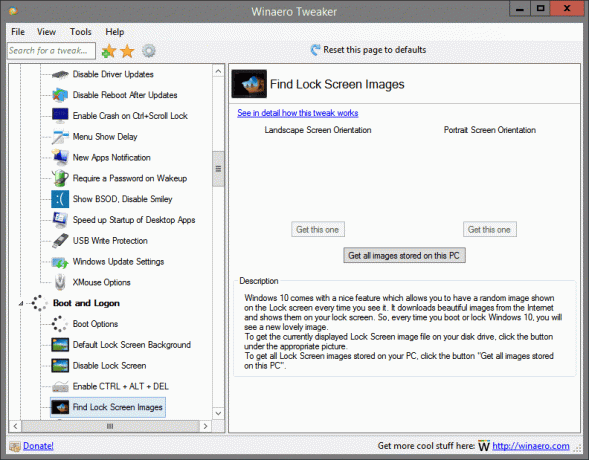
Befindet sich in: Booten und Anmelden
Windows 10 verfügt über eine nette Funktion, mit der Sie jedes Mal, wenn Sie es sehen, ein zufälliges Bild auf dem Sperrbildschirm anzeigen können. Es lädt schöne Bilder aus dem Internet herunter und zeigt sie auf Ihrem Sperrbildschirm an. Jedes Mal, wenn Sie Windows 10 starten oder sperren, sehen Sie ein neues schönes Bild.
Um die aktuell angezeigte Bilddatei des Sperrbildschirms auf Ihr Laufwerk zu laden, klicken Sie auf die Schaltfläche unter dem entsprechenden Bild.
Um alle auf Ihrem PC gespeicherten Sperrbildschirmbilder abzurufen, klicken Sie auf die Schaltfläche "Alle auf diesem PC gespeicherten Bilder abrufen".
Weitere Details zu diesem Tweak finden Sie HIER.
Nachnamen ausblenden
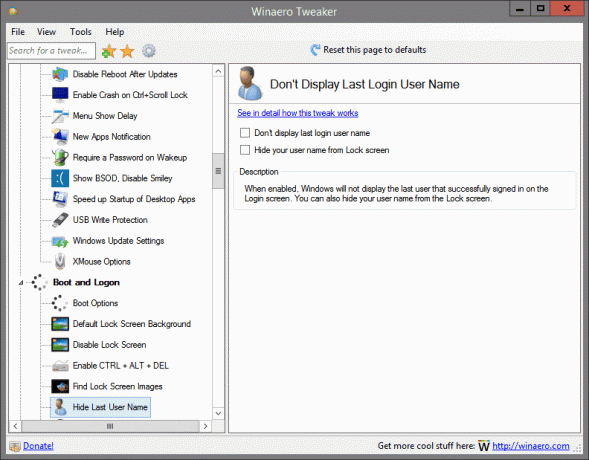
Befindet sich in: Booten und Anmelden
Wenn diese Option aktiviert ist, zeigt Windows nicht den letzten Benutzer an, der sich erfolgreich auf dem Anmeldebildschirm angemeldet hat. Sie können Ihren Benutzernamen auch auf dem Sperrbildschirm verbergen.
Weitere Details zu diesem Tweak finden Sie HIER.
Bild des Anmeldebildschirms
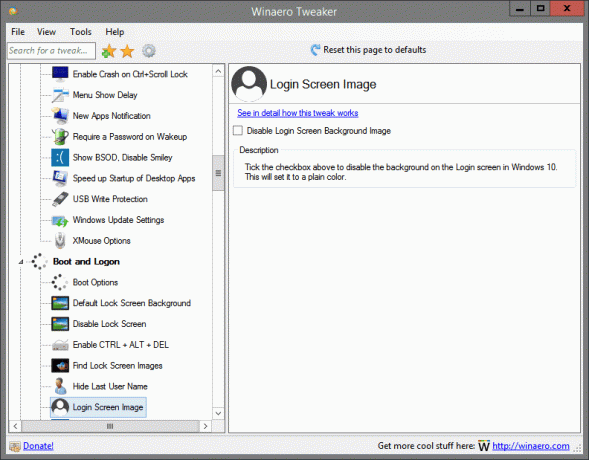
Befindet sich in: Booten und Anmelden
Aktivieren Sie das Kontrollkästchen oben, um den Hintergrund auf dem Anmeldebildschirm in Windows 10 zu deaktivieren. Dadurch wird es auf eine einfarbige Farbe gesetzt.
Weitere Details zu diesem Tweak finden Sie HIER.
Netzwerksymbol auf dem Sperrbildschirm
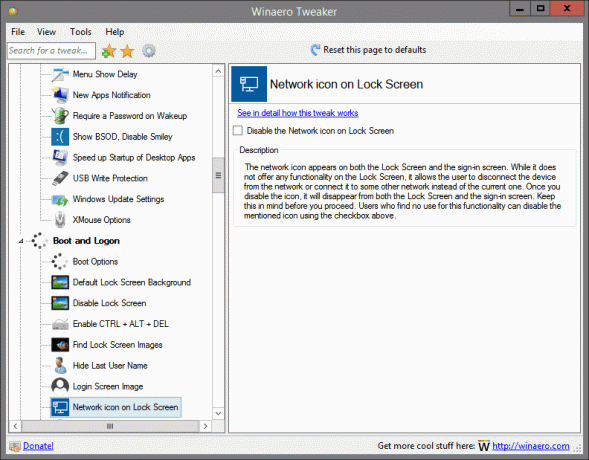
Befindet sich in: Booten und Anmelden
Das Netzwerksymbol wird sowohl auf dem Sperrbildschirm als auch auf dem Anmeldebildschirm angezeigt. Es bietet zwar keine Funktionen auf dem Sperrbildschirm, ermöglicht es dem Benutzer jedoch, das Gerät vom Netzwerk zu trennen oder es mit einem anderen Netzwerk anstelle des aktuellen Netzwerks zu verbinden. Sobald Sie das Symbol deaktivieren, verschwindet es sowohl vom Sperrbildschirm als auch vom Anmeldebildschirm. Denken Sie daran, bevor Sie fortfahren. Benutzer, die für diese Funktionalität keine Verwendung finden, können das erwähnte Symbol über das Kontrollkästchen oben deaktivieren.
Weitere Details zu diesem Tweak finden Sie HIER.
Netzschalter auf dem Anmeldebildschirm
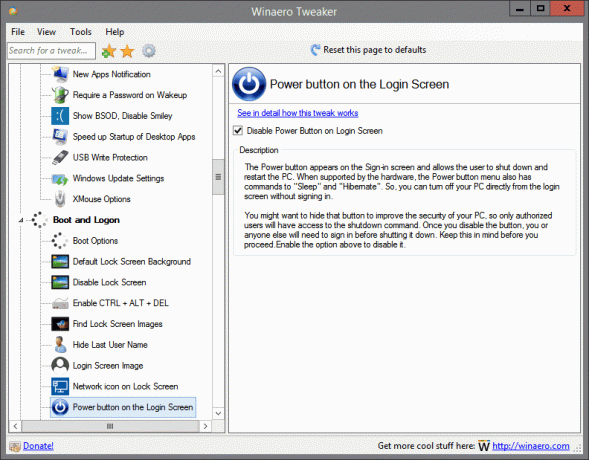
Befindet sich in: Booten und Anmelden
Der Netzschalter wird auf dem Anmeldebildschirm angezeigt und ermöglicht dem Benutzer das Herunterfahren und Neustarten des PCs. Wenn von der Hardware unterstützt, enthält das Power-Button-Menü auch Befehle für "Sleep" und "Ruhezustand". Sie können Ihren PC also direkt über den Anmeldebildschirm ausschalten, ohne sich anzumelden.
Möglicherweise möchten Sie diese Schaltfläche ausblenden, um die Sicherheit Ihres PCs zu verbessern, damit nur autorisierte Benutzer Zugriff auf den Befehl zum Herunterfahren haben. Nachdem Sie die Schaltfläche deaktiviert haben, müssen Sie sich oder eine andere Person anmelden, bevor Sie sie schließen können. Denken Sie daran, bevor Sie fortfahren.
Aktivieren Sie die obige Option, um sie zu deaktivieren.
Weitere Details zu diesem Tweak finden Sie HIER.
Letzte Anmeldeinformationen anzeigen

Befindet sich in: Booten und Anmelden
Wenn diese Option aktiviert ist, wird bei jeder Anmeldung ein Informationsbildschirm mit Datum und Uhrzeit der letzten erfolgreichen Anmeldung angezeigt. Dieselben Informationen werden auch dann angezeigt, wenn die vorherige Anmeldung nicht erfolgreich war.
Weitere Details zu diesem Tweak finden Sie HIER.
Ausführliche Anmeldenachrichten
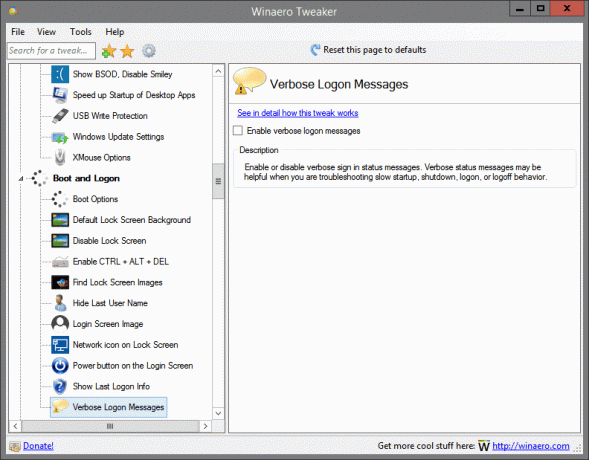
Befindet sich in: Booten und Anmelden
Aktivieren oder deaktivieren Sie ausführliche Statusmeldungen für die Anmeldung. Ausführliche Statusmeldungen können hilfreich sein, wenn Sie langsames Start-, Herunterfahren-, Anmelde- oder Abmeldeverhalten beheben.
Weitere Details zu diesem Tweak finden Sie HIER.
Aktionszentrum immer geöffnet
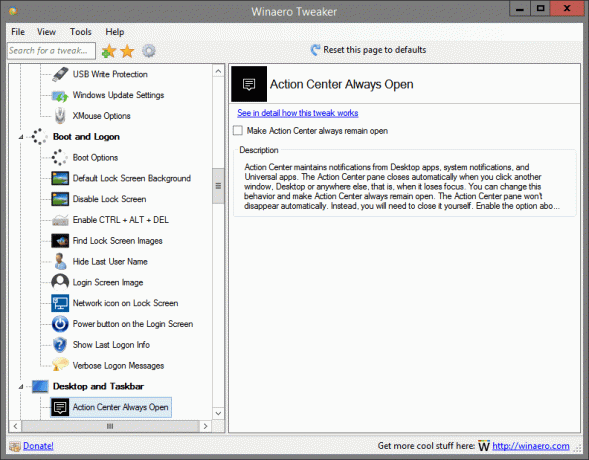
Befindet sich in: Desktop und Taskleiste
Action Center verwaltet Benachrichtigungen von Desktop-Apps, Systembenachrichtigungen und universellen Apps. Das Aktionscenter-Fenster wird automatisch geschlossen, wenn Sie auf ein anderes Fenster, den Desktop oder eine andere Stelle klicken, dh wenn es den Fokus verliert. Sie können dieses Verhalten ändern und das Action Center immer geöffnet lassen. Der Aktionscenter-Bereich wird nicht automatisch ausgeblendet. Stattdessen müssen Sie es selbst schließen. Aktivieren Sie die obige Option, um dies in Aktion zu versuchen.
Weitere Details zu diesem Tweak finden Sie HIER.
Ballon-Tooltips
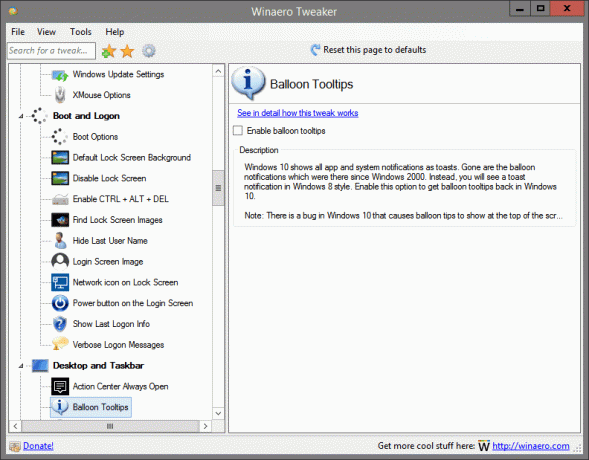
Befindet sich in: Desktop und Taskleiste
Windows 10 zeigt alle App- und Systembenachrichtigungen als Toast an. Vorbei sind die Sprechblasenbenachrichtigungen, die es seit Windows 2000 gab. Stattdessen sehen Sie eine Toast-Benachrichtigung im Windows 8-Stil. Aktivieren Sie diese Option, um Sprechblasen-Tooltips in Windows 10 wieder zu erhalten.
Hinweis: Es gibt einen Fehler in Windows 10, der dazu führt, dass Sprechblasentipps manchmal oben auf dem Bildschirm angezeigt werden, obwohl sich die Taskleiste unten befindet. Gegen diesen Fehler kann nichts unternommen werden.
Weitere Details zu diesem Tweak finden Sie HIER.
Batterie-Flyout
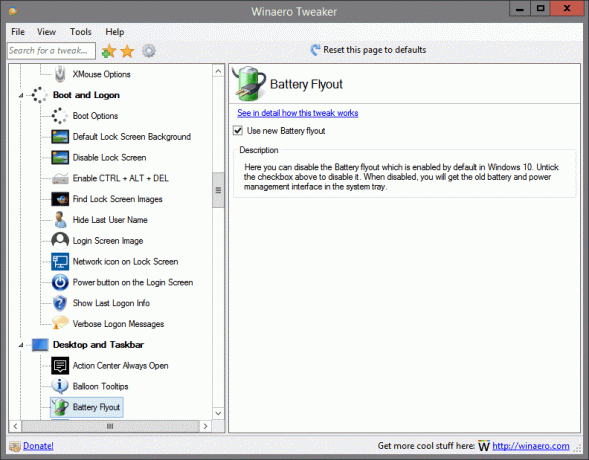
Befindet sich in: Desktop und Taskleiste
Hier können Sie das Batterie-Flyout deaktivieren, das in Windows 10 standardmäßig aktiviert ist. Deaktivieren Sie das Kontrollkästchen oben, um es zu deaktivieren. Wenn deaktiviert, erhalten Sie die alte Batterie- und Energieverwaltungsoberfläche in der Taskleiste.
Weitere Details zu diesem Tweak finden Sie HIER.
Suchfeldtext ändern

Befindet sich in: Desktop und Taskleiste
Standardmäßig ist im Suchfeld der folgende Text in der Taskleiste sichtbar: "Frag mich alles". Sie können diesen Text beliebig ändern. Verwenden Sie die bereitgestellte Schnittstelle, um den Text von Cortana zu ändern.
Weitere Details zu diesem Tweak finden Sie HIER.
Cortanas Suchfeld ganz oben
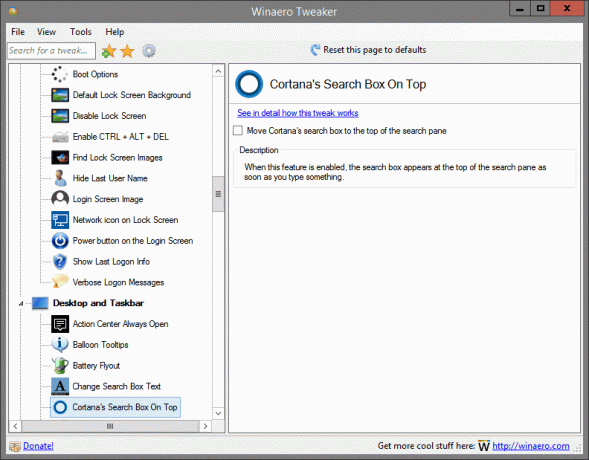
Befindet sich in: Desktop und Taskleiste
Wenn diese Funktion aktiviert ist, wird das Suchfeld oben im Suchbereich angezeigt, sobald Sie etwas eingeben.
Weitere Details zu diesem Tweak finden Sie HIER.
Bereich Datum & Uhrzeit

Befindet sich in: Desktop und Taskleiste
Hier können Sie den Bereich Datum & Uhrzeit deaktivieren, der in Windows 10 standardmäßig aktiviert ist. Deaktivieren Sie das Kontrollkästchen oben, um es zu deaktivieren. Wenn deaktiviert, erhalten Sie das alte Kalender- und Zeitfenster in der Taskleiste.
Weitere Details zu diesem Tweak finden Sie HIER.
Aktionscenter deaktivieren
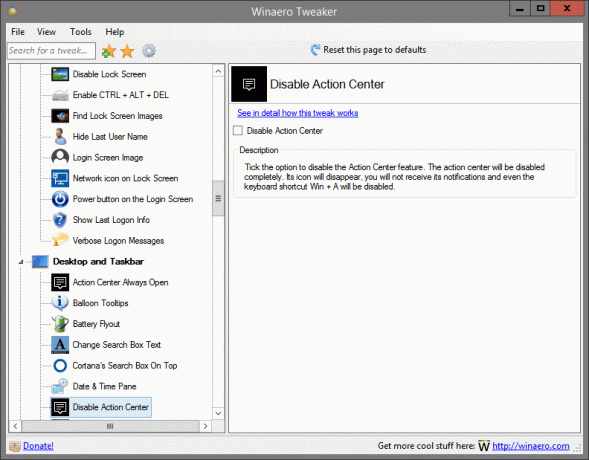
Befindet sich in: Desktop und Taskleiste
Aktivieren Sie die Option zum Deaktivieren der Action Center-Funktion. Das Action Center wird komplett deaktiviert. Das Symbol verschwindet, Sie erhalten keine Benachrichtigungen und sogar die Tastenkombination Win + A wird deaktiviert.
Weitere Details zu diesem Tweak finden Sie HIER.
Live-Kacheln deaktivieren
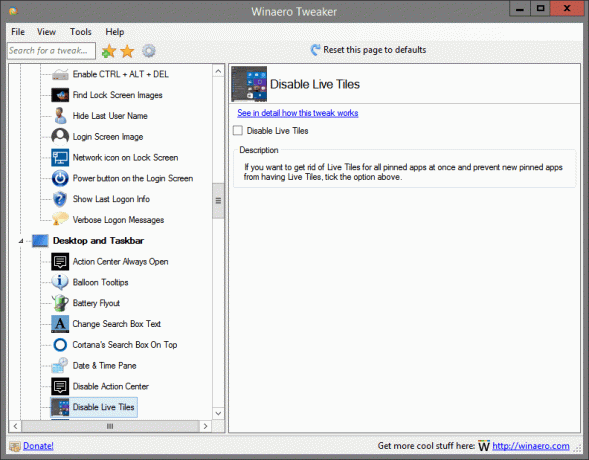
Befindet sich in: Desktop und Taskleiste
Wenn Sie Live-Kacheln für alle angehefteten Apps auf einmal loswerden und verhindern möchten, dass neue angeheftete Apps Live-Kacheln haben, aktivieren Sie die obige Option.
Weitere Details zu diesem Tweak finden Sie HIER.
Schnellaktionsschaltflächen deaktivieren
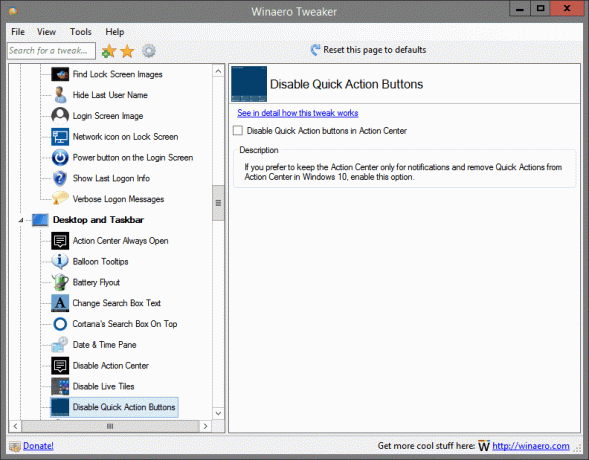
Befindet sich in: Desktop und Taskleiste
Wenn Sie das Action Center lieber nur für Benachrichtigungen behalten und Quick Actions aus dem Action Center in Windows 10 entfernen möchten, aktivieren Sie diese Option.
Weitere Details zu diesem Tweak finden Sie HIER.
Websuche deaktivieren
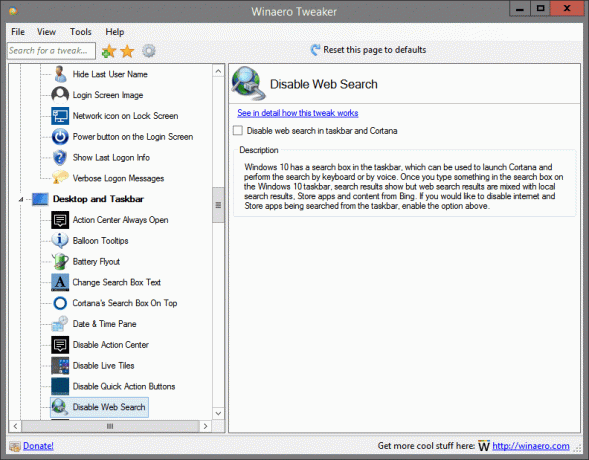
Befindet sich in: Desktop und Taskleiste
Windows 10 verfügt über ein Suchfeld in der Taskleiste, mit dem Cortana gestartet und die Suche per Tastatur oder Sprache durchgeführt werden kann. Sobald Sie etwas in das Suchfeld in der Windows 10-Taskleiste eingeben, werden die Suchergebnisse angezeigt, aber die Ergebnisse der Websuche werden mit lokalen Suchergebnissen, Store-Apps und Inhalten von Bing gemischt. Wenn Sie die Suche nach Internet- und Store-Apps über die Taskleiste deaktivieren möchten, aktivieren Sie die obige Option.
Weitere Details zu diesem Tweak finden Sie HIER.
Bewegen Sie den Mauszeiger, um für virtuellen Desktop auszuwählen
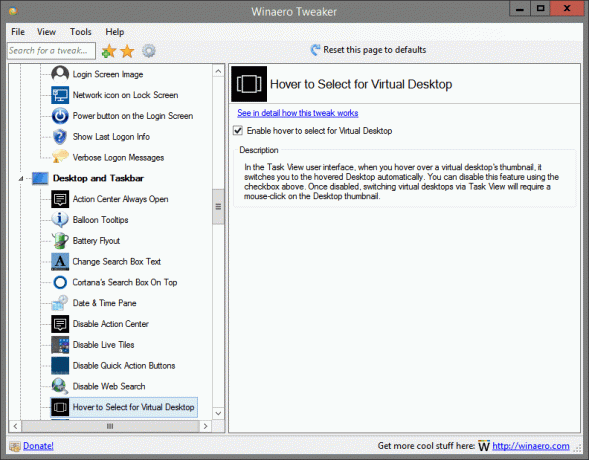
Befindet sich in: Desktop und Taskleiste
Wenn Sie in der Benutzeroberfläche der Aufgabenansicht mit der Maus über die Miniaturansicht eines virtuellen Desktops fahren, werden Sie automatisch zum Desktop mit der Maus gewechselt. Sie können diese Funktion über das Kontrollkästchen oben deaktivieren. Nach der Deaktivierung ist zum Wechseln virtueller Desktops über die Aufgabenansicht ein Mausklick auf die Desktop-Miniaturansicht erforderlich.
Weitere Details zu diesem Tweak finden Sie HIER.
Erhöhen Sie die Transparenz der Taskleiste
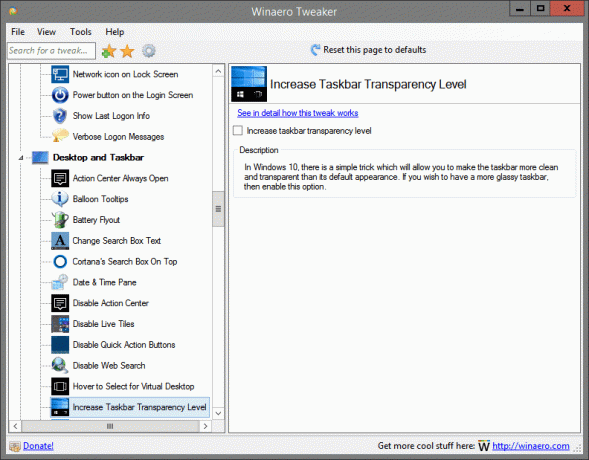
Befindet sich in: Desktop und Taskleiste
In Windows 10 gibt es einen einfachen Trick, mit dem Sie die Taskleiste sauberer und transparenter als das Standardbild machen können. Wenn Sie eine glasigere Taskleiste wünschen, aktivieren Sie diese Option.
Weitere Details zu diesem Tweak finden Sie HIER.
Taskleiste undurchsichtig machen
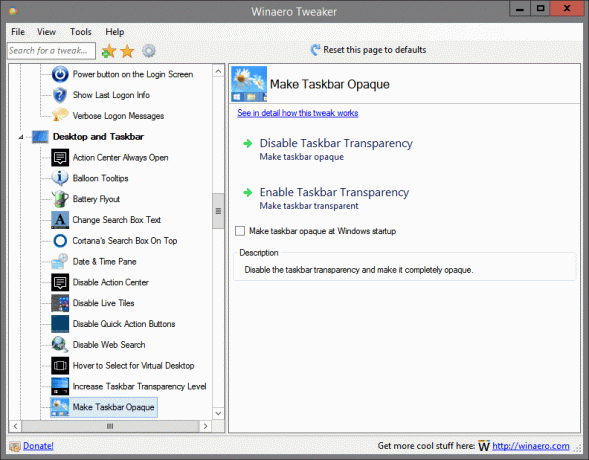
Befindet sich in: Desktop und Taskleiste
Deaktivieren Sie die Transparenz der Taskleiste und machen Sie sie vollständig undurchsichtig.
Weitere Details zu diesem Tweak finden Sie HIER.
Netzwerk-Flyout
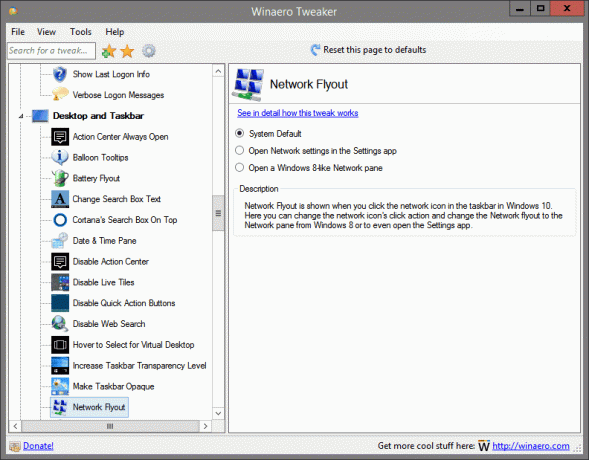
Befindet sich in: Desktop und Taskleiste
Netzwerk-Flyout wird angezeigt, wenn Sie in Windows 10 in der Taskleiste auf das Netzwerksymbol klicken. Hier können Sie die Klickaktion des Netzwerksymbols ändern und das Netzwerk-Flyout in den Netzwerkbereich von Windows 8 ändern oder sogar die App Einstellungen öffnen.
Weitere Details zu diesem Tweak finden Sie HIER.
Neuer Freigabebereich

Befindet sich in: Desktop und Taskleiste
Seit Build 14971 kommt Windows 10 mit einer neuen Share-UI, die schick aussieht und zum modernen Erscheinungsbild des Betriebssystems passt. Aktivieren Sie das Kontrollkästchen oben, um es zu aktivieren. Wählen Sie anschließend eine Datei im Datei-Explorer aus und klicken Sie auf die Schaltfläche Freigeben auf der Registerkarte Freigabe-Menüband. Der neue Freigabebereich wird angezeigt.
Weitere Details zu diesem Tweak finden Sie HIER.
Alte Lautstärkeregelung
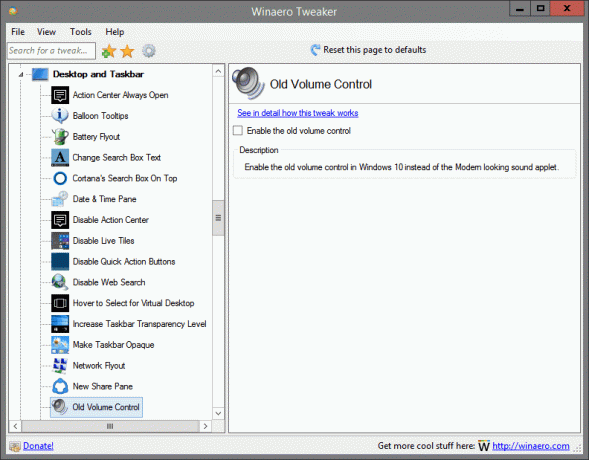
Befindet sich in: Desktop und Taskleiste
Aktivieren Sie die alte Lautstärkeregelung in Windows 10 anstelle des modern aussehenden Sound-Applets.
Weitere Details zu diesem Tweak finden Sie HIER.
OneDrive-Flyout-Stil
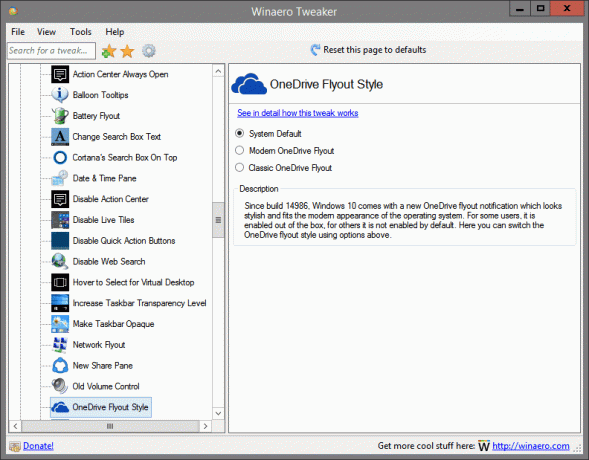
Befindet sich in: Desktop und Taskleiste
Seit Build 14986 wird Windows 10 mit einer neuen OneDrive-Flyout-Benachrichtigung geliefert, die stilvoll aussieht und zum modernen Erscheinungsbild des Betriebssystems passt. Für einige Benutzer ist es standardmäßig aktiviert, für andere ist es standardmäßig nicht aktiviert. Hier können Sie den OneDrive-Flyout-Stil mit den obigen Optionen ändern.
Weitere Details zu diesem Tweak finden Sie HIER.
Letztes aktives Fenster öffnen
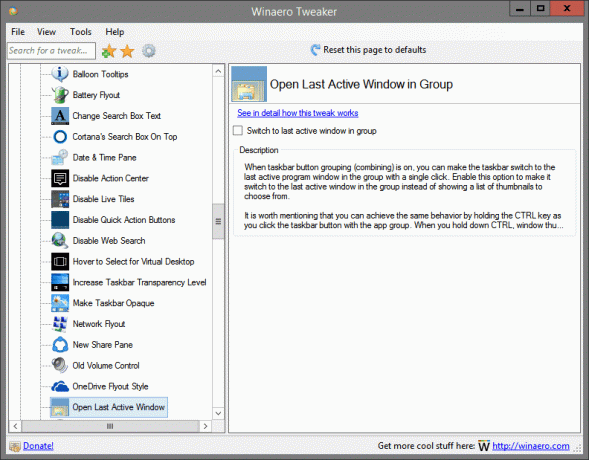
Befindet sich in: Desktop und Taskleiste
Wenn die Schaltflächengruppierung (Kombinieren) der Taskleiste aktiviert ist, können Sie die Taskleiste mit einem einzigen Klick zum letzten aktiven Programmfenster in der Gruppe wechseln lassen. Aktivieren Sie diese Option, um zum letzten aktiven Fenster in der Gruppe zu wechseln, anstatt eine Liste mit Miniaturansichten zur Auswahl anzuzeigen.
Es ist erwähnenswert, dass Sie das gleiche Verhalten erreichen können, indem Sie die STRG-Taste gedrückt halten, während Sie auf die Taskleistenschaltfläche mit der App-Gruppe klicken. Wenn Sie die STRG-Taste gedrückt halten, werden keine Miniaturansichten der Fenster angezeigt, stattdessen wird das letzte aktive Fenster fokussiert.
Weitere Details zu diesem Tweak finden Sie HIER.
Sekunden auf der Taskleistenuhr anzeigen

Befindet sich in: Desktop und Taskleiste
Sie können die Taskleistenuhr in Windows 10 Sekunden anzeigen lassen. Standardmäßig zeigt die Taskleiste nur die Zeit in Stunden und Minuten an. Aktivieren Sie diese Option, um Sekunden auf der Taskleistenuhr anzuzeigen.
Weitere Details zu diesem Tweak finden Sie HIER.
Flash-Anzahl der Taskleistenschaltfläche
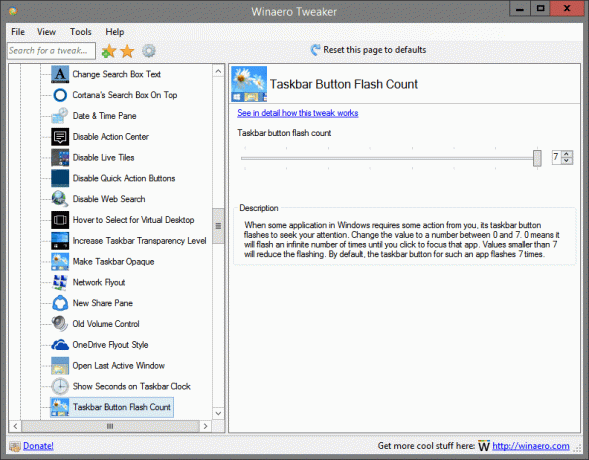
Befindet sich in: Desktop und Taskleiste
Wenn eine Anwendung in Windows eine Aktion von Ihnen erfordert, blinkt die Taskleistenschaltfläche, um Ihre Aufmerksamkeit zu erregen. Ändern Sie den Wert in eine Zahl zwischen 0 und 7. 0 bedeutet, dass es unendlich oft blinkt, bis Sie auf diese App klicken, um sie zu fokussieren. Werte kleiner als 7 reduzieren das Blinken. Standardmäßig blinkt die Taskleistenschaltfläche für eine solche App 7 Mal.
Weitere Details zu diesem Tweak finden Sie HIER.
Miniaturansichten der Taskleiste
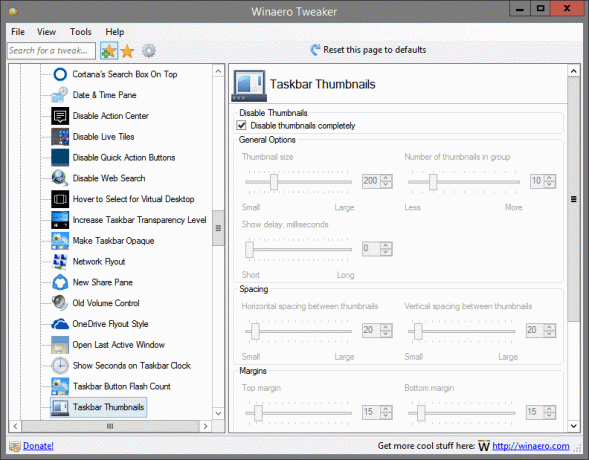
Befindet sich in: Desktop und Taskleiste
Hier können Sie verschiedene Einstellungen der Miniaturansichten der Taskleiste ändern. Sie können Ränder, Größe der Miniaturansichten, Einblendverzögerung sowie einige andere Optionen anpassen, die über die Standardeinstellungen von Windows nicht zugänglich sind.
Tapetenqualität
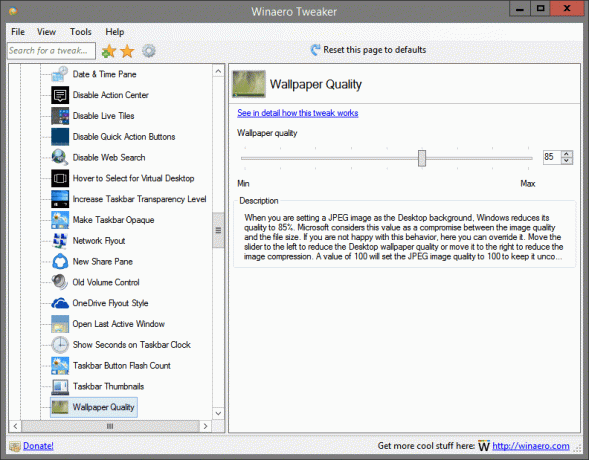
Befindet sich in: Desktop und Taskleiste
Wenn Sie ein JPEG-Bild als Desktop-Hintergrund festlegen, reduziert Windows seine Qualität auf 85 %. Microsoft betrachtet diesen Wert als Kompromiss zwischen der Bildqualität und der Dateigröße. Wenn Sie mit diesem Verhalten nicht zufrieden sind, können Sie es hier überschreiben. Bewegen Sie den Schieberegler nach links, um die Qualität des Desktop-Hintergrunds zu verringern, oder nach rechts, um die Bildkomprimierung zu verringern. Ein Wert von 100 setzt die JPEG-Bildqualität auf 100, damit sie unkomprimiert bleibt.
Weitere Details zu diesem Tweak finden Sie HIER.
Weißes Suchfeld
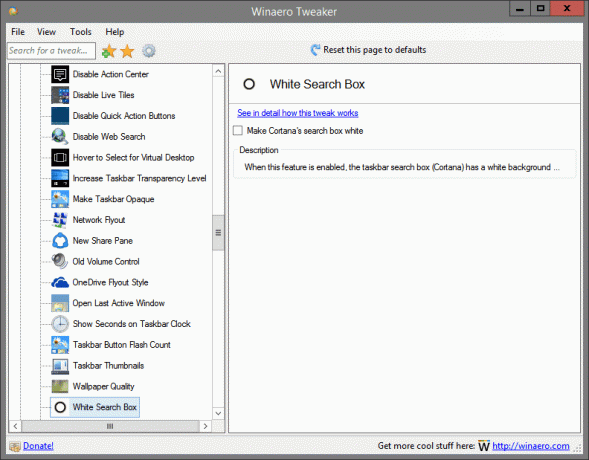
Befindet sich in: Desktop und Taskleiste
Wenn diese Funktion aktiviert ist, hat das Suchfeld der Taskleiste (Cortana) eine weiße Hintergrundfarbe.
Weitere Details zu diesem Tweak finden Sie HIER.
Windows-Version auf dem Desktop
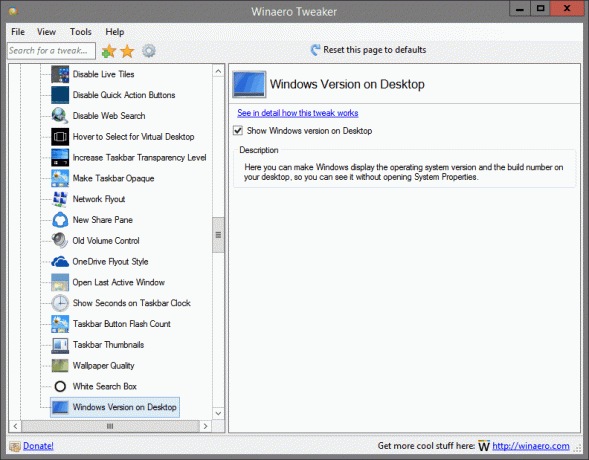
Befindet sich in: Desktop und Taskleiste
Hier können Sie Windows die Betriebssystemversion und die Build-Nummer auf Ihrem Desktop anzeigen lassen, damit Sie sie sehen können, ohne die Systemeigenschaften zu öffnen.
Weitere Details zu diesem Tweak finden Sie HIER.
Befehl "Installieren" für CAB-Dateien
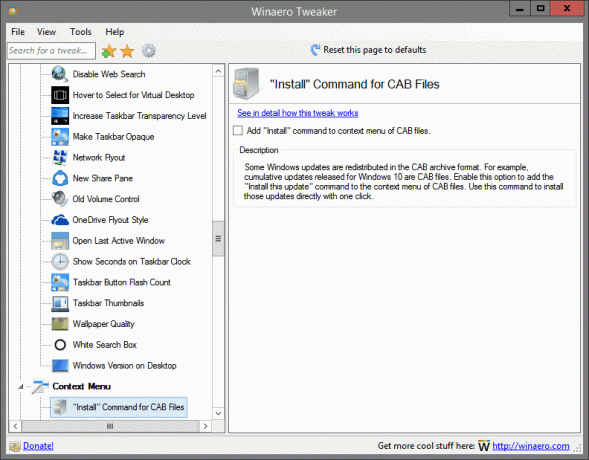
Zu finden in: Kontextmenü
Einige Windows-Updates werden im CAB-Archivformat neu verteilt. Kumulative Updates für Windows 10 sind beispielsweise CAB-Dateien. Aktivieren Sie diese Option, um den Befehl "Dieses Update installieren" zum Kontextmenü von CAB-Dateien hinzuzufügen. Verwenden Sie diesen Befehl, um diese Updates direkt mit einem Klick zu installieren.
Weitere Details zu diesem Tweak finden Sie HIER.
Menü "Neu" im Datei-Explorer

Zu finden in: Kontextmenü
Windows bietet nicht die Möglichkeit, eine neue Datei der häufig verwendeten Typen zu erstellen. Solche Dateien sind *.cmd, *.bat, *.vbs usw. Mit den obigen Optionen können Sie diese Dateien zum Kontextmenü des Datei-Explorers hinzufügen. Sobald dies erledigt ist, können Sie mit der rechten Maustaste in einen beliebigen Ordner oder auf den Desktop klicken und den Befehl Neu -> Windows-Stapeldatei auswählen. Ebenso können Sie cmd- oder vbs-Dateien erstellen. Markieren Sie die gewünschten Dateien im Menü Neu.
Weitere Details zu diesem Tweak finden Sie HIER.
Eingabeaufforderung zum Kontextmenü hinzufügen
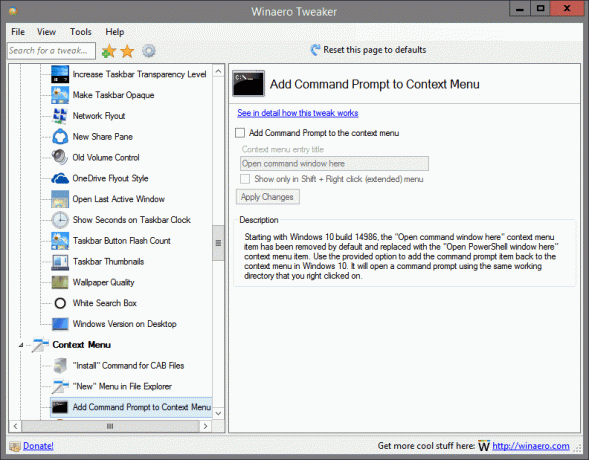
Zu finden in: Kontextmenü
Ab Windows 10 Build 14986 wurde das Kontextmenüelement "Befehlsfenster hier öffnen" standardmäßig entfernt und durch das Kontextmenüelement "PowerShell-Fenster hier öffnen" ersetzt. Verwenden Sie die bereitgestellte Option, um das Eingabeaufforderungselement wieder zum Kontextmenü in Windows 10 hinzuzufügen. Es öffnet eine Eingabeaufforderung mit demselben Arbeitsverzeichnis, auf das Sie mit der rechten Maustaste geklickt haben.
Weitere Details zu diesem Tweak finden Sie HIER.
Open Bash hier hinzufügen

Zu finden in: Kontextmenü
Windows 10 Version 1607 "Anniversary Update" enthält eine neue Funktion namens "Bash on Ubuntu". Wenn Sie es häufig verwenden, kann es hilfreich sein, einen speziellen Kontextmenübefehl "Bash hier öffnen" zu haben, der die Bash-Konsole mit einem Klick im gewünschten Ordner öffnet. Aktivieren Sie die obige Option, um das Menü hinzuzufügen.
Hinweis: Sie sollten Bash auf Ubuntu installiert und in Windows 10 konfiguriert haben.
Weitere Details zu diesem Tweak finden Sie HIER.
Kontextmenü für mehr als 15 Dateien

Zu finden in: Kontextmenü
Wenn Sie im Datei-Explorer mehr als 15 Dateien ausgewählt haben, werden Sie vielleicht überrascht sein, dass Befehle wie Öffnen, Drucken und Bearbeiten aus dem Kontextmenü verschwinden. Wenn Sie mehr als 15 Dateien auswählen, deaktiviert der Datei-Explorer bestimmte Kontextmenübefehle. Wenn Sie Kontextmenüeinträge für mehr als 15 Dateien benötigen, passen Sie diese Option an.
Weitere Details zu diesem Tweak finden Sie HIER.
Verschlüsselungs-Kontextmenü
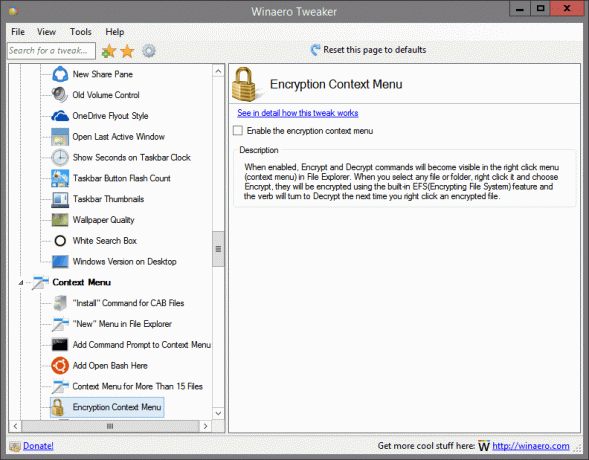
Zu finden in: Kontextmenü
Wenn aktiviert, werden die Befehle zum Verschlüsseln und Entschlüsseln im Kontextmenü (Kontextmenü) im Datei-Explorer sichtbar. Wenn Sie eine Datei oder einen Ordner auswählen, klicken Sie mit der rechten Maustaste darauf und wählen Sie Verschlüsseln. Sie werden mit dem integrierten verschlüsselt EFS-Funktion (Encrypting File System) und das Verb wird zu Entschlüsseln, wenn Sie das nächste Mal mit der rechten Maustaste auf ein verschlüsseltes klicken Datei.
Weitere Details zu diesem Tweak finden Sie HIER.
Befehl zum Extrahieren von MSI-Dateien
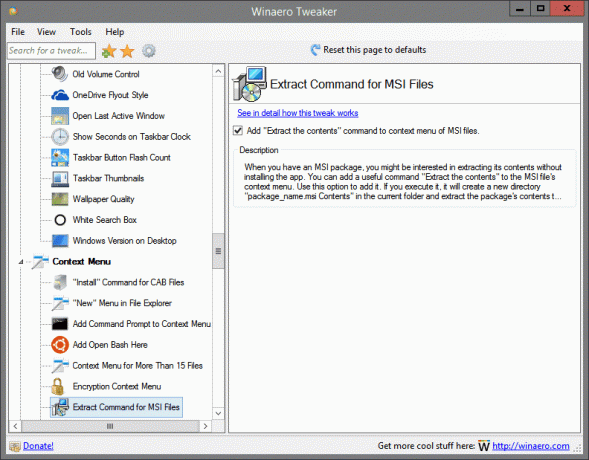
Zu finden in: Kontextmenü
Wenn Sie über ein MSI-Paket verfügen, möchten Sie möglicherweise dessen Inhalt extrahieren, ohne die App zu installieren. Sie können dem Kontextmenü der MSI-Datei einen nützlichen Befehl "Inhalt extrahieren" hinzufügen. Verwenden Sie diese Option, um es hinzuzufügen. Wenn Sie es ausführen, erstellt es im aktuellen Ordner ein neues Verzeichnis "package_name.msi Contents" und extrahiert dort den Inhalt des Pakets.
Weitere Details zu diesem Tweak finden Sie HIER.
Personalisierungsmenü
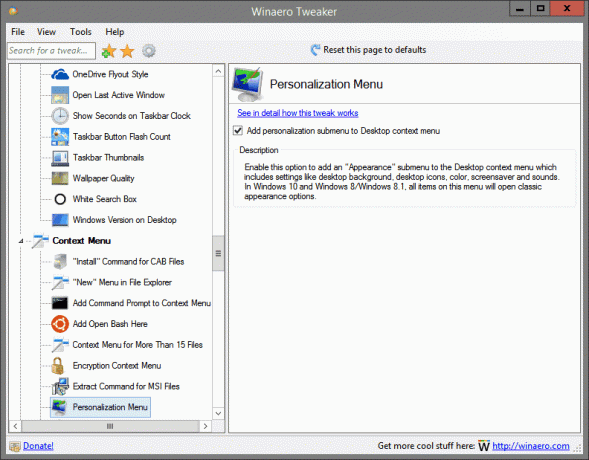
Zu finden in: Kontextmenü
Aktivieren Sie diese Option, um dem Desktop-Kontextmenü ein Untermenü "Darstellung" hinzuzufügen, das Einstellungen wie Desktophintergrund, Desktopsymbole, Farbe, Bildschirmschoner und Sounds enthält. In Windows 10 und Windows 8/Windows 8.1 öffnen alle Elemente in diesem Menü klassische Darstellungsoptionen.
Weitere Details zu diesem Tweak finden Sie HIER.
An Startbildschirm anheften
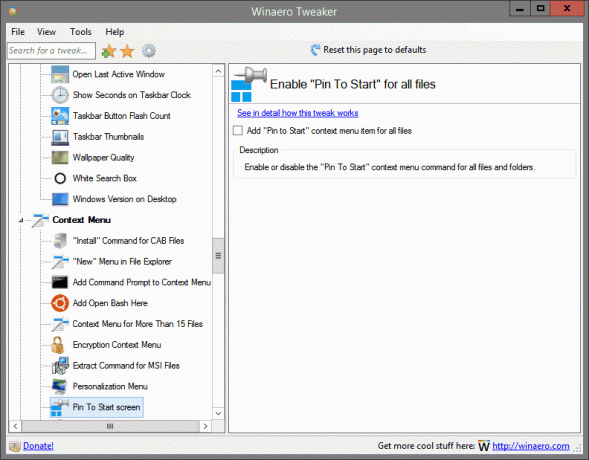
Zu finden in: Kontextmenü
Aktivieren oder deaktivieren Sie den Kontextmenübefehl "An Start anheften" für alle Dateien und Ordner.
Weitere Details zu diesem Tweak finden Sie HIER.
Energieplan-Menü
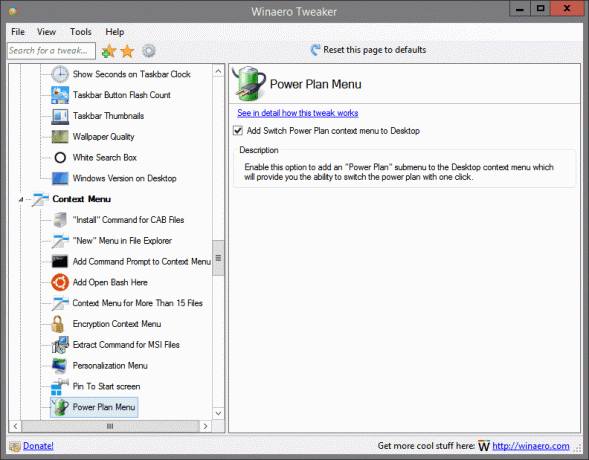
Zu finden in: Kontextmenü
Aktivieren Sie diese Option, um dem Desktop-Kontextmenü ein "Energieplan"-Untermenü hinzuzufügen, das Ihnen die Möglichkeit bietet, den Energieplan mit einem Klick zu wechseln.
Weitere Details zu diesem Tweak finden Sie HIER.
Standardeinträge entfernen
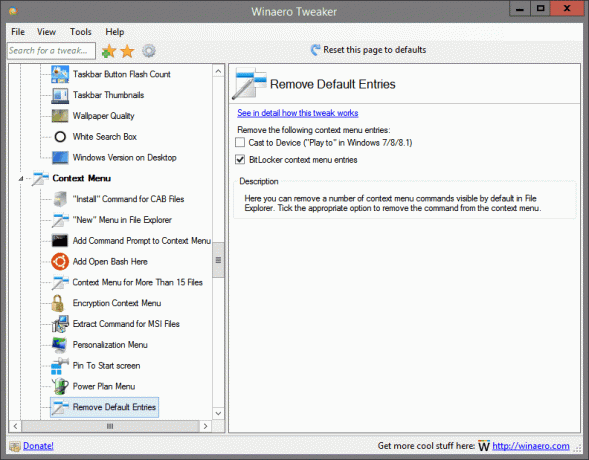
Zu finden in: Kontextmenü
Hier können Sie eine Reihe von Kontextmenübefehlen entfernen, die standardmäßig im Datei-Explorer sichtbar sind. Markieren Sie die entsprechende Option, um den Befehl aus dem Kontextmenü zu entfernen.
Weitere Details zu diesem Tweak finden Sie HIER.
Als Administrator ausführen
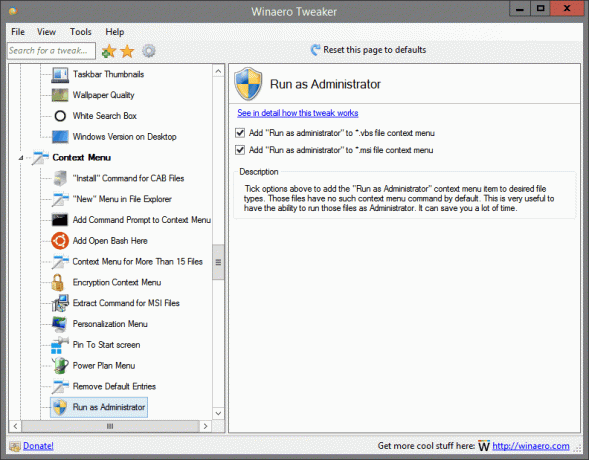
Zu finden in: Kontextmenü
Aktivieren Sie die Optionen oben, um das Kontextmenüelement "Als Administrator ausführen" zu den gewünschten Dateitypen hinzuzufügen. Diese Dateien haben standardmäßig keinen solchen Kontextmenübefehl. Dies ist sehr nützlich, um diese Dateien als Administrator ausführen zu können. Es kann Ihnen viel Zeit sparen.
Weitere Details zu diesem Tweak finden Sie HIER.
Breite Kontextmenüs

Zu finden in: Kontextmenü
In Windows 10 hat Microsoft das Aussehen der Kontextmenüs für Datei-Explorer, Desktop und die Taskleiste geändert. Sowohl der Desktop als auch der Datei-Explorer haben breite Kontextmenüelemente mit viel Platz zwischen den Kontextmenüelementen.
Aktivieren Sie das Kontrollkästchen, um das Erscheinungsbild der Kontextmenüs des Desktops und des Datei-Explorers auf das klassische Aussehen wie in Windows 8 oder Windows 7 zurückzusetzen.
Weitere Details zu diesem Tweak finden Sie HIER.
Windows-Update hinzufügen

Zu finden in: Einstellungen und Systemsteuerung
Aktivieren Sie diese Option, um den Link "Windows Update" in der Kategorie Systemsteuerung\System und Sicherheit wiederherzustellen. In Windows 10 fehlt dieser Link standardmäßig.
Weitere Details zu diesem Tweak finden Sie HIER.
Insider-Seite
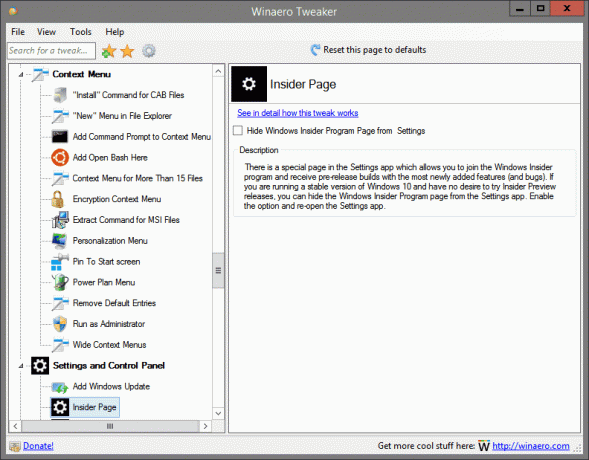
Zu finden in: Einstellungen und Systemsteuerung
Es gibt eine spezielle Seite in der Einstellungs-App, auf der Sie am Windows-Insider-Programm teilnehmen und Vorabversionen mit den neusten Funktionen (und Fehlern) erhalten können. Wenn Sie eine stabile Version von Windows 10 ausführen und keine Insider Preview-Versionen ausprobieren möchten, können Sie die Windows-Insider-Programmseite in der App „Einstellungen“ ausblenden. Aktivieren Sie die Option und öffnen Sie die App Einstellungen erneut.
Weitere Details zu diesem Tweak finden Sie HIER.
Seite teilen

Zu finden in: Einstellungen und Systemsteuerung
Windows 10 wird mit einer "Teilen"-Seite in der Einstellungs-App geliefert, die nicht sofort sichtbar ist. Nach der Aktivierung können Sie im Freigabebereich sichtbare Apps anpassen. Aktivieren Sie das Kontrollkästchen oben und öffnen Sie die App Einstellungen erneut. Sie finden die Share-Seite unter der Kategorie System.
Weitere Details zu diesem Tweak finden Sie HIER.
"Für alle aktuellen Elemente tun" Checkbox

Befindet sich in: Datei-Explorer
Mit der obigen Option können Sie das Kontrollkästchen "Für alle aktuellen Elemente ausführen" standardmäßig im Dialogfeld Dateioperationskonflikt aktivieren. Dieses Kontrollkästchen wird im Bestätigungsdialogfeld für das Kopieren/Verschieben der Datei oder im Konfliktlösungsdialogfeld angezeigt.
Weitere Details zu diesem Tweak finden Sie HIER.
Komprimiertes Overlay-Symbol
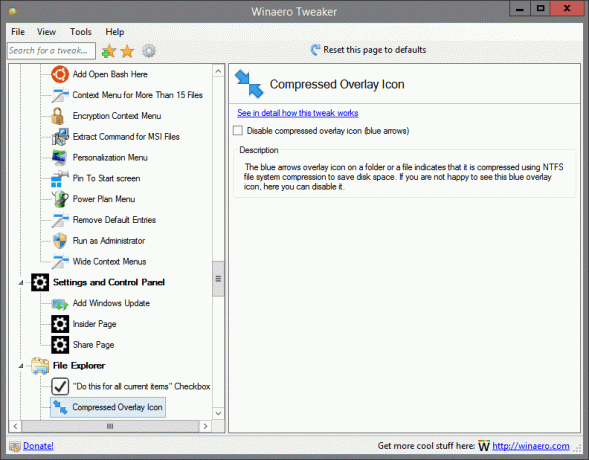
Befindet sich in: Datei-Explorer
Das Überlagerungssymbol mit blauen Pfeilen auf einem Ordner oder einer Datei zeigt an, dass sie mit der NTFS-Dateisystemkomprimierung komprimiert wurde, um Speicherplatz zu sparen. Wenn Sie dieses blaue Overlay-Symbol nicht sehen, können Sie es hier deaktivieren.
Weitere Details zu diesem Tweak finden Sie HIER.
Schnellzugriffselement anpassen
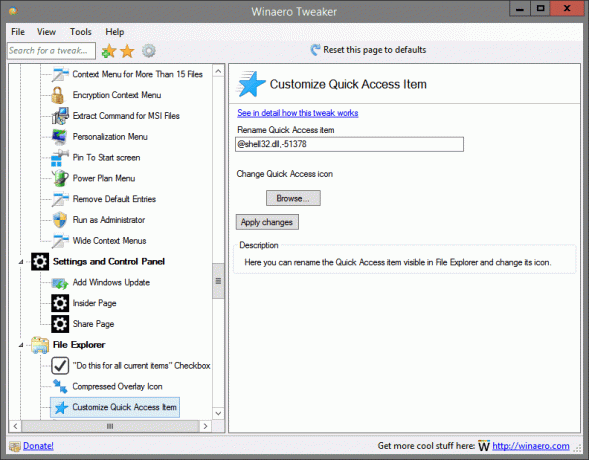
Befindet sich in: Datei-Explorer
Hier können Sie das im Datei-Explorer sichtbare Schnellzugriffselement umbenennen und sein Symbol ändern.
Weitere Details zu diesem Tweak finden Sie HIER.
Diesen PC-Ordner anpassen

Befindet sich in: Datei-Explorer
Hier können Sie die Standardordner von diesem PC entfernen und dort benutzerdefinierte Ordner hinzufügen. Sie können auch einige nette Shell-Standorte wie All Tasks (Godmode) aus der riesigen Liste von Shell-Standorten hinzufügen, die von der App angeboten werden.
Standardmäßige Drag-n-Drop-Aktion
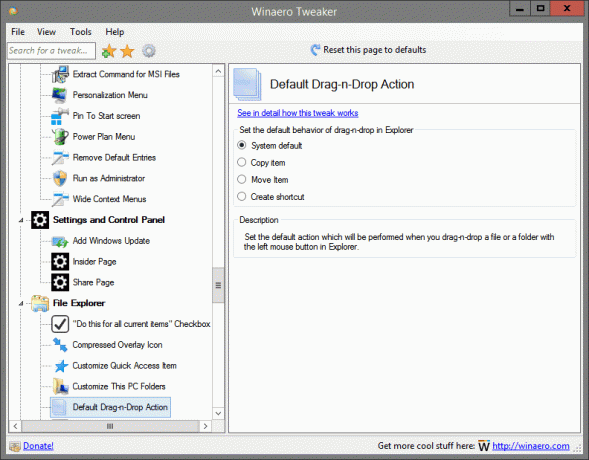
Befindet sich in: Datei-Explorer
Legen Sie die Standardaktion fest, die ausgeführt wird, wenn Sie eine Datei oder einen Ordner mit der linken Maustaste im Explorer ziehen und ablegen.
Weitere Details zu diesem Tweak finden Sie HIER.
Deaktivieren Sie " – Verknüpfung" Text
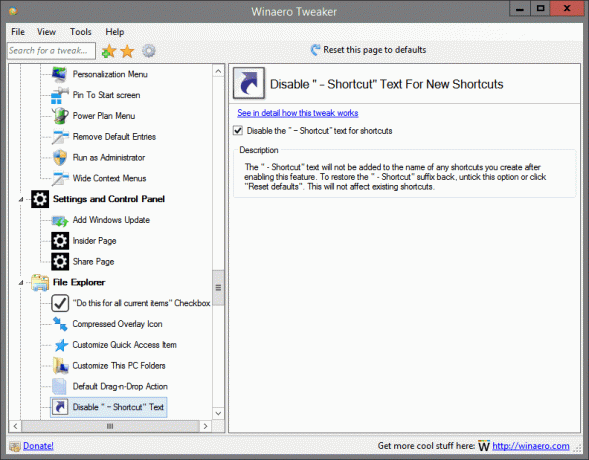
Befindet sich in: Datei-Explorer
Der Text " - Shortcut" wird dem Namen von Shortcuts, die Sie erstellen, nachdem Sie diese Funktion aktiviert haben, nicht hinzugefügt. Um das Suffix " - Shortcut" wiederherzustellen, deaktivieren Sie diese Option oder klicken Sie auf "Standardeinstellungen zurücksetzen". Dies hat keine Auswirkungen auf vorhandene Verknüpfungen.
Weitere Details zu diesem Tweak finden Sie HIER.
Laufwerksbuchstaben

Befindet sich in: Datei-Explorer
Legen Sie fest, wie Laufwerksbuchstaben relativ zu Laufwerksbezeichnungen angezeigt werden. Wählen Sie eine Option aus der obigen Liste aus und öffnen Sie den Ordner Dieser PC/Computer erneut, um die von Ihnen vorgenommenen Änderungen anzuzeigen.
Weitere Details zu diesem Tweak finden Sie HIER.
Automatische Vervollständigung aktivieren
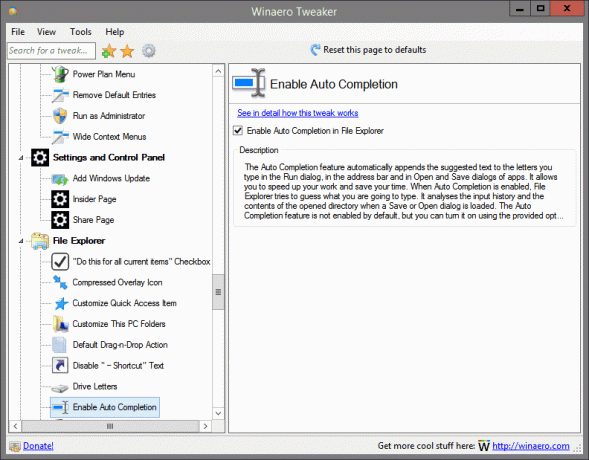
Befindet sich in: Datei-Explorer
Die Funktion „Automatische Vervollständigung“ fügt den vorgeschlagenen Text automatisch an die Buchstaben an, die Sie im Dialogfeld „Ausführen“, in der Adressleiste und in den Dialogfeldern Öffnen und Speichern von Apps eingeben. Es ermöglicht Ihnen, Ihre Arbeit zu beschleunigen und Zeit zu sparen. Wenn die automatische Vervollständigung aktiviert ist, versucht der Datei-Explorer zu erraten, was Sie eingeben werden. Es analysiert die Eingabehistorie und den Inhalt des geöffneten Verzeichnisses, wenn ein Speichern- oder Öffnen-Dialog geladen wird. Die Funktion zur automatischen Vervollständigung ist standardmäßig nicht aktiviert, aber Sie können sie mit der bereitgestellten Option aktivieren.
Weitere Details zu diesem Tweak finden Sie HIER.
Aktenkoffer aktivieren

Befindet sich in: Datei-Explorer
Hier können Sie die gute alte Aktenkoffer-Funktion im Datei-Explorer wiederherstellen. Aktivieren Sie die obige Option, damit es funktioniert. Nachdem Sie es aktiviert haben, klicken Sie mit der rechten Maustaste in einen Ordner oder auf den Desktop und wählen Sie Neu - Aktenkoffer aus dem Kontextmenü. Wenn dieses Element bei Ihnen nicht angezeigt wird, versuchen Sie, das Kontextmenü erneut zu öffnen, oder melden Sie sich ab und wieder bei Ihrem Windows-Konto an.
Weitere Details zu diesem Tweak finden Sie HIER.
Startordner des Datei-Explorers
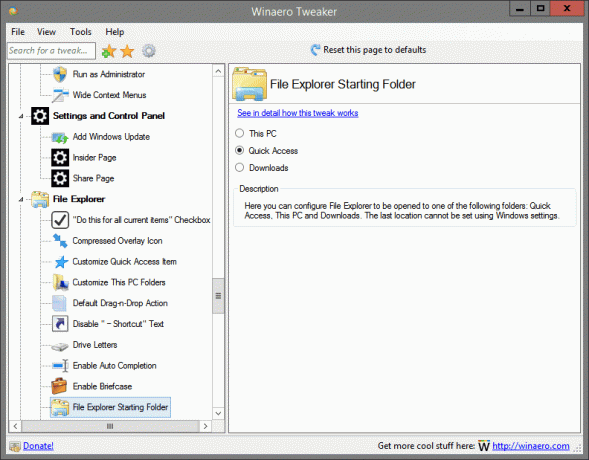
Befindet sich in: Datei-Explorer
Hier können Sie den Datei-Explorer so konfigurieren, dass er in einem der folgenden Ordner geöffnet wird: Schnellzugriff, Dieser PC und Downloads. Der letzte Speicherort kann nicht über die Windows-Einstellungen festgelegt werden.
Weitere Details zu diesem Tweak finden Sie HIER.
Navigationsbereich - Benutzerdefinierte Elemente
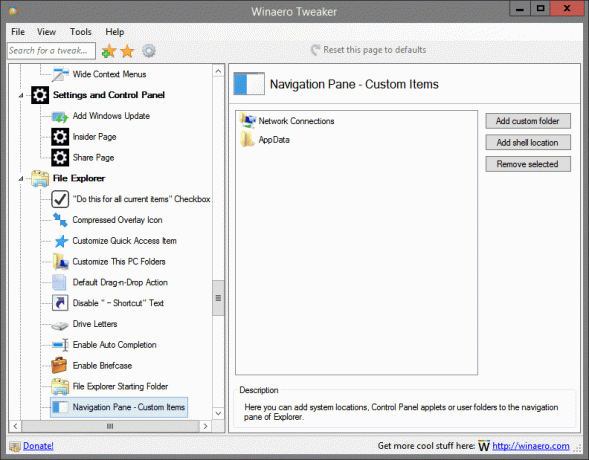
Befindet sich in: Datei-Explorer
Hier können Sie dem Navigationsbereich des Explorers Systemspeicherorte, Systemsteuerungs-Applets oder Benutzerordner hinzufügen.
Navigationsbereich - Standardelemente
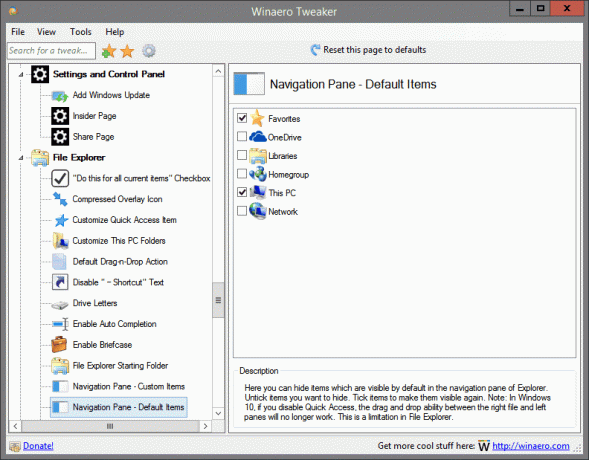
Befindet sich in: Datei-Explorer
Hier können Sie Elemente ausblenden, die standardmäßig im Navigationsbereich des Explorers sichtbar sind. Deaktivieren Sie die Elemente, die Sie ausblenden möchten. Markieren Sie Elemente, um sie wieder sichtbar zu machen. Hinweis: Wenn Sie in Windows 10 den Schnellzugriff deaktivieren, funktioniert die Drag-and-Drop-Funktion zwischen dem rechten Datei- und dem linken Fensterbereich nicht mehr. Dies ist eine Einschränkung im Datei-Explorer.
Verknüpfungspfeil
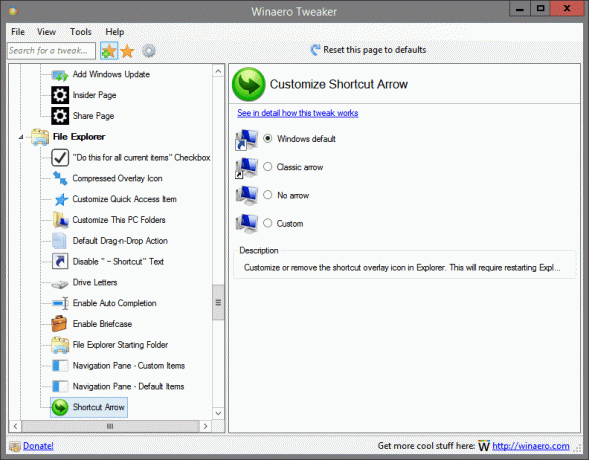
Befindet sich in: Datei-Explorer
Passen Sie das Verknüpfungs-Overlay-Symbol im Explorer an oder entfernen Sie es. Dies erfordert einen Neustart des Explorers.
Weitere Details zu diesem Tweak finden Sie HIER.
Administrative Freigaben
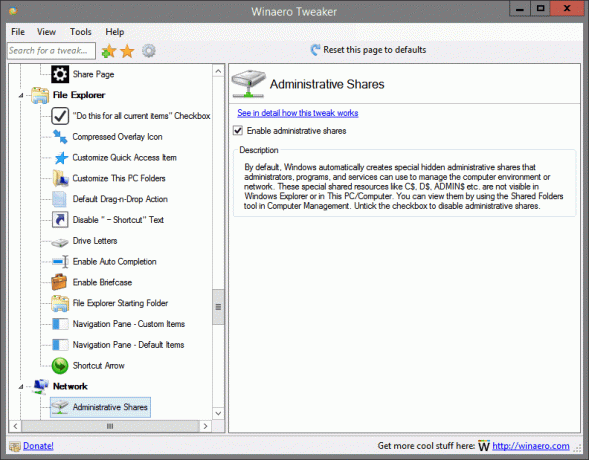
Standort: Netzwerk
Standardmäßig erstellt Windows automatisch spezielle versteckte administrative Freigaben, die Administratoren, Programme und Dienste verwenden können, um die Computerumgebung oder das Netzwerk zu verwalten. Diese speziellen freigegebenen Ressourcen wie C$, D$, ADMIN$ usw. sind im Windows Explorer oder in diesem PC/Computer nicht sichtbar. Sie können sie anzeigen, indem Sie das Tool für freigegebene Ordner in der Computerverwaltung verwenden. Deaktivieren Sie das Kontrollkästchen, um administrative Freigaben zu deaktivieren.
Weitere Details zu diesem Tweak finden Sie HIER.
Netzlaufwerke über UAC
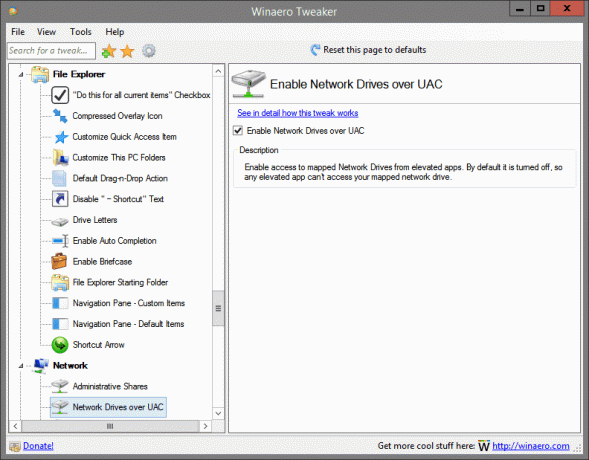
Standort: Netzwerk
Aktivieren Sie den Zugriff auf zugeordnete Netzlaufwerke über Apps mit erhöhten Rechten. Standardmäßig ist es deaktiviert, sodass keine App mit erhöhten Rechten auf Ihr zugeordnetes Netzlaufwerk zugreifen kann.
Weitere Details zu diesem Tweak finden Sie HIER.
Ethernet als gemessene Verbindung einstellen
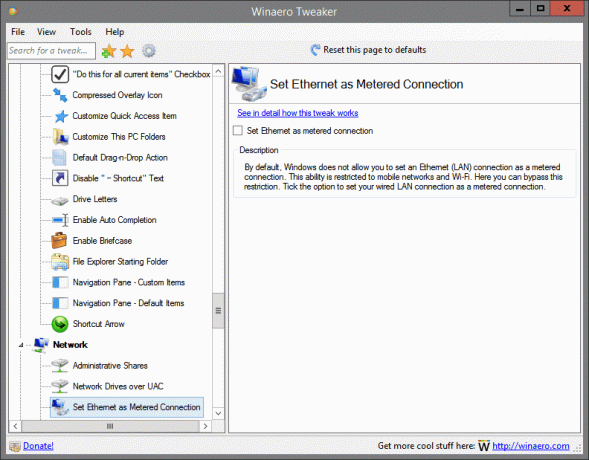
Standort: Netzwerk
Standardmäßig lässt Windows nicht zu, eine Ethernet-Verbindung (LAN) als gemessene Verbindung festzulegen. Diese Fähigkeit ist auf Mobilfunknetze und Wi-Fi beschränkt. Hier können Sie diese Einschränkung umgehen. Aktivieren Sie die Option, um Ihre kabelgebundene LAN-Verbindung als gemessene Verbindung einzustellen.
Weitere Details zu diesem Tweak finden Sie HIER.
TCP/IP-Router

Standort: Netzwerk
Aktivieren oder deaktivieren Sie die Transmission Control Protocol/Internet Protocol (TCP/IP)-Weiterleitung zur Verwendung mit Apps wie OpenVPN. Standardmäßig ist die TCP/IP-Weiterleitung im Windows-Betriebssystem nicht aktiviert.
Integrierter Administrator
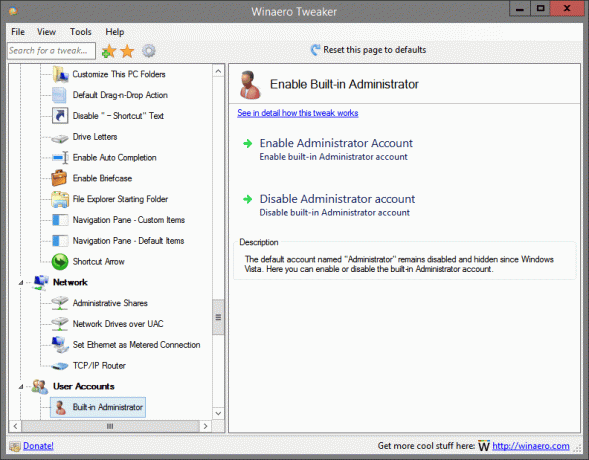
Befindet sich in: Benutzerkonten
Das Standardkonto namens "Administrator" bleibt seit Windows Vista deaktiviert und ausgeblendet. Hier können Sie das integrierte Administratorkonto aktivieren oder deaktivieren.
Weitere Details zu diesem Tweak finden Sie HIER.
Klassischer UAC-Dialog
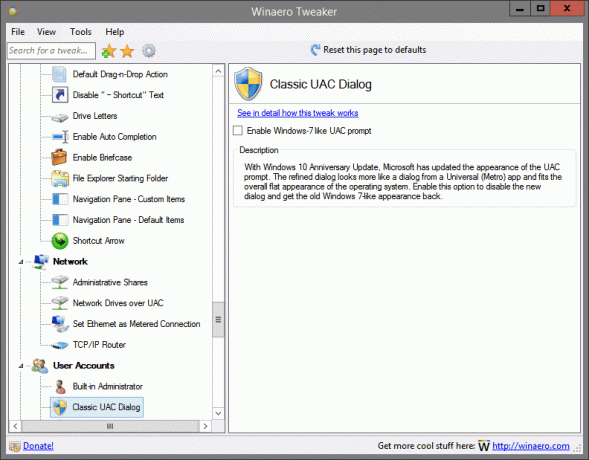
Befindet sich in: Benutzerkonten
Mit dem Windows 10 Anniversary Update hat Microsoft das Erscheinungsbild der UAC-Eingabeaufforderung aktualisiert. Der verfeinerte Dialog sieht eher aus wie ein Dialog aus einer Universal-App (Metro) und passt zum flachen Gesamtbild des Betriebssystems. Aktivieren Sie diese Option, um das neue Dialogfeld zu deaktivieren und das alte Windows 7-ähnliche Erscheinungsbild wiederherzustellen.
Weitere Details zu diesem Tweak finden Sie HIER.
Schalte UAC aus
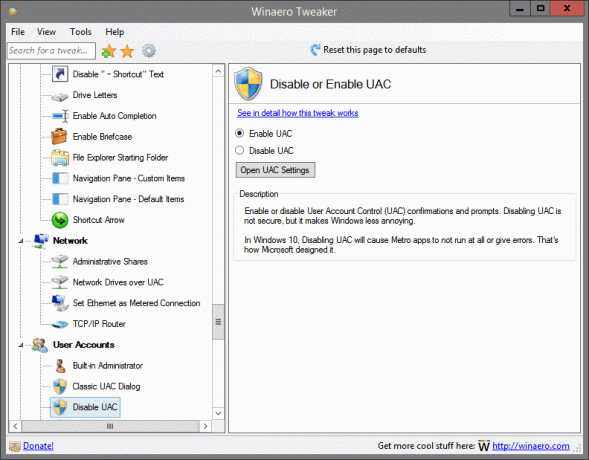
Befindet sich in: Benutzerkonten
Aktivieren oder deaktivieren Sie die Bestätigungen und Eingabeaufforderungen der Benutzerkontensteuerung (UAC). Das Deaktivieren von UAC ist nicht sicher, aber es macht Windows weniger nervig.
In Windows 10 führt das Deaktivieren von UAC dazu, dass Metro-Apps überhaupt nicht ausgeführt werden oder Fehler ausgeben. So hat Microsoft es entwickelt.
Weitere Details zu diesem Tweak finden Sie HIER.
UAC für integrierten Administrator aktivieren
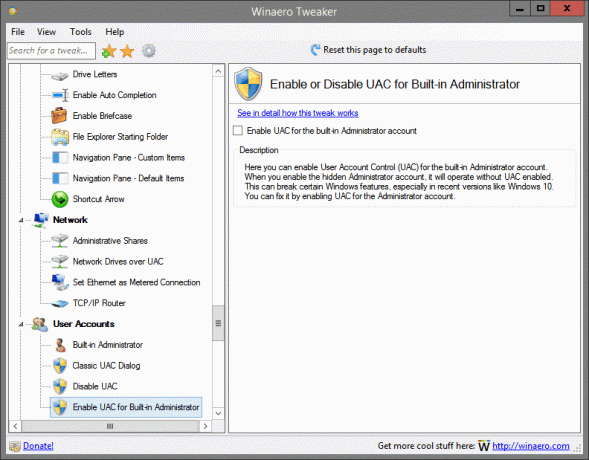
Befindet sich in: Benutzerkonten
Hier können Sie die Benutzerkontensteuerung (UAC) für das integrierte Administratorkonto aktivieren. Wenn Sie das versteckte Administratorkonto aktivieren, funktioniert es ohne aktivierte UAC. Dies kann bestimmte Windows-Funktionen beeinträchtigen, insbesondere in neueren Versionen wie Windows 10. Sie können dies beheben, indem Sie UAC für das Administratorkonto aktivieren.
Weitere Details zu diesem Tweak finden Sie HIER.
Deaktivieren Sie Windows Defender
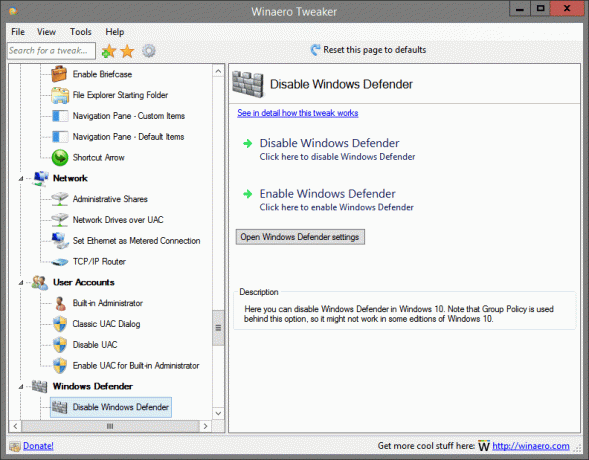
Befindet sich in: Windows Defender
Hier können Sie Windows Defender in Windows 10 deaktivieren. Beachten Sie, dass hinter dieser Option Gruppenrichtlinien verwendet werden, sodass sie in einigen Editionen von Windows 10 möglicherweise nicht funktioniert.
Weitere Details zu diesem Tweak finden Sie HIER.
Schutz vor unerwünschter Software

Befindet sich in: Windows Defender
Es ist möglich, die Erkennung potenziell unerwünschter Software (PUS/Adware) in Windows Defender zu aktivieren. Aktivieren Sie das Kontrollkästchen oben und starten Sie Ihren PC neu.
Weitere Details zu diesem Tweak finden Sie HIER.
Windows Defender Tray-Symbol

Befindet sich in: Windows Defender
Es ist möglich, das Symbol des Windows Defender-Infobereichs (Taskleiste) sichtbar zu machen. Sie können dieses Symbol für den sofortigen Zugriff auf Windows Defender verwenden oder nur seinen Status anzeigen. Das Symbol zeigt an, ob Defender aktiviert oder deaktiviert ist.
Weitere Details zu diesem Tweak finden Sie HIER.
Aktivieren Sie den Windows-Fotobetrachter
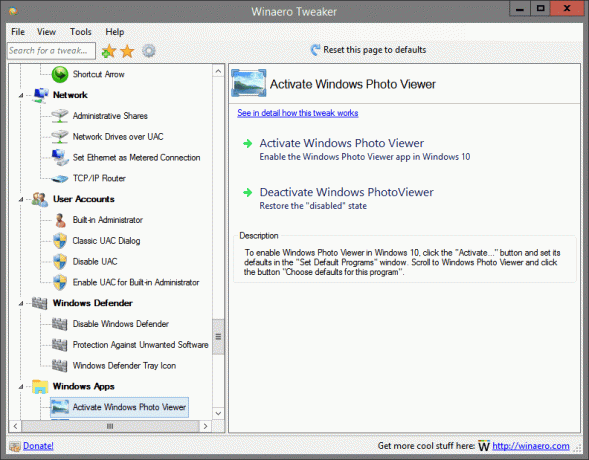
Befindet sich in: Windows-Apps
Um Windows Photo Viewer in Windows 10 zu aktivieren, klicken Sie auf die Schaltfläche "Aktivieren..." und legen Sie die Standardeinstellungen im Fenster "Standardprogramme festlegen" fest. Scrollen Sie zu Windows Photo Viewer und klicken Sie auf die Schaltfläche "Standardeinstellungen für dieses Programm auswählen".
Weitere Details zu diesem Tweak finden Sie HIER.
Store-Apps automatisch aktualisieren

Befindet sich in: Windows-Apps
Standardmäßig ist der Windows Store in Windows 10 so eingestellt, dass Updates für installierte und bereitgestellte Apps heruntergeladen werden. Es lädt auch beworbene Apps herunter. Verwenden Sie die obige Option, um dieses Verhalten zu deaktivieren und zu verhindern, dass Windows 10 Store-Apps automatisch aktualisiert oder automatisch herunterlädt. Dies kann Ihren Speicherplatz, PC-Ressourcen und Bandbreite sparen, aber Sie können mit alten Versionen der Store-Apps enden, die Sie manuell aktualisieren müssen.
Weitere Details zu diesem Tweak finden Sie HIER.
Cortana deaktivieren

Befindet sich in: Windows-Apps
Cortana ist ein digitaler Assistent, der mit Windows 10 gebündelt ist. Sie können es mit Sprachbefehlen steuern oder in das Suchfeld eingeben, um verschiedene Informationen aus dem Internet zu finden oder bestimmte Aufgaben auf Ihrem Computer zu automatisieren. Wenn Sie es nicht verwenden möchten, aktivieren Sie dieses Kontrollkästchen, um Cortana zu deaktivieren.
Weitere Details zu diesem Tweak finden Sie HIER.
Deaktivieren Sie den Windows Ink-Arbeitsbereich
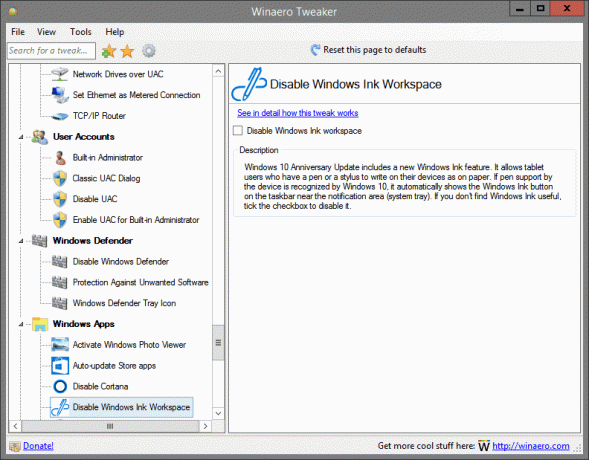
Befindet sich in: Windows-Apps
Windows 10 Anniversary Update enthält eine neue Windows Ink-Funktion. Es ermöglicht Tablet-Benutzern, die einen Stift oder einen Eingabestift haben, auf ihren Geräten wie auf Papier zu schreiben. Wenn die Stiftunterstützung des Geräts von Windows 10 erkannt wird, wird automatisch die Windows Ink-Schaltfläche in der Taskleiste in der Nähe des Infobereichs (Taskleiste) angezeigt. Wenn Sie Windows Ink nicht nützlich finden, aktivieren Sie das Kontrollkästchen, um es zu deaktivieren.
Weitere Details zu diesem Tweak finden Sie HIER.
Edge-Download-Ordner
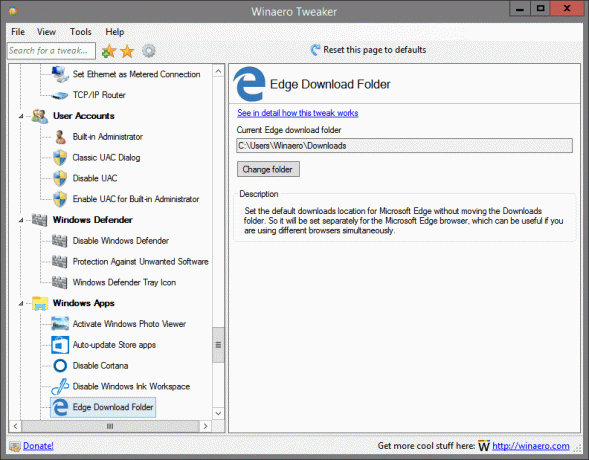
Befindet sich in: Windows-Apps
Legen Sie den Standardspeicherort für Downloads für Microsoft Edge fest, ohne den Ordner Downloads zu verschieben. Es wird also separat für den Microsoft Edge-Browser eingestellt, was nützlich sein kann, wenn Sie verschiedene Browser gleichzeitig verwenden.
Weitere Details zu diesem Tweak finden Sie HIER.
Klassische Farbe aktivieren
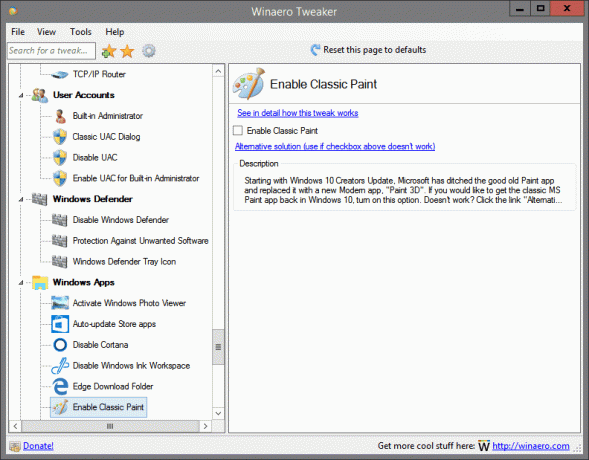
Befindet sich in: Windows-Apps
Beginnend mit dem Windows 10 Creators Update hat Microsoft die gute alte Paint-App aufgegeben und durch eine neue moderne App "Paint 3D" ersetzt. Wenn Sie die klassische MS Paint-App in Windows 10 zurückerhalten möchten, aktivieren Sie diese Option. Funktioniert nicht? Klicken Sie auf den Link "Alternative Lösung".
Weitere Details zu diesem Tweak finden Sie HIER.
Stoppen Sie unerwünschte Apps

Befindet sich in: Windows-Apps
Windows 10 installiert automatisch Apps aus dem Windows Store, weil es einige davon bewerben möchte. Diese Apps werden für den aktuell angemeldeten Benutzer installiert. Wenn Sie mit dem Internet verbunden sind, lädt Windows 10 automatisch eine Reihe von Store-Apps herunter und installiert sie. Die Kacheln für diese Metro-Apps oder Universal-Apps werden plötzlich im Windows 10-Startmenü mit einem Fortschrittsbalken angezeigt, der anzeigt, dass sie heruntergeladen werden. Candy Crush Soda Saga oder Twitter sind gute Beispiele für diese Apps.
Aktivieren Sie die obige Option, um diese lästige Funktion zu deaktivieren.
Weitere Details zu diesem Tweak finden Sie HIER.
App Switcher Hover-Timeout
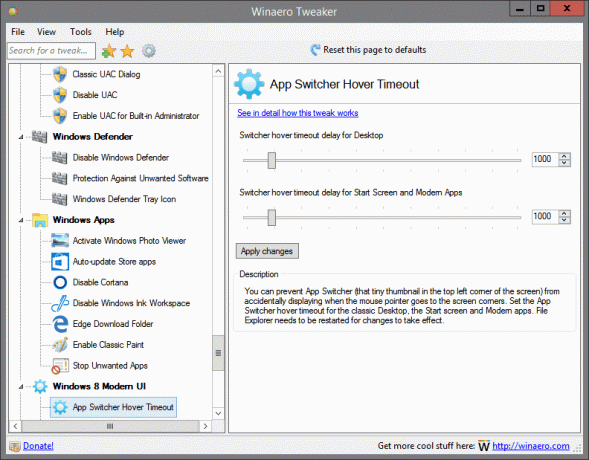
Befindet sich in: Windows 8 Moderne Benutzeroberfläche
Sie können verhindern, dass App Switcher (diese winzige Miniaturansicht in der oberen linken Ecke des Bildschirms) versehentlich angezeigt wird, wenn der Mauszeiger zu den Bildschirmecken geht. Legen Sie das Hover-Timeout für den App-Umschalter für den klassischen Desktop, den Startbildschirm und moderne Apps fest. Der Datei-Explorer muss neu gestartet werden, damit die Änderungen wirksam werden.
Weitere Details zu diesem Tweak finden Sie HIER.
Charms Bar Hover-Timeout

Befindet sich in: Windows 8 Moderne Benutzeroberfläche
Sie können verhindern, dass die Charms-Leiste versehentlich angezeigt wird, wenn der Mauszeiger zu den Bildschirmecken geht. Legen Sie das Hover-Timeout der Charms-Leiste für den klassischen Desktop, den Startbildschirm und moderne Apps fest. Der Datei-Explorer muss neu gestartet werden, damit die Änderungen wirksam werden.
Weitere Details zu diesem Tweak finden Sie HIER.
Moderne App-Schließoptionen
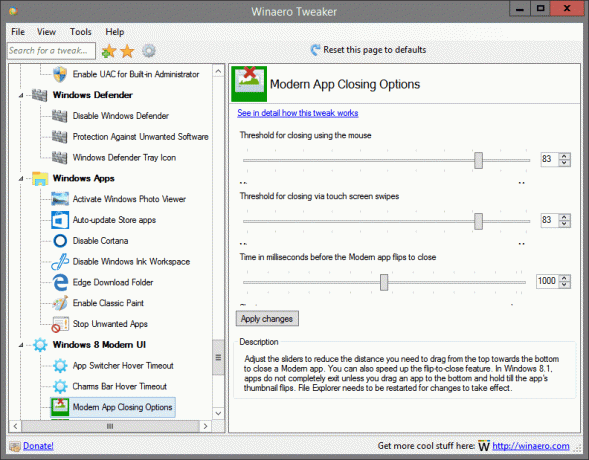
Befindet sich in: Windows 8 Moderne Benutzeroberfläche
Passen Sie die Schieberegler an, um den Abstand zu verringern, den Sie von oben nach unten ziehen müssen, um eine moderne App zu schließen. Sie können auch die Flip-to-Close-Funktion beschleunigen. In Windows 8.1 werden Apps nicht vollständig beendet, es sei denn, Sie ziehen eine App nach unten und halten sie gedrückt, bis die Miniaturansicht der App umgedreht wird. Der Datei-Explorer muss neu gestartet werden, damit die Änderungen wirksam werden.
Weitere Details zu diesem Tweak finden Sie HIER.
Moderne App-Schließoptionen
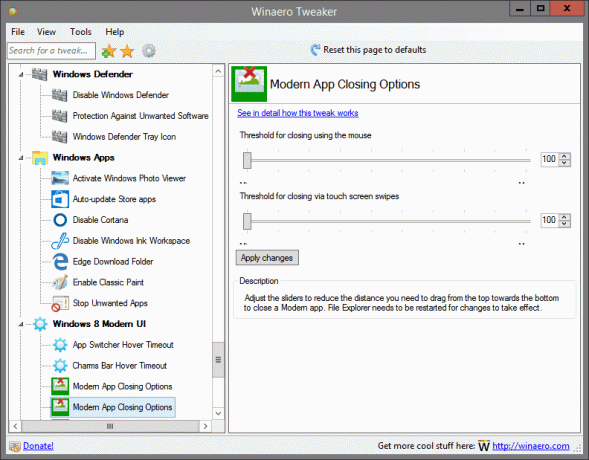
Befindet sich in: Windows 8 Moderne Benutzeroberfläche
Passen Sie die Schieberegler an, um den Abstand zu verringern, den Sie von oben nach unten ziehen müssen, um eine moderne App zu schließen. Der Datei-Explorer muss neu gestartet werden, damit die Änderungen wirksam werden.
Weitere Details zu diesem Tweak finden Sie HIER.
Startbildschirm Ein/Aus-Taste
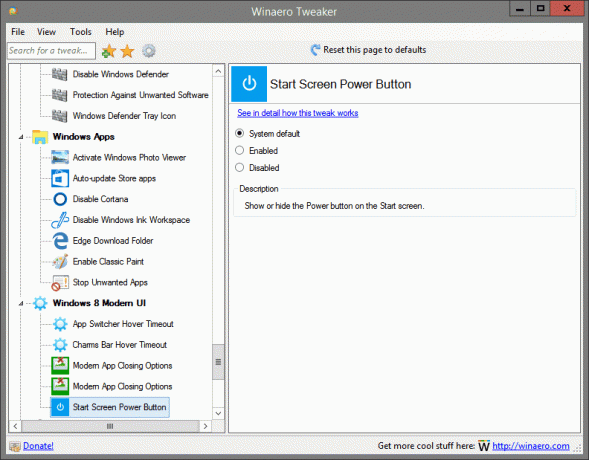
Befindet sich in: Windows 8 Moderne Benutzeroberfläche
Ein- oder Ausblenden der Ein-/Aus-Schaltfläche auf dem Startbildschirm.
Weitere Details zu diesem Tweak finden Sie HIER.
Deaktivieren Sie die Schaltfläche zur Passwortfreigabe
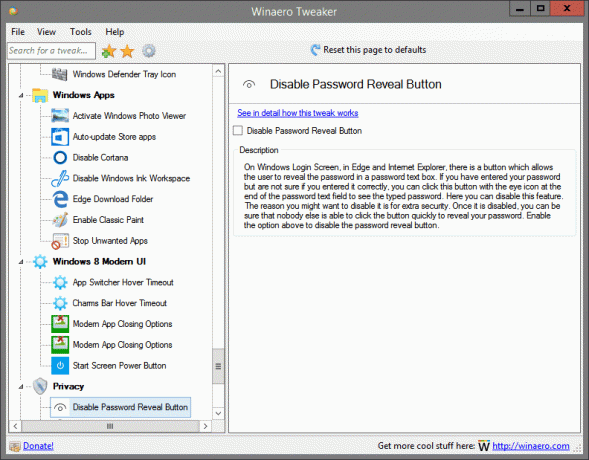
Befindet sich in: Datenschutz
Auf dem Windows-Anmeldebildschirm in Edge und Internet Explorer gibt es eine Schaltfläche, mit der der Benutzer das Kennwort in einem Kennworttextfeld preisgeben kann. Wenn Sie Ihr Passwort eingegeben haben, aber nicht sicher sind, ob Sie es richtig eingegeben haben, können Sie auf diese Schaltfläche mit dem Augensymbol am Ende des Passwort-Textfelds klicken, um das eingegebene Passwort anzuzeigen. Hier können Sie diese Funktion deaktivieren. Der Grund, warum Sie es möglicherweise deaktivieren möchten, ist zusätzliche Sicherheit. Sobald es deaktiviert ist, können Sie sicher sein, dass niemand anderes schnell auf die Schaltfläche klicken kann, um Ihr Passwort preiszugeben. Aktivieren Sie die obige Option, um die Schaltfläche zum Enthüllen des Kennworts zu deaktivieren.
Weitere Details zu diesem Tweak finden Sie HIER.
Telemetrie deaktivieren

Befindet sich in: Datenschutz
Windows 10 kommt jetzt mit der standardmäßig aktivierten Telemetriefunktion, die alle Arten von Benutzeraktivitäten sammelt und an Microsoft sendet. Aktivieren Sie die obige Option, um zu verhindern, dass Windows 10 Sie ausspioniert.
Weitere Details zu diesem Tweak finden Sie HIER.
Registrierten Eigentümer ändern

Befindet sich in: Werkzeuge
Wenn Windows installiert ist, speichert es den Namen der Person, für die es lizenziert ist, und seiner Organisation. Sie können sie im Dialog "Über Windows" (winver.exe) sehen. Hier können Sie diese Werte ändern.
Weitere Details zu diesem Tweak finden Sie HIER.
Erhöhte Verknüpfung
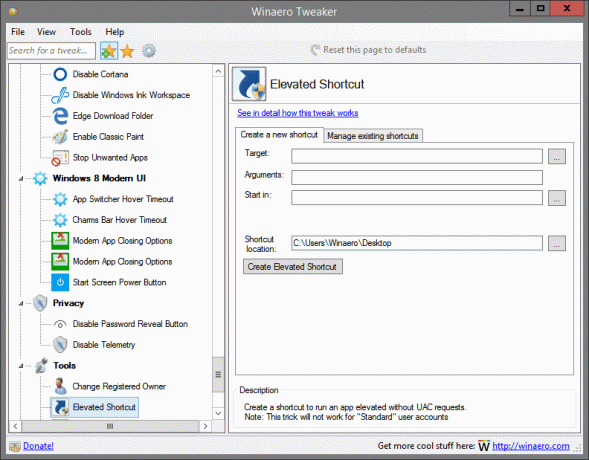
Befindet sich in: Werkzeuge
Erstellen Sie eine Verknüpfung, um eine App mit erhöhten Rechten ohne UAC-Anforderungen auszuführen.
Hinweis: Dieser Trick funktioniert nicht für "Standard"-Benutzerkonten
Weitere Details zu diesem Tweak finden Sie HIER.
Symbol-Cache zurücksetzen
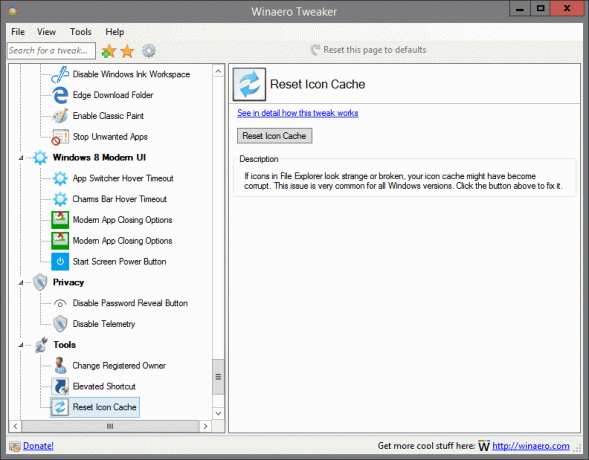
Befindet sich in: Werkzeuge
Wenn Symbole im Datei-Explorer seltsam oder defekt aussehen, ist Ihr Symbolcache möglicherweise beschädigt. Dieses Problem tritt bei allen Windows-Versionen sehr häufig auf. Klicken Sie auf die Schaltfläche oben, um das Problem zu beheben.
Weitere Details zu diesem Tweak finden Sie HIER.
Klassischer Rechner

Befindet sich in: Klassische Apps herunterladen
In Windows 10 hat Microsoft die gute alte Taschenrechner-App aufgegeben und durch eine neue Universal-App ersetzt. Wenn Sie die klassische Rechner-App in Windows 10 zurückbekommen möchten, ist dies möglich. Klicken Sie auf den obigen Link, um den Rechner von Windows 8 und Windows 7 in Windows 10 zu erhalten.
Klassische Spiele von Windows 7
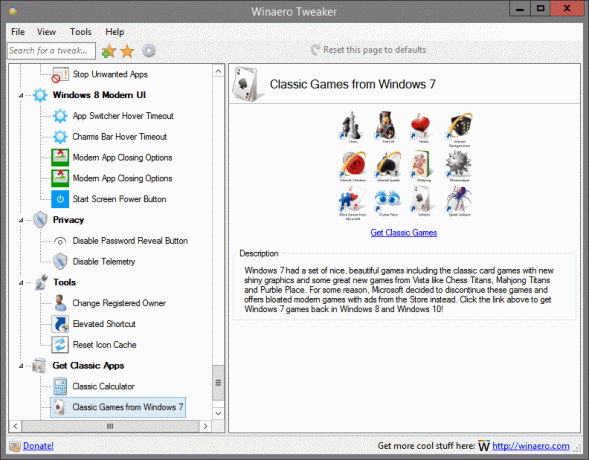
Befindet sich in: Klassische Apps herunterladen
Windows 7 hatte eine Reihe schöner, schöner Spiele, darunter die klassischen Kartenspiele mit neuen glänzenden Grafiken und einige großartige neue Spiele von Vista wie Chess Titans, Mahjong Titans und Purble Place. Aus irgendeinem Grund hat Microsoft beschlossen, diese Spiele einzustellen und bietet stattdessen aufgeblähte moderne Spiele mit Anzeigen aus dem Store an. Klicken Sie auf den obigen Link, um Windows 7-Spiele in Windows 8 und Windows 10 zurückzubekommen!
Klassische Haftnotizen
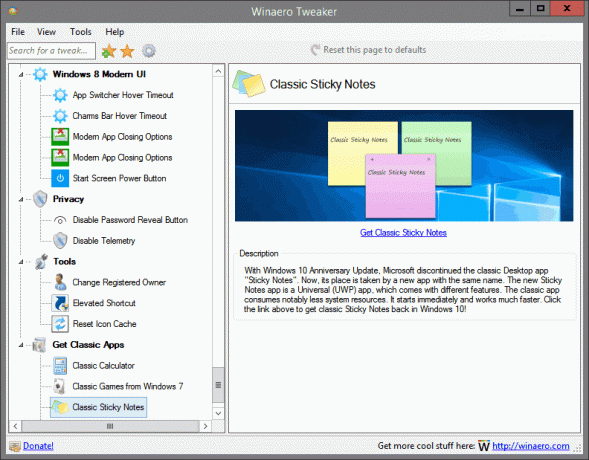
Befindet sich in: Klassische Apps herunterladen
Mit dem Windows 10 Anniversary Update hat Microsoft die klassische Desktop-App „Sticky Notes“ eingestellt. An seine Stelle tritt nun eine neue App mit dem gleichen Namen. Die neue Sticky Notes App ist eine universelle (UWP) App, die mit verschiedenen Funktionen ausgestattet ist. Die klassische App verbraucht deutlich weniger Systemressourcen. Es startet sofort und arbeitet viel schneller. Klicken Sie auf den obigen Link, um die klassischen Haftnotizen in Windows 10 wieder zu erhalten!
Klassischer Task-Manager & msconfig

Befindet sich in: Klassische Apps herunterladen
Die neue Task-Manager-App wurde in Windows 8 eingeführt. Windows 10 wird mit der gleichen Task-Manager-App geliefert. Obwohl einige seiner Funktionen nicht schlecht sind, wie der Leistungsgraph, braucht man sie vielleicht nicht wirklich. Der alte Task-Manager ist schneller, fehlerfrei und bietet vielen Benutzern einen zuverlässigeren Workflow der Aufgabenverwaltung. Um es zurückzubekommen, ohne Systemdateien zu ersetzen oder Berechtigungen zu ändern, klicken Sie auf den obigen Link.
Schreibtisch Zubehör
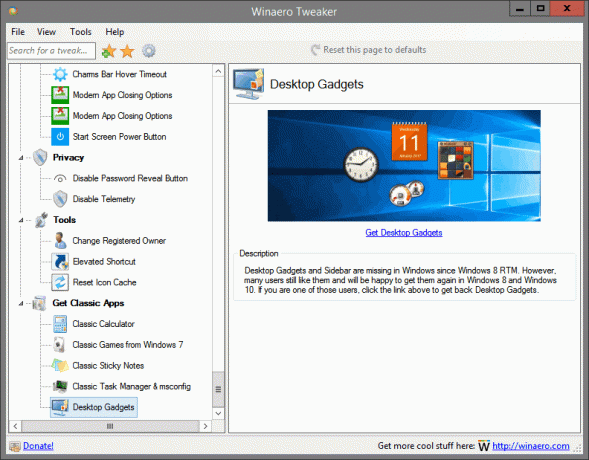
Befindet sich in: Klassische Apps herunterladen
Desktop-Gadgets und Sidebar fehlen in Windows seit Windows 8 RTM. Viele Benutzer mögen sie jedoch immer noch und werden sie gerne wieder in Windows 8 und Windows 10 erhalten. Wenn Sie einer dieser Benutzer sind, klicken Sie auf den obigen Link, um Desktop-Gadgets zurückzubekommen.



