Das automatische HDR-Update für die Game Bar unter Windows 11 enthält viele Verbesserungen
Microsoft hat ein Update für die Game Bar für Windows 11-Benutzer veröffentlicht. Es bringt zusätzliche Verbesserungen für das Auto-HDR-Erlebnis auf dem PC mit sich, das jetzt flexibler und anpassbarer ist.
Anzeige
Zu den wichtigsten Änderungen gehören.
Automatischer HDR-Intensitätsregler
Mit dem Auto-HDR-Intensitätsregler können Sie steuern, wie hell und lebendig die Farben in Ihrem Spiel mit Auto-HDR sein sollen. In Spielen mit sehr hellen oder matten Farben können Sie den Schieberegler anpassen, um das Bild zu verbessern. Wenn Sie den Schieberegler ganz nach links ziehen, haben Sie die minimale Intensität, was dem entspricht Deaktivieren Sie Auto HDR, und wenn Sie den Schieberegler ganz nach rechts ziehen, erhalten Sie das volle Auto HDR Intensität.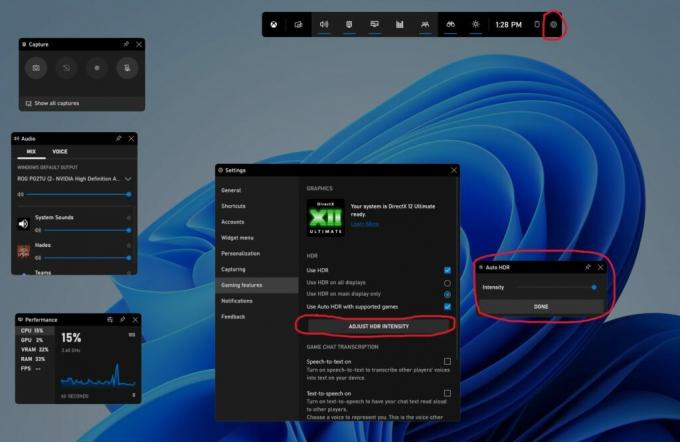
Die neue Option ist verfügbar in Spielleiste (Win + G) > Einstellungen > Spielfunktionen. Klicken Sie dort auf die Passen Sie die HDR-Intensität an Schaltfläche, um auf den Schieberegler zuzugreifen. Die Intensität wird pro Spiel gespeichert.
Auto-HDR-Kontrollkästchen der Spielleiste
Sie können Auto HDR jetzt direkt in der Spielleiste aktivieren. Es hat die entsprechende Option unter Einstellungen > Spielfunktionen. Dort finden Sie ein neues Kontrollkästchen, Verwenden Sie Auto HDR mit unterstützten Spielen. Die Aktivierung ähnelt der zuvor verfügbaren Option ausschließlich in den Einstellungen. Nachdem Sie es aktiviert haben, müssen Sie das Spiel neu starten.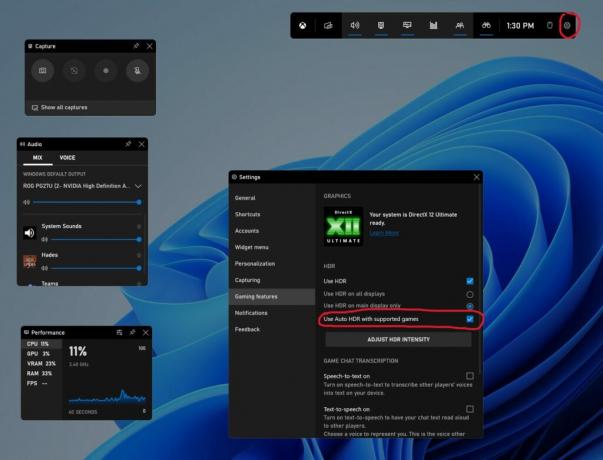
Neue Features für Windows-Insider
Die nächsten beiden Funktionen sind nur für Insider im Dev- und Beta-Kanal verfügbar.
Multi-GPU-Kompatibilität
Letztes Jahr fügte Microsoft Auto-HDR-Unterstützung für Multi-GPU-Rigs wie Nvidias Scalable Link Interface (SLI) und AMD CrossFire in DirectX12-Spielen hinzu. Wenn Sie ein Setup mit mehreren GPUs haben, können Sie Auto HDR jetzt in mehr Spielen verwenden.
Passen Sie automatische HDR-Benachrichtigungen an
Sie können jetzt Auto-HDR-Benachrichtigungen deaktivieren, sodass sie nicht mehr angezeigt werden, wenn Sie ein Spiel spielen können. Die Option ist unter Einstellungen (Win + I) > System > Benachrichtigungen verfügbar. Dort finden Sie einen neuen Auto-HDR-Umschalter.
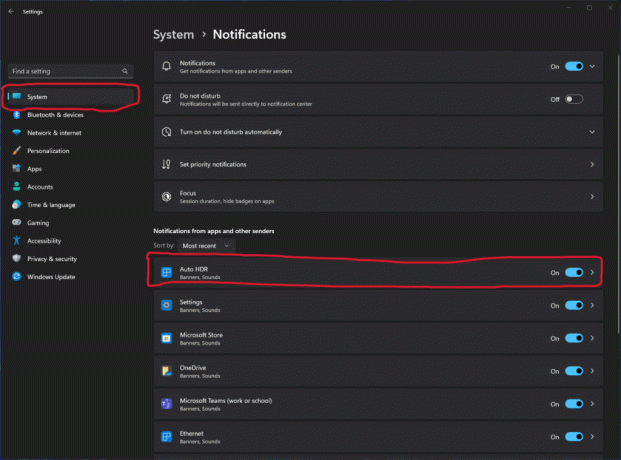
Wenn Sie darauf klicken, werden die erweiterten Einstellungen geöffnet. Dort können Sie die Position dieser Benachrichtigungen ändern, den Ton aktivieren oder deaktivieren und einige weitere Optionen anpassen.
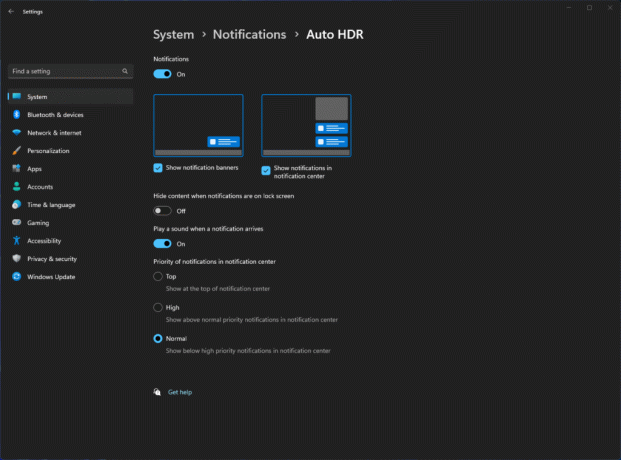
Die offizielle Ankündigung ist hier.
Wenn Ihnen dieser Artikel gefällt, teilen Sie ihn bitte über die Schaltflächen unten. Es wird Ihnen nicht viel abverlangen, aber es wird uns helfen zu wachsen. Danke für deine Unterstützung!

