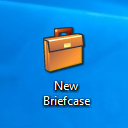So ändern Sie das Thema, die Farbe und die Größe des Cursors in Windows 11
Windows 11 ermöglicht es Ihnen, das Cursordesign entlang der Cursorgröße und -farbe zu ändern. Neben dem Aussehen des Mauszeigers können Sie auch das Aussehen der Textanzeige anpassen.
Seit den ersten Versionen unterstützt Microsoft Windows das Anpassen des Aussehens und Stils des Mauszeigers. Traditionell hat das Standardthema ein dezentes Design. Aber der Benutzer kann es beliebig ändern. Es unterstützt auch animierte Cursor und bringt ein bisschen Spaß in Ihre täglichen Aufgaben.
Irgendwann erlaubte Microsoft, mit ein paar Klicks zusätzliche Cursor-Designs hinzuzufügen. Sie erinnern sich vielleicht an die berühmten animierten Dino-Zeiger. Heutzutage können Sie Hunderte von benutzerdefinierten Cursors aus dem Internet herunterladen.
In Windows 11 bietet die App „Einstellungen“ neben der einfachen Themenauswahl in der klassischen Systemsteuerung umfangreiche Anpassungsoptionen. Mit ein paar Klicks können Sie die Cursorgröße und den Stil ändern und sogar eine benutzerdefinierte Farbe für den Cursor festlegen. Außerdem können Sie die Größe und Farbe des Textcursors ändern. Aber wenn Sie das klassische Control Panel bevorzugen, können Sie es immer noch verwenden, um das Cursor-Design schnell zu ändern.
Ändern Sie die Cursorgröße und den Stil in Windows 11
- Klicken Sie mit der rechten Maustaste auf die Start drücken und auswählen Einstellungen aus dem Kontextmenü.
- Auswählen Barrierefreiheit auf der linken Seite.
- Klicken Sie im rechten Bereich auf die Mauszeiger und berühren Artikel.
- Wählen Sie auf der nächsten Seite aus Weiß, Schwarz, Invertiert, oder Benutzerdefiniert unter dem Mauszeiger-Stil Sektion.
- Passen Sie nun den Wert von an Größe Schieberegler. Sie können es auf einen Wert von setzen 1 zu 15, wobei 1 der Standardwert ist.
Du bist fertig.
Wenn Sie den Cursorstil auf „Benutzerdefiniert“ setzen, können Sie eine Farbe Ihrer Wahl für den Zeiger angeben. Windows 11 zeigt einige Voreinstellungen und ermöglicht es Ihnen auch, jede andere Farbe einzustellen.
Ändern Sie die Cursorfarbe in Windows 11
- Drücken Sie Gewinnen + ich öffnen Einstellungen.
- Klicken Barrierefreiheit auf der linken Seite, dann klicken Mauszeiger und berühren zur Rechten.
- Unter Mauszeiger-Stil, Klick auf das Benutzerdefiniert Möglichkeit.
- Die Seite zeigt einen neuen Abschnitt, Empfohlene Farben. Klicken Sie auf das Feld mit einer Farbe, um sie sofort auf den Mauszeiger anzuwenden.
- Um die Cursorfarbe in Windows 11 in eine andere Farbe zu ändern, klicken Sie auf Wählen Sie eine andere Farbe Taste.
- Verwenden Sie im nächsten Dialogfeld den linken Bereich, um eine Grundfarbe festzulegen, und ändern Sie dann ihre Intensität mit dem Schieberegler darunter.
- Sie können auch auf die klicken Mehr Chevron zur direkten Eingabe von RGB- oder HSV-Werten.
- Klicken Erledigt um die Farbe aufzutragen.
Du bist fertig. Der Mauszeiger hat jetzt eine benutzerdefinierte Farbe und Größe gemäß Ihren Vorlieben.
Schließlich können Sie das gesamte Cursor-Design mit einem Klick in der klassischen Control Panel-App ändern. Während letzteres in Windows 11 gut versteckt ist, funktioniert es immer noch und enthält immer noch eine Reihe nützlicher Applets. Einige davon bleiben exklusiv für die App und haben keine modernen Gegenstücke in den Einstellungen.
Ändern Sie das Cursordesign in der Systemsteuerung
- Drücken Sie Gewinnen + R und geben Sie die Steuerung in die ein Lauf Box, um das Vermächtnis zu öffnen Schalttafel.
- Wechseln Sie bei Bedarf in den Symbole ansehen und finden Maus Symbol.
- Gehen Sie zum Zeiger Registerkarte und wählen Sie das gewünschte Thema unter aus Planen Sektion.
- Klick auf das Anwenden und OK Schaltflächen, um das ausgewählte Cursorthema sofort zu aktivieren.
Erledigt!
Registrierungsschlüssel
Wenn Sie neugierig sind, speichert Windows die Stil-, Größen- und Farbeinstellungen für den Mauszeiger unter den folgenden Registrierungsschlüsseln:
- HKEY_CURRENT_USER\Control Panel\Cursors
- HKEY_CURRENT_USER\Software\Microsoft\Barrierefreiheit
Sie können sie exportieren, bevor Sie etwas ändern, und sie später importieren, um die geänderten Einstellungen schnell wiederherzustellen.
Passen Sie den Textcursor in Windows 11 an
Zusätzlich zu den oben beschriebenen Zeigeranpassungen können Sie in Windows 11 die Textcursoranzeige anpassen. Standardmäßig erscheint ein Textcursor, wenn ein Textbereich fokussiert ist, z. in einem Word-Dokument, in Notepad, im Feld Ausführen usw. Es sieht aus wie eine winzige vertikale blinkende Linie.
Um es deutlicher zu machen, enthält Windows eine Funktion namens "Text-Cursor-Anzeige". Es macht den kleinen Textcursor bunt. Sie können es aktivieren oder deaktivieren, seine Farbe und Größe nach Ihrem Geschmack ändern. Hier ist, wie es gemacht werden kann.
Aktivieren Sie die Text-Cursor-Anzeige
- Öffnen Sie die Windows-Einstellungen (Win + I).
- Klick auf das Barrierefreiheit Abschnitt auf der linken Seite.
- Rechts auswählen Textcursor.
- Mach das... an Textcursoranzeige Möglichkeit.
- Windows 11 hebt jetzt den Cursor in Textfeldern hervor und macht ihn leichter zu erkennen.
Erledigt! Sie können diese Text-Cursor-Anzeige jederzeit später deaktivieren, indem Sie die deaktivieren Barrierefreiheit > Textcursor > Textcursoranzeige Option in den Einstellungen.
Alternativ können Sie es in der Registrierung aktivieren oder deaktivieren.
Die Registry-Methode
Die Option Textcursoranzeige ist unter folgendem Schlüssel hinterlegt:
HKEY_CURRENT_USER\SOFTWARE\Microsoft\Windows NT\CurrentVersion\Barrierefreiheit
Hier müssen Sie Folgendes erstellen oder ändern Zeichenkette (REG_SZ) Wert
-
"Konfiguration"="Cursoranzeige"- "Textcursoranzeige" aktivieren. -
"Konfiguration"=""- "Textcursoranzeige" deaktivieren.
Hinweis: Dies ist eine Option pro Benutzer.
Um Ihre Zeit zu sparen, können Sie die folgenden gebrauchsfertigen REG-Dateien herunterladen.
Laden Sie REG-Dateien herunter
Extrahieren Sie sie aus dem ZIP-Archiv in einen beliebigen Ordner Ihrer Wahl. Öffne das Enable_text_cursor_indicator.reg Datei und bestätigen Sie die UAC-Eingabeaufforderung, um sie einzuschalten. Die andere Datei deaktiviert die Textcursoranzeige.
Ändern Sie die Größe des Text-Cursor-Indikators
Der Indikator für den Textcursor kann 5 Größen haben. Standardmäßig ist es auf das größte eingestellt, aber Sie können es reduzieren. Dies kann nützlich sein, wenn Sie die Standardanzeige zu groß finden.
Gehen Sie wie folgt vor, um die Größe der Textcursoranzeige in Windows 11 zu ändern.
- Öffne das Einstellungen App mit der Gewinnen + ich Tastaturkürzel.
- Klicken Sie im linken Bereich auf Barrierefreiheit.
- Klicken Sie nun auf Text-Cursor im rechten Bereich.
- Passen Sie auf der nächsten Seite die Position von an Größe Schieberegler für das, was Sie wollen.
Erledigt!
Außerdem können Sie die Anzeigegröße durch die direkte Registrierungsänderung ändern. Lassen Sie uns diese Methode überprüfen.
Verwenden einer Registrierungsoptimierung
- Öffnen Sie den Registrierungseditor, indem Sie drücken Gewinnen + R und tippen
regeditin dem Lauf Kasten. - Navigieren Sie zu folgendem Schlüssel:
HKEY_CURRENT_USER\SOFTWARE\Microsoft\Accessibility\CursorIndicator. - Rechts von der Cursoranzeige ändern oder erstellen Sie einen neuen 32-Bit-DWORD-Wert mit dem Namen Indikatortyp.
- Setzen Sie seine Wertdaten auf eine Zahl von 1 bis 5. 1 ist der kleinste, 5 der größte Indikator.
Du bist fertig.
Gebrauchsfertige REG-Dateien
Sie können die manuelle Registrierungsbearbeitung vermeiden, indem Sie die folgenden Dateien herunterladen.
Laden Sie REG-Dateien in einem ZIP-Archiv mit herunter dieser Link.
Extrahieren Sie sie in einen beliebigen Ordner Ihrer Wahl. Doppelklicken Sie nun auf eine dieser REG-Dateien:
text_cursor_indicator_size_1.regtext_cursor_indicator_size_2.regtext_cursor_indicator_size_3.regtext_cursor_indicator_size_4.regtext_cursor_indicator_size_5.reg
Jede der Dateien ändert die Größe der Textcursoranzeige auf den entsprechenden Wert.
Schließlich können Sie in Windows 11 die Farbe der Textcursoranzeige ändern. Hier ist wie.
Passen Sie die Farbe für die Textcursoranzeige an
- Drücken Sie Gewinnen + X auf der Tastatur und wählen Sie aus Einstellungen aus dem Menü.
- Öffnen Sie in den Einstellungen die Barrierefreiheit > Textcursor Seite.
- Unter Empfohlene Farben, wählen Sie eine der verfügbaren Farben aus. Dadurch ändert sich sofort die Farbe für die Text-Cursor-Anzeige.
- Wenn die Farbe, die Sie einstellen möchten, fehlt, können Sie sie manuell anwenden. Dafür klicken Wählen Sie eine andere Farbe.
- Wählen Sie links im Farbauswahldialog eine Grundfarbe aus, z. grün.
- Verwenden Sie nun den Schieberegler unten, um die Farbintensität zu ändern.
- Sie können auch auf klicken "Mehr" Option und geben Sie eine neue Farbe mit RGB- und HSV-Werten an.
- Klicken Erledigt um die Farbe Ihrer Wahl aufzutragen.
Windows 11 schreibt Ihre neue Farbe in die Registrierung in die Indikatorfarbe DWORD-Wert unter dem folgenden Schlüsselpfad:
HKEY_CURRENT_USER\SOFTWARE\Microsoft\Accessibility\CursorIndicator
Ändern Sie die Dicke des Textcursors in Windows 11
Anstelle (oder zusätzlich zu) der Textcursoranzeige möchten Sie möglicherweise die Dicke des Textcursors erhöhen. Dies wird nützlich sein hochauflösende Displays oder Menschen mit Sehbehinderung.
Es gibt drei Methoden, um die Dicke des Textcursors zu ändern. Sie können Einstellungen, Systemsteuerung und Registrierung verwenden.
Ändern Sie die Dicke des Textcursors mit den Einstellungen
- Öffne das Start Menü und wählen Sie die Einstellungen Symbol.
- Öffnen Sie in den Einstellungen die Kategorie Barrierefreiheit.
- Klicken Sie rechts auf die Textcursor Taste.
- Geh runter zum Dicke des Textcursors Schieberegler und stellen Sie einen Wert zwischen 1 und 20 ein.
Erledigt. Die Einstellungen sind jedoch nicht die einzige Methode, um die Cursordicke zu ändern. Sie können es in der klassischen Systemsteuerung anpassen.
Verwenden der klassischen Systemsteuerung
- Drücken Sie Gewinnen + R, Typ
Steuerungund schlagen Eingeben um die Systemsteuerung zu öffnen. - Drücke den Zentrum für erleichterten Zugriff Symbol.
- Klicken Sie nun auf die Machen Sie den Computer benutzerfreundlicher Verknüpfung.
- Verwenden Sie die Stellen Sie die Dicke des blinkenden Cursors ein Dropdown-Menü, um den gewünschten Dickenwert einzustellen. Sie können es in einem Bereich von 1 bis 20 ändern.
Schließlich können Sie den Registrierungseditor verwenden, um die Dicke des Textcursors anzupassen. Obwohl dies nicht die bequemste Methode ist, kann sie für einige Benutzer nützlich sein. Beispielsweise können Sie damit die Einrichtung neuer Benutzerkonten automatisieren. Oder Sie können es verwenden, um Ihre Einstellungen schnell auf Ihren Geräten bereitzustellen.
Passen Sie die Textcursorstärke in der Registrierung an
- Öffnen Sie den Registrierungseditor (
regedit.exe). - Geh, geh die
HKEY_CURRENT_USER\Systemsteuerung\DesktopSchlüssel. - Doppelklicken Sie im rechten Bereich auf den 32-Bit-DWORD-Wert CaretWidth.
- Auswählen Dezimal zum Base, und geben Sie für die Textcursordicke eine neue Wertstellung im Bereich von 1 bis 20 ein. 1 Pixel ist die Standarddicke.
- Jetzt müssen Sie sich von Ihrem Benutzerkonto abmelden, bzw Windows 11 neu starten um die Änderung anzuwenden.
Ändern Sie das Zeitlimit für das Blinken des Textcursors
Darüber hinaus können Sie die Zeit anpassen, in der der Textcursor blinkt, bevor er automatisch aufhört zu blinken. Standardmäßig beträgt dieses Timeout 5 Sekunden. Windows 11 enthält keine Benutzeroberfläche für diese Option, da es nicht so wichtig ist. Das Blink-Timeout wird in Millisekunden eingestellt.
Gehen Sie wie folgt vor, um das Zeitlimit für das Blinken des Textcursors zu ändern.
- Öffnen Sie den Registrierungseditor (
regedit.exe). - Erweitern Sie den linken Bereich auf die
HKEY_CURRENT_USER\Systemsteuerung\DesktopSchlüssel. - Doppelklicken Sie im rechten Bereich neben dem Desktop-Schlüssel auf die CaretTimeout Wert. Es ist ein 32-Bit-DWORD-Wert, den Sie selbst erstellen können, falls er fehlt.
- Endlich einstellen Dezimal unter Base; und geben Sie ein neues Zeitlimit für das Blinken des Textcursors in an Millisekunden.
- Melden Sie sich von Ihrem Benutzerkonto ab oder starten Sie das Betriebssystem neu, um die Änderung zu übernehmen.
Erledigt! Der Standardwert ist 5000 Millisekunden = 5 Sekunden. Sie können es auf 10000 einstellen, damit es 10 Sekunden lang blinkt.
Das ist alles über das Anpassen des Cursor-Erscheinungsbilds in Windows 11.
Wenn Ihnen dieser Artikel gefällt, teilen Sie ihn bitte über die Schaltflächen unten. Es wird Ihnen nicht viel abverlangen, aber es wird uns helfen zu wachsen. Danke für deine Unterstützung!