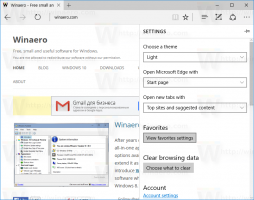So entsperren Sie aus dem Internet heruntergeladene Dateien in Windows 11
Benutzer müssen heruntergeladene Dateien aus dem Internet entsperren, um zu verhindern, dass Windows 11 den Zugriff darauf blockiert. Wenn Sie im Explorer auf eine solche Datei klicken, wird eine Sicherheitswarnung angezeigt. Außerdem blockiert Windows das Öffnen einiger Dateien wie ausführbarer Dateien (*.exe). So entsperren Sie eine solche Datei und verhindern, dass Windows 11 sie blockiert.
Standardmäßig fügt Windows jeder aus dem Internet heruntergeladenen oder per E-Mail empfangenen Datei eine Zoneninformation hinzu. Wenn Sie eine Datei öffnen, analysiert das Betriebssystem diese Daten. Wenn die Zoneninformationen angezeigt werden und auf die „unsichere“ Quelle verweisen, sehen Sie eine Warnung.
Diese Funktionalität ist in implementiert Anhang-Manager Komponente. Es schreibt die Zoneninformationen in einen speziellen Bereich namens "alternate data stream", der für den Endbenutzer unsichtbar ist. Solche Streams, auch „Metadaten“ genannt, existieren nur auf NTFS-Partitionen.
Attachment Manager erkennt anhand mehrerer Faktoren, wie riskant die heruntergeladene Datei für Sie sein kann. Kurz gesagt, es überprüft, mit welchem Programm Sie die Datei öffnen, den Dateityp und die Quelle, von der Sie die Datei erhalten haben.
Es gibt drei Stufen von Sicherheitswarnungen, die Sie möglicherweise sehen, wenn Sie eine heruntergeladene Datei öffnen.
- Hoch – Sie sehen die Meldung wie "Windows hat festgestellt, dass diese Datei potenziell schädlich ist. Um Ihren Computer zu schützen, hat Windows den Zugriff auf diese Datei blockiert."Diese Warnung erscheint normalerweise für ausführbare Downloaddateien, die keine digitale Signatur haben und für die nicht bekannt ist Intelligenter Bildschirm.
- Mäßig – Dies gilt für bestimmte Dokumente und ausführbare Dateien, die vom LAN empfangen werden. Für letzteres sehen Sie möglicherweise das "Der Herausgeber konnte nicht verifiziert werden. Möchten Sie diese Software wirklich ausführen?" Botschaft.
- Niedrig – Bei Dateien, die unabhängig von der Quelle „sicher“ sind, benachrichtigt Windows den Benutzer nicht und erlaubt das Öffnen.
Wenn Sie es als unbequem empfinden, solche Eingabeaufforderungen jedes Mal zu sehen, wenn Sie die heruntergeladenen Dateien öffnen, müssen Sie sie entsperren. Hier ist, wie.
Heruntergeladene Dateien entsperren
Um heruntergeladene Dateien in Windows 11 zu entsperren, können Sie den Datei-Explorer oder PowerShell verwenden. Sie können solche Dateien auch direkt über die Sicherheitsabfrage entsperren. Zusätzlich können Sie ein spezielles Kontextmenü hinzufügen, um Downloads schneller zu entsperren. Schließlich können Sie verhindern, dass Windows die heruntergeladenen Dateien blockiert, sodass Sie sie nicht entsperren müssen. Sehen wir uns diese Methoden im Detail an.
Entsperren Sie heruntergeladene Dateien im Windows 11-Datei-Explorer
- Öffnen Sie den Datei-Explorer (Gewinnen + E) und gehen Sie zu dem Ordner, in dem Sie Ihre Downloads haben.
- Klicken Sie mit der rechten Maustaste auf die Datei und wählen Sie sie aus Eigenschaften aus dem Menü.
- Auf der Allgemein Setzen Sie auf der Registerkarte „Dateieigenschaften“ ein Häkchen bei „ Entsperren Möglichkeit.
- Windows hindert Sie nicht mehr daran, diese bestimmte Datei zu öffnen. Wiederholen Sie die Schritte 1-3 für alle Dateien, die Sie zum Entsperren benötigen.
Erledigt!
Vielleicht wissen Sie bereits, dass Sie einige Dateien entsperren können, indem Sie sie einfach öffnen. Z.B. Wenn Sie auf eine ausführbare Datei doppelklicken, können Sie sie direkt von der Sicherheitsabfrage aus entsperren.
Entsperren Sie Dateien von der SmartScreen-Sicherheitswarnung
- Doppelklicken Sie im Datei-Explorer auf die heruntergeladene Datei.
- Klicken Sie in einem Defender SmartScreen-Dialogfeld mit dem Titel „Windows hat Ihren PC geschützt“ auf Mehr Info Verknüpfung.
- Klick auf das Renn weg Taste.
- Ansonsten im Datei öffnen - Sicherheitswarnung Aufforderung, deaktivieren Sie die Fragen Sie immer, bevor Sie diese Datei öffnen Möglichkeit.
- Klicke auf Offen An Lauf Taste, je nachdem, was es hat.
Erledigt.
Fortgeschrittene Benutzer mögen vielleicht die PowerShell-Methode.
Heruntergeladene Datei in PowerShell entsperren
- Klicken Sie mit der rechten Maustaste auf die Start Schaltfläche und wählen Sie die aus Terminal Artikel aus dem Menü.
- Schalten Windows-Terminal zum Power Shell Registerkarte (Strg + Verschiebung + 1), wenn es sich zu etwas anderem öffnet.
- Geben Sie nun den folgenden Befehl ein:
unblock-file -path "vollständiger \ Pfad \ zur \ heruntergeladenen \ Datei". Zum Beispiel,unblock-file -path "C:\Users\winaero\Downloads\winaerotweaker.zip". - Wenn Sie fertig sind, schließen Sie die Terminal-App und öffnen Sie Ihre Datei.
Aber wenn Sie viele solcher Dateien haben, ist es eine lästige Aufgabe, jede von ihnen einzeln zu entsperren. Eine Lösung hier ist, alle Dateien auf einmal in einem Ordner zu entsperren.
Alle Dateien in einem Ordner entsperren
- Drücken Sie Gewinnen + X und auswählen Terminal aus dem Menü.
- In dem Power Shell Registerkarte geben Sie den folgenden Befehl ein:
get-childitem "Pfad \ zum \ Ordner" | Unblock-Datei. Dieser Befehl entsperrt alle Dateien im angegebenen Ordner; zum Beispielget-childitem "C:\Benutzer\winaero\Downloads" | Unblock-Datei. - Zum Entsperren alle Dateien im Ordner und seinen Unterordnern, führen Sie den folgenden Befehl aus:
get-childitem "Pfad \ zum \ Ordner" -recurse | Unblock-Datei. Zum Beispiel,get-childitem "C:\Benutzer\winaero\Downloads" -recurse | Unblock-Datei. - Warten Sie, bis der Befehl beendet ist, und schließen Sie das Terminal. Jetzt sind alle Dateien entsperrt.
Spitze: Sie können PowerShell dazu bringen, Sie für jede der Dateien um eine Bestätigung zu bitten. Ändern Sie dazu die obigen Befehle, indem Sie die hinzufügen -bestätigen Sie Streit danach Unblock-Datei.
Der Befehl kann wie folgt aussehen.
get-childitem "C:\Benutzer\winaero\Downloads" | Entsperren-Datei -Bestätigen
Entsperren Sie heruntergeladene Dateien aus dem Kontextmenü
Um Zeit zu sparen, können Sie dem Datei-Explorer ein spezielles Kontextmenü hinzufügen. Danach können Sie eine oder alle Dateien in einem Ordner entsperren, indem Sie mit der rechten Maustaste darauf klicken. Die Einträge im Kontextmenü rufen die PowerShell-Befehle auf, die wir in den vorherigen Kapiteln besprochen haben.
Beachten Sie, dass Sie im Kontextmenü auf das Element Entsperren klicken für einen Ordner entsperrt alle seine Dateien auf einmal. Es wird eine Option geben, alle Dateien rekursiv zu entsperren.
So fügen Sie das Menü hinzu.
Kontextmenü Datei entsperren hinzufügen
- Download dieses ZIP-Archiv und in einen beliebigen Ordner extrahieren.
- Öffne das Fügen Sie Unblock Context Menu.reg hinzu Datei.
- Bestätigen Sie die Abfrage der Benutzerkontensteuerung mit einem Klick auf Ja Taste.
- Klicken Sie nun mit der rechten Maustaste auf eine Datei oder einen Ordner im Datei-Explorer und wählen Sie sie aus Weitere Optionen anzeigen.
- Wählen Sie im vollständigen Kontextmenü aus Entsperren.
- Klicken Sie mit der rechten Maustaste auf einen Ordner, um alle seine Dateien auf einmal zu entsperren.
Du bist fertig. Sie können das hinzugefügte Menü jederzeit später mit der anderen REG-Datei entfernen, "Entfernen Sie Unblock Context Menu.reg".
Wenn Sie mutig genug sind, können Sie schließlich das Hinzufügen der Zoneninformationen zu heruntergeladenen Dateien deaktivieren. Dadurch wird verhindert, dass Windows sie blockiert, und Sie müssen sie nicht mehr mit einer der Methoden entsperren.
Verhindern Sie, dass Windows heruntergeladene Dateien blockiert
- Laden Sie diese REG-Dateien in einem ZIP-Archiv herunter dieser Link.
- Extrahieren Sie die Dateien in ein beliebiges Verzeichnis Ihrer Wahl, z. direkt auf den Desktop.
- Doppelklicken Sie auf die Disable_blocking_of_downloaded_files.reg Datei, um sie zu öffnen.
- Jetzt klicken Ja in dem Benutzerkontensteuerung Aufforderung und bestätigen Sie die Registrierungsänderung.
Ab sofort blockiert Windows die heruntergeladenen Dateien nicht mehr. Das ZIP-Archiv enthält auch einen Undo-Tweak, Enable_blocking_of_downloaded_files.reg.
Diese beiden Dateien ändern die HKEY_CURRENT_USER\Software\Microsoft\Windows\CurrentVersion\Policies\Attachments Registrierungsschlüssel. Dort ändern sie die Zoneninformationen speichern DWORD-Wert auf eine der folgenden Zahlen:
- SaveZoneInformation = 1 - Windows blockiert Internet-Downloads nicht.
- SaveZoneInformation = 2 oder fehlt in der Registrierung – blockiert heruntergeladene Dateien, was das Standardverhalten ist.
Wenn Sie die Editionen Windows 11 Pro, Education oder Enterprise ausführen, können Sie die verwenden Editor für lokale Gruppenrichtlinien um die überprüfte Option zu konfigurieren, ohne die Registrierung zu bearbeiten. Hier ist wie.
Deaktivieren Sie das Blockieren von aus dem Internet heruntergeladenen Dateien in der Gruppenrichtlinie
- Öffne das Lauf Fenster durch Drücken Gewinnen + R, und geben Sie ein gpedit.msc.
- Erweitern Sie auf der linken Seite die Ordner auf Benutzerkonfiguration > Administrative Vorlagen > Windows-Komponenten > Anlagen-Manager.
- Öffnen Sie im rechten Bereich die "Zoneninformationen in Dateianhängen nicht beibehalten" Politik.
- Wähle aus Ermöglichen Einstellung und klicken Sie auf OK.
Du bist fertig! Sie können die Richtlinie jederzeit deaktivieren, um das Standardverhalten des Betriebssystems wiederherzustellen.
Schließlich können Sie Winaero Tweaker verwenden, um zu verhindern, dass Windows Ihre Downloads blockiert.
Verwenden von Winaero Tweaker
Laden Sie die Anwendung herunter von hier und installieren Sie es. Wählen Sie links Verhalten > Sperrung von Downloads deaktivieren aus.
Jetzt müssen Sie nur noch die Option auf der rechten Seite aktivieren.
Neben dieser Einstellung finden Sie eine Reihe weiterer Optionen zum Anpassen von Windows. Winaero Tweaker soll Ihr Schweizer Messer werden, um moderne Windows-Versionen mit ein paar Klicks zu konfigurieren.
Das ist alles über das Deaktivieren des Blockierens von Downloads.
Wenn Ihnen dieser Artikel gefällt, teilen Sie ihn bitte über die Schaltflächen unten. Es wird Ihnen nicht viel abverlangen, aber es wird uns helfen zu wachsen. Danke für deine Unterstützung!