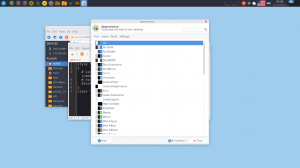So erhalten Sie den klassischen Task-Manager von Windows 7 in Windows 10
Wie Windows 8 wird auch Windows 10 mit der neuen überarbeiteten Task-Manager-App geliefert. Es bietet einige neue Funktionen, die in Ordnung sind, aber für viele Benutzer bietet der klassische Task-Manager eine überlegene Möglichkeit der Aufgabenverwaltung, da er vertraut, schnell und sehr benutzerfreundlich ist. Der neue Task-Manager merkt sich nicht einmal den letzten aktiven Tab und startet langsam. Wenn Sie zu den Benutzern gehören, die sehen können, wie gut der alte Task-Manager war, und ihn in Windows 10 wiederherstellen möchten, sind hier einige Schritte für Sie.
Werbung
So stellen Sie den guten alten Task-Manager in Windows 10 wieder her
-
Laden Sie die folgende ZIP-Datei herunter (enthält klassische Task-Manager-Dateien und msconfig.exe zum Verwalten von Start-Apps) und entpacken Sie das Installationsprogramm in einen beliebigen Ordner.
Sie sollten Folgendes erhalten: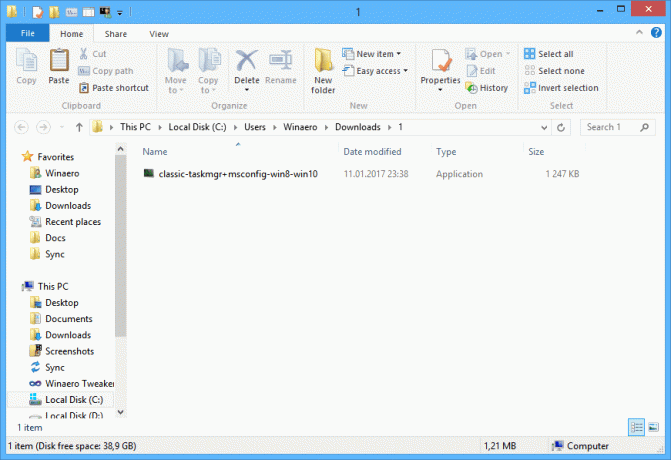
- Doppelklicken Sie auf das classic-taskmgr+msconfig-win8-win10.exe Datei und folgen Sie dem Einrichtungsassistenten. Es wird die klassische Task-Manager-App (und msconfig.exe, wenn Sie sie behalten) im Betriebssystem registrieren.


- Das ist es! Sie müssen nicht neu starten, Sie müssen nichts anderes tun. Drücken Sie einfach die Tasten Strg+Umschalt+Esc auf Ihrer Tastatur und genießen Sie die Rückkehr Ihres guten alten Freundes:
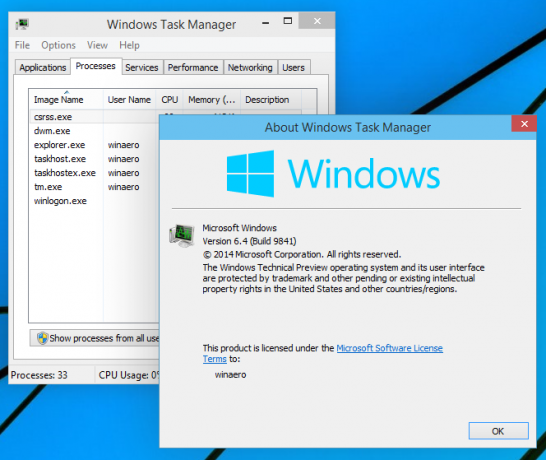
Notiz: Um den "neuen" Task-Manager von Windows 10 wiederherzustellen, gehen Sie zu Systemsteuerung\Programme\Programme und Funktionen. Dort können Sie klassische Apps deinstallieren und die Standardeinstellungen wiederherstellen.

Tipp: Wir haben hier ein eigenständiges msconfig-Paket. Siehe folgenden Artikel: Holen Sie sich die klassische msconfig.exe zurück in Windows 10 und Windows 8.
Das Paket unterstützt sowohl Windows 10 32-Bit als auch Windows 10 64-Bit. Es wird mit fast dem vollständigen Satz von MUI-Dateien geliefert, sodass es sofort in Ihrer Muttersprache ist.
Wie funktioniert es:
Im obigen Beispiel habe ich einen alten, berühmten Trick in Windows verwendet, der es Ihnen ermöglicht, den Debugger für einen Prozess zu starten, wenn diese App ausgeführt wird. Falls Sie diese Funktion nicht kennen, können Sie a Debugger Anwendung für jede ausführbare Datei in Windows. Es ist möglich, es über den folgenden Registrierungsschlüssel einzustellen:
HKEY_LOCAL_MACHINE\SOFTWARE\Microsoft\Windows NT\CurrentVersion\Ausführungsoptionen für Bilddateien
Hier sehen Sie eine Liste der ausführbaren Dateien. Es ist möglich, den Registrierungswert "Debugger" für jeden Datei-/Prozessnamen zu erstellen, der in dieser Liste angezeigt wird.
Der Wert "debugger" enthält normalerweise den vollständigen Pfad zur ausführbaren Datei, die als Debugger fungiert. Wir können dies verwenden, um die Ausführung der ausführbaren Datei des Task-Managers zu verhindern.
Ich habe die Originaldateien Taskmgr.exe und Taskmgr.exe.mui aus der Datei Boot.wim in Windows 10 extrahiert. Ich kann sie aber nicht direkt verwenden, da die Dateien die gleichen Namen haben wie der neue Task-Manager von Windows 10. Auch wenn das Ersetzen möglich ist, stellt SFC /scannow (Windows Resource Protection) die "Originaldatei" wieder her, wenn festgestellt wird, dass die Dateien manipuliert wurden. Also müssen die Dateien umbenannt werden, bevor ich den alten Task-Manager als Debugger einstellen kann. Aus diesem Grund heißt die Datei "Tm.exe" im oben heruntergeladenen ZIP-Archiv.
Was halten Sie vom neuen Task-Manager in Windows 10? Magst du es oder bevorzugst du immer noch das ältere? Fühlen Sie sich frei, Ihr Feedback in den Kommentaren zu teilen.