Microsoft Edge speichert Kennwörter automatisch und ermöglicht das Deaktivieren der Bild-in-Bild-Schaltfläche
Microsoft hat in Edge Canary einige Änderungen in Bezug auf das Speichern von Passwörtern und die Videowiedergabe vorgenommen. Der Browser enthält jetzt eine Option zum automatischen Speichern des von Ihnen eingegebenen Passworts, ohne Sie mit zusätzlichen Eingabeaufforderungen zu belästigen. Wenn Sie den Bild-in-Bild-Modus nie für eingebettete Videos verwendet haben, möchten Sie vielleicht die Option zum Ausblenden der Schaltfläche. Apropos Schaltflächen: Es ist auch möglich, die Vorwärts-Schaltfläche in der Symbolleiste auszublenden.
Anzeige
Wie Sie bereits erahnen konnten, sind all diese Verbesserungen Teil des kontrollierten Rollouts. Dies bedeutet, dass derzeit nur ein kleiner ausgewählter Benutzerkreis darauf zugreifen kann, obwohl die neueste Canary-Version installiert ist. Hier die Änderungen im Detail.
Passwörter automatisch speichern
Edge bietet eine neue Option unter Einstellungen > Profile > Passwörter. Einfach genannt "Passwörter automatisch speichern“, es macht genau das, was man vermuten könnte.
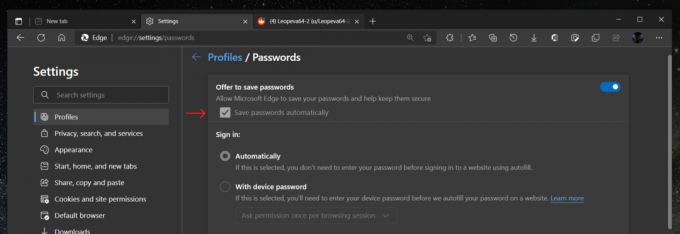
Jedes Mal, wenn Sie ein Passwort auf einer Website eingeben, wird es gespeichert. Sie werden nicht zur Aktion aufgefordert, aber Sie sehen eine Benachrichtigung, dass das Passwort gespeichert wurde.

Die Benachrichtigung enthält eine Bearbeiten Schaltfläche zum Ändern oder Entfernen von Anmeldeinformationen, wenn der Browser sie falsch erkannt hat.

Deaktivieren Sie die Bild-in-Bild-Schaltfläche
Eine weitere Änderung im Browser ist die Möglichkeit, den Picture-in-Picture-Button zu deaktivieren. Es erscheint am oberen Rand des Videos. Während es für einen Neuling gut ist, etwas über diese Funktion zu erfahren, finden es manche vielleicht lästig. Wenn Ihnen die PiP-Ansicht nicht gefällt oder Sie sie nie verwenden, möchten Sie diese Schaltfläche möglicherweise ausblenden.

Jetzt enthält Microsoft Edge eine Option dafür. Sie finden es darin Einstellungen > Cookie- und Website-Berechtigungen. Die neue Option heißt "Bild-in-Bild-Steuerung".

Wenn Sie darauf klicken, wird eine neue Seite mit nur einer Umschaltoption geöffnet, mit der Sie die PiP-Overlay-Steuerung ausblenden oder anzeigen können.
Möglicherweise stellen Sie fest, dass die Schaltfläche "Weiterleiten" im obigen Screenshot fehlt. Dies ist eine weitere Änderung in der Benutzeroberfläche des Browsers.
Entfernen Sie die Schaltfläche „Weiter“ aus der Edge-Symbolleiste
Schließlich ermöglicht Edge jetzt, die Symbolleistenschaltfläche loszuwerden, die Sie im Navigationsverlauf weiterführt. Es wird aktiv, wenn Sie die Schaltfläche "Zurück" verwenden, und ermöglicht es, von den vorherigen Seiten zur zuletzt besuchten Seite zurückzukehren.
Eigentlich finde ich diesen Button nützlich und unverzichtbar, weshalb man ihn also aus der Symbolleiste entfernen sollte, ist mir unklar. Wie auch immer, Anpassungen sind eine gute Sache, daher werden die meisten Benutzer diese Änderung begrüßen.
Sie können die entfernen Nach vorne Schaltfläche wie jede andere Schaltfläche in der Edge-Symbolleiste, z. aus dem Kontextmenü.
Microsoft muss diese Funktionen noch offiziell ankündigen. Ihr Veröffentlichungsdatum ist derzeit noch nicht bekannt.
Dank an @Leopeva64 für das Teilen seiner Erkenntnisse!

