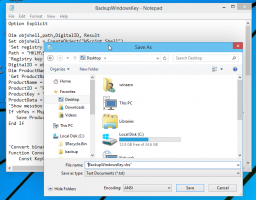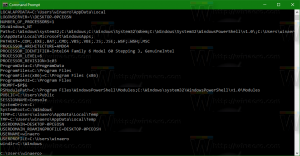Mit Microsoft Edge können Sie alle Erweiterungen auf sensiblen Websites anhalten
Microsoft Edge erhält eine neue Sicherheitsfunktion, mit der Sie Erweiterungen für eine Website pausieren können. Der Browser ermöglicht das Pausieren aller installierten Erweiterungen auf sensiblen Websites wie Bank- oder Zahlungsdiensten. Dies macht Online-Geldtransaktionen sicherer.
Die Änderung wurde vorgenommen, weil Erweiterungen in den meisten Fällen vollen Zugriff auf Seiten und deren Inhalt haben. Dies öffnet unehrlichen Entwicklern die Tür und birgt das Risiko, dass Ihre Daten gestohlen werden.
Sowohl die Online-Erweiterungsliste von Microsoft Edge als auch der Web Store von Google Chrome werden sorgfältig kuratiert. Manchmal findet eine verschleierte bösartige Erweiterung jedoch ihren Weg zum Store und dann zum Benutzer. Sobald Sie eine solche Erweiterung installiert haben, kann sie Ihre Zahlungsdaten abfangen. Oder es kann die Zieladresse ersetzen und Ihr Geld an jemand anderen überweisen.
Eine andere Situation kann die verkaufte Erweiterung sein. Eine bekannte verifizierte Erweiterung kann von ihrem ursprünglichen Autor verkauft werden, wenn er sein Interesse am Programmieren verloren hat oder einfach keine Zeit hat, sie zu pflegen. Der neue Besitzer kann es heimlich ändern, um unerwünschte oder schädliche Aktivitäten auszuführen, und der Benutzer bemerkt möglicherweise nicht einmal, dass etwas schief geht.
Microsoft Edge kann Sie vor solchen Leckereien schützen. Microsoft hat dem Edge-Browser eine neue Option hinzugefügt, mit der Sie alle Erweiterungen für eine bestimmte Website schnell pausieren können. Außerdem gibt es eine Einstellung zum automatischen Sperren aller Erweiterungen, damit sie nicht mehr auf "sensiblen Websites" funktionieren. Wenn diese Option aktiviert ist, kann Edge Seiten erkennen, die Sie zur Eingabe der Zahlungsdaten auffordern. Sobald eine solche Seite erkannt wird, hält Edge alle Erweiterungen automatisch an.
Gehen Sie wie folgt vor, um Erweiterungen für eine Website in Microsoft Edge anzuhalten.
Erweiterungen in Microsoft Edge anhalten
- Öffnen Sie die Zielwebsite.
- Klick auf das "Erweiterungen" Schaltfläche mit Puzzle-Symbol in der Symbolleiste.
- Klicken Sie auf die obere Dreipunkt-Schaltfläche, um das Menü zu öffnen.
- Wählen Sie nun "Erweiterungen auf dieser Website pausieren".
Erledigt! Alle installierten Erweiterungen haben jetzt die Textbezeichnung "Pausiert". Edge zeigt über der Liste ein Banner mit der Schaltfläche „Erweiterungen fortsetzen“ an. Wenn Sie darauf klicken, werden die Erweiterungen wieder aktiviert.
Schließlich können Sie die automatische Erkennung sensibler Websites und die Funktion zum automatischen Anhalten von Erweiterungen für diese aktivieren.
Lassen Sie Edge Erweiterungen automatisch pausieren
- Klicken Sie auf die Menüschaltfläche in der Symbolleiste oder drücken Sie Alt + F, und wählen Sie aus Einstellungen.
- Wählen Sie links aus Datenschutz, Suche und Dienste.
- Scrollen Sie auf der Seite nach unten für "Pausieren Sie Erweiterungen auf sensiblen Websites automatisch" Option und aktivieren Sie sie.
- Schließen Sie die Registerkarte Einstellungen.
Die Funktion „Erweiterungen pausieren“ ist derzeit eine experimentelle Option in Edge, die Microsoft in einer ausgewählten Gruppe von Insidern testet, die Edge Canary ausführen. Es besteht die Möglichkeit, dass die Funktion nicht auf Ihrem Computer angezeigt wird, selbst wenn Sie die neueste Version haben.
Dies ist nicht die einzige Ergänzung, die zu Edge kommt. Die App wird bald in der Lage sein, damit umzugehen Links für Websites, die als Apps installiert sind. Sobald Sie auf einen solchen Link klicken, wird er automatisch in seiner "Home"-Instanz und nicht in einem normalen Tab geöffnet.
Dank an Löwe für den tipp.