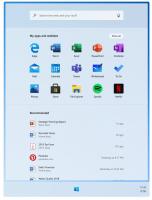So deaktivieren Sie Werbung in Windows 11
Sie können alle Anzeigen in Windows 11 schnell deaktivieren, z. B. Anzeigen im Datei-Explorer und auf dem Sperrbildschirm, Vorschläge in den Einstellungen und auf dem Desktop und so weiter. Was Microsoft zeigt, sind eigentlich keine Anzeigen oder Banner von Drittanbietern, wie Sie sie auf Websites sehen. Die Firma aus Redmond wirbt stattdessen für ihre eigenen Dienste und Apps. Einige Benachrichtigungen können „lustige Fakten“ oder Vorschläge enthalten, die Microsoft für den Endbenutzer als nützlich erachtet. Aber Benutzer finden sie oft störend.
Solche Anzeigen sind für Windows 11 nichts Neues. Das Betriebssystem hat viele Gemeinsamkeiten mit seinem Vorgänger. Es ist Windows 10, wo Microsoft solche Werbebenachrichtigungen erstmals eingeführt hat. Neben Desktop-Toasts, die Tipps und App-Vorschläge anzeigen, enthielt es auch ein Werbebanner für OneDrive direkt im Datei-Explorer.
Wenn Sie mit den Tipps und Vorschlägen in der Benutzeroberfläche des Betriebssystems nicht zufrieden sind, befolgen Sie die folgenden Schritte sorgfältig.
Deaktivieren Sie Werbung in Windows 11
Um alle Variationen von Werbung zu deaktivieren, müssen Sie nachträglich einige Optionen in den Windows 11-Einstellungen und im Datei-Explorer ändern. Es gibt auch ein paar Registry-Optimierungen, die angewendet werden müssen. So können Sie das tun.
Anzeigen im Datei-Explorer deaktivieren
- Öffnen Sie den Datei-Explorer; Drücken Sie Sieg + E oder klicken Sie auf das entsprechende Symbol in der Taskleiste oder im Startmenü.
- Klicken Sie auf die Mehr sehen Schaltfläche mit 3 Punkten in der Symbolleiste und wählen Sie aus Optionen.
- Wechseln Sie zu Sicht Registerkarte in der Ordneroptionen Dialog.
- Entfernen Sie das Häkchen bei Synchronisierungsanbieter-Benachrichtigungen anzeigen Option zum Deaktivieren von Anzeigen im Datei-Explorer.
- Klicken OK in dem Ordneroptionen Fenster.
- Öffnen Sie den Datei-Explorer erneut, damit die vorhandenen Anzeigen verschwinden.
Du bist fertig.
Sie fragen sich vielleicht, was eigentlich die „Benachrichtigungen des Synchronisierungsanbieters“ sind? Diese Benachrichtigungen zeigen schnelle und einfache Tipps und Vorschläge zu Windows 11-Apps und -Features an, die Sie ausprobieren können, um eine bessere Erfahrung mit dem Microsoft-Ökosystem zu erzielen.
Alternativ können Sie eine Registrierungsanpassung anwenden.
Verwenden einer Registrierungsoptimierung
- Laden Sie zwei REG-Dateien in einem ZIP-Archiv mit herunter dieser Link.
- Extrahieren Sie die REG-Dateien in einen beliebigen Ordner Ihrer Wahl.
- Doppelklicken Sie nun auf die Disable_sync_provider_notifications.reg Datei und bestätigen Sie die UAC-Eingabeaufforderung.
- Der Datei-Explorer zeigt keine Werbebenachrichtigungen mehr an.
Getan. Um schließlich die Änderung rückgängig zu machen und Benachrichtigungen wiederherzustellen, doppelklicken Sie auf die Enable_sync_provider_notifications.reg Datei. Möglicherweise müssen Sie auch lernen, wie die REG-Dateien funktionieren.
Wie es funktioniert
Die oben genannten REG-Dateien ändern die ShowSyncProviderNotifications DWORD-Wert unter der HKEY_CURRENT_USER\SOFTWARE\Microsoft\Windows\CurrentVersion\Explorer\Advanced Schlüssel.
-
ShowSyncProviderNotifications = 0- deaktiviert Benachrichtigungen. -
ShowSyncProviderNotifications = 1- Datei-Explorer zeigt Werbung (Standard)
Der nächste Schritt, den Sie vielleicht unternehmen möchten, ist das Deaktivieren von Anzeigen auf dem Sperrbildschirm. Es kann regelmäßig Werbematerialien zeigen. Letzteres umfasst Spiele, Apps und Dienste, darunter auch solche von Microsoft-Partnern.
Deaktivieren Sie Anzeigen auf dem Sperrbildschirm in Windows 11
- Drücken Sie Sieg + ich die zu öffnen Einstellungen App.
- Klicken Personalisierung auf der linken Seite.
- Auswählen Bildschirm sperren im rechten Bereich.
- Deaktivieren Sie abschließend die Option Erhalten Sie lustige Fakten, Tipps, Tricks und mehr auf Ihrem Sperrbildschirm. Beachten Sie, dass es nur angezeigt wird, wenn die Hintergrund des Sperrbildschirms ist eingestellt auf Bild oder Diashow.
Du bist fertig. Der Sperrbildschirm zeigt keine zusätzlichen Benachrichtigungen mehr an.
Aber wenn Sie eine Registrierungsbearbeitungsmethode bevorzugen, sind hier die Dateien für Sie.
Registrierungsdateien
- Laden Sie diese herunter ZIP-Archiv.
- Entpacken Sie die REG-Dateien in einen beliebigen Ordner.
- Doppelklicken Sie auf die Datei "Disable_ads_on_lock_screen.reg", um Werbung auf dem Sperrbildschirm in Windows 11 zu entfernen.
- Die andere Datei "Enable_ads_on_lock_screen.reg", werden zusätzliche Sperrbildschirmbenachrichtigungen wieder aktiviert.
Die beiden Dateien ändern die folgenden Registrierungsschlüssel und -werte.
HKEY_CURRENT_USER\SOFTWARE\Microsoft\Windows\CurrentVersion\ContentDeliveryManager
; Anzeigen zu deaktivieren
"RotatingLockScreenEnabled"=0
"RotatingLockScreenOverlayEnabled"=0
"Abonnierter Inhalt-338387Aktiviert"=0
; Standardeinstellungen (Anzeigen aktivieren)
"RotatingLockScreenEnabled"=1
"RotatingLockScreenOverlayEnabled"=1
"Abonnierter Inhalt-338387Aktiviert"=1
Alle drei Werte sind vom Typ DWORD.
Deaktivieren Sie Tipps zu Windows-Funktionen
Windows 11 zeigt gelegentlich Tipps zur Verwendung dieser oder jener Funktion, wie das neue Startmenü oder die Schnelleinstellungen. Sie sind großartig, wenn Sie Windows 11 zum ersten Mal sehen. Aber wenn Sie etwas Erfahrung mit dem Betriebssystem haben, sind sie etwas nervig.
Gehen Sie wie folgt vor, um Tipps und Benachrichtigungen zu Windows-Funktionen zu deaktivieren.
- Öffne das Einstellungen App mit der Start Menüverknüpfung oder durch Drücken von Sieg + ich.
- Klicken System auf der linken Seite.
- Klicken Sie rechts auf Benachrichtigungen.
- Scrollen Sie auf der nächsten Seite nach unten zum Zusätzliche Einstellungen Schaltfläche und klicken Sie darauf.
- Entfernen Sie die Häkchen aus der Holen Sie sich Tipps und Vorschläge zur Verwendung von Windows, Schlagen Sie Möglichkeiten vor, wie Sie Windows optimal nutzen und die Einrichtung dieses Geräts abschließen können, und Zeigen Sie mir die Windows-Willkommenserfahrung.. Optionen. Letzteres wird ausführlich in der 'Deaktivieren Sie den Bildschirm „Beenden Sie die Einrichtung Ihres Geräts“.' Artikel.
Tipp: Wenn Sie eine OEM-Version von Windows 11 haben, die auf Ihrem Computer vorinstalliert ist, kann es eine gute Idee sein, die Liste der Apps zu überprüfen, die Ihnen Benachrichtigungen senden können. Wenn Sie Werbesoftware in der Liste der Apps entdeckt haben oder einige der Utility-Apps Sie mit Toasts nerven, schalten Sie hier die Benachrichtigungen dafür aus.
Dasselbe kann mit einem Registry-Tweak erreicht werden.
Deaktivieren Sie Windows-Tipps in der Registrierung
Sie können Tipps zu Windows 11-Funktionen deaktivieren, indem Sie einige DWORD-Werte ändern. Für die Option „Tipps und Vorschläge zur Verwendung von Windows erhalten“ lautet der entsprechende Wert SoftLandingaktiviert befindet sich am Schlüssel HKEY_CURRENT_USER\SOFTWARE\Microsoft\Windows\CurrentVersion\ContentDeliveryManager. Setzen Sie if auf einen der folgenden Werte:
- SoftLandingEnabled = 0 - Tipps sind deaktiviert.
- SoftLandingEnabled = 1 - Tipps sind deaktiviert
Für die Option „Möglichkeiten zur optimalen Nutzung von Windows vorschlagen und die Einrichtung dieses Geräts abschließen“ lautet der Wert ScoobeSystemSettingEnabled unter dem HKEY_CURRENT_USER\Software\Microsoft\Windows\CurrentVersion\UserProfileEngagement Schlüssel.
- ScoobeSystemSettingEnabled = 0 - Vorschläge sind deaktiviert.
- ScoobeSystemSettingEnabled = 1 - Vorschläge sind aktiviert (Standard).
Sie können auch REG-Dateien herunterladen, die die überprüften Registrierungsoptimierungen automatisieren über diesen Link.
Schließlich zeigt Windows 11 Vorschläge direkt in der App „Einstellungen“ an, auch wenn die beiden oben genannten Optionen deaktiviert sind. Vielleicht möchten Sie sie auch deaktivieren.
Deaktivieren Sie Vorschläge in der App „Einstellungen“.
- Öffne das Einstellungen App mit einer der verfügbaren Methoden.
- Klicke auf Privatsphäre & Sicherheit auf der linken Seite.
- Klicken Sie rechts auf die Allgemein Sektion.
- Deaktivieren Sie schließlich auf der nächsten Seite den Kippschalter aus dem Vorgeschlagene Inhalte in der Einstellungen-App anzeigen Möglichkeit.
- Sie können die Einstellungen-App jetzt schließen.
Alternativ können Sie diese Option in der Registrierung deaktivieren.
Deaktivieren Sie die App-Vorschläge für Einstellungen in der Registrierung
Um Vorschläge und Tipps für die Windows 11-App „Einstellungen“ zu deaktivieren, klicken Sie in der Registrierung, Besuche den HKEY_CURRENT_USER\Software\Microsoft\Windows\CurrentVersion\ContentDeliveryManager drücken und die Wertdaten für ändern Abonnierter Inhalt-338393Aktiviert Wert.
-
SubscribedContent-338393Enabled = 0- Vorschläge in den Einstellungen sind deaktiviert. -
SubscribedContent-338393Enabled = 1- Vorschläge in den Einstellungen aktivieren (Standard).
Sie können auch herunterladen diese REG-Dateien im ZIP-Archiv um eine manuelle Bearbeitung der Registrierung zu vermeiden. Extrahieren Sie sie in einen beliebigen Ordner.
Eine weitere zu deaktivierende Sache sind vorgeschlagene Apps, die Windows 11 automatisch installiert, nachdem Sie sich bei Ihrem Benutzerkonto angemeldet haben. Wenn Ihr Gerät mit dem Internet verbunden bleibt, werden Sie feststellen, dass Apps wie Twitter, Facebook und ähnliche Software automatisch heruntergeladen werden. So deaktivieren Sie sie.
Deaktivieren Sie die automatische Installation von Apps in Windows 11
- Drücken Sie Sieg + R und Typ
regeditin die Laufen Kasten. - Öffnen Sie den folgenden Schlüssel:
HKEY_CURRENT_USER\Software\Microsoft\Windows\CurrentVersion\ContentDeliveryManager. - Erstellen oder ändern Sie jetzt den 32-Bit-DWORD-Wert SilentInstalledAppsEnabled.
- Setzen Sie seine Wertdaten auf 0.
- Starten Sie Windows 11 neu um die Änderung anzuwenden.
Du bist fertig. Denken Sie daran, dass Sie diese Optimierung in jedem Benutzerkonto anwenden müssen, das Sie auf Ihrem Computer haben.
Laden Sie REG-Dateien herunter
Um Ihre Zeit zu sparen, können Sie herunterladen diese gebrauchsfertigen Registrierungsdateien. Extrahieren Sie das heruntergeladene ZIP-Archiv und doppelklicken Sie auf die REG-Datei.
-
Disable_automatically_installing_apps.reg- Verhindert, dass Windows 11 Apps automatisch installiert. -
Enable_automatically_installing_apps.reg- stellt die Standardwerte wieder her.
Deaktivieren Sie personalisierte Werbung in Windows 11-Apps
Schließlich können Sie personalisierte Werbung in allen Store-Apps deaktivieren. Standardmäßig generiert Windows eine eindeutige Kennung für Ihr Benutzerkonto. Apps können es verwenden, um es mit Ihren Vorlieben, Suchanfragen und anderen persönlichen Daten zu verknüpfen. Die gesammelten Informationen können für Ad-Targeting verwendet werden, d. h. um Anzeigen anzuzeigen, die Ihren Interessen entsprechen.
Wenn Sie mit personalisierten Anzeigen in Windows 11 nicht zufrieden sind, öffnen Sie die App „Einstellungen“ und öffnen Sie die Seite „Datenschutz & Sicherheit“ > „Allgemein“. Deaktivieren Sie auf der rechten Seite die Option Lassen Sie Apps mir personalisierte Werbung anzeigen, indem Sie meine Werbe-ID verwenden.
Auch hier können Sie diese Option in der Registrierung deaktivieren.
Die Registrierungs-Editor-Methode
Öffnen Sie den Registrierungseditor (regedit.exe) und gehen Sie zur HKEY_CURRENT_USER\Software\Microsoft\Windows\CurrentVersion\AdvertisingInfo Schlüssel. Ändern Sie im rechten Bereich den 32-Bit-DWORD-Wert Ermöglicht.
- Aktiviert = 0 - personalisierte Werbung deaktivieren.
- Aktiviert = 1 - personalisierte Werbung aktivieren (Standard).
Die gebrauchsfertigen REG-Dateien mit dieser Optimierung sind verfügbar unter diesem link.
Sie sind in ein ZIP-Archiv gepackt, das Sie in einen beliebigen Ordner extrahieren können. Öffnen Sie danach die Deaktivieren Sie personalisierte Werbung in Windows 11.reg Datei, um die Änderung zu übernehmen. Die andere REG-Datei im Archiv ist ein Undo-Tweak.
Wenn Sie ein Winaero Tweaker-Benutzer sind, sind die meisten dieser Optionen bereits in der App verfügbar. Dort können Sie mit ein paar Klicks verhindern, dass Windows verschiedene Anzeigen anzeigt.
Sie können Winaero Tweaker herunterladen Hier.
Das ist es!