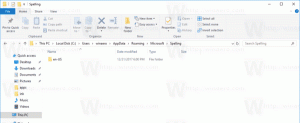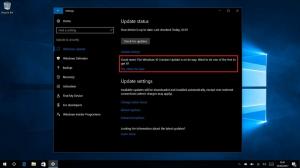So deaktivieren Sie Suchmarkierungen in Windows 11 und Windows 10
Wenn Sie keine zusätzlichen Informationen sehen möchten, die die Suche in Windows 11 und Windows 10 anzeigt, können Sie die Suchhervorhebungen deaktivieren. Es ist die neueste Ergänzung, die Microsoft zur Windows-Suche hinzugefügt hat, damit Sie mehr entdecken können.
Search Highlights ist eine neue Funktion, die Microsoft sowohl für Windows 11 als auch für Windows 10 eingeführt hat. Für letzteres ist es ab der Version 21H2 verfügbar bauen 19044.1618.
Also, was macht es? Suchhighlights ersetzt den ursprünglichen Inhalt des Suchbereichs. Anstelle der langweiligen Liste der letzten Apps und Dokumente enthält es einige interaktive Daten.
Es kann einige globale und lokale Ereignisse um Sie herum hervorheben, Feiertage, Jahrestage. Es kann Ihnen auch diesen Tag in der Geschichte zeigen, wenn es in der Vergangenheit etwas Bemerkenswertes gab. Für Unternehmensgeräte und Schulcomputer enthalten die Suchhighlights ein Personendiagramm sowie freigegebene Dateien und Projekte.
Trotz der Anzeige all dieser Daten behält die Suche glücklicherweise ihre Hauptfunktion bei. Es ist weiterhin in der Lage, lokal nach Dateien zu suchen und Online-Abfragen über Bing auszuführen. Es zeigt immer noch die Liste der zuletzt verwendeten Apps.
Die Funktion rotiert verschiedene Informationsblöcke direkt im Suchbereich. Es gibt "diesen Tag in der Geschichte", lokale und globale Ereignisse, aktuelle Dokumente und ähnliches.
Offensichtlich sind einige Benutzer mit diesen Änderungen nicht zufrieden und finden die aktualisierte Windows-Suche aufgebläht. Glücklicherweise bietet Microsoft eine einfache Methode, um es loszuwerden. Sehen wir uns an, wie Sie die Suchmarkierungen sowohl in Windows 11 als auch in Windows 10 deaktivieren.
Deaktivieren Sie die Suchmarkierungen in Windows 11
Die einfachste Möglichkeit, Suchmarkierungen in Windows 11 zu deaktivieren, ist die Option in der App „Einstellungen“. Mach Folgendes.
- Drücken Sie Sieg + ich die zu öffnen Einstellungen App.
- Klicken Privatsphäre & Sicherheit im linken Bereich.
- Rechts auswählen Sucheinstellungen.
- Deaktivieren Sie auf der nächsten Seite die Suchhighlights anzeigen Möglichkeit.
Du bist fertig. Öffnen Sie nun den Suchbereich, indem Sie auf die Schaltfläche in der Taskleiste klicken oder drücken Sieg + S. Es wird so aussehen, wie es vor dieser Änderung in Windows 10 war.
Ebenso können Sie es in Windows 10 deaktivieren. Die Option ist die gleiche, aber sie befindet sich an einem anderen Ort.
Deaktivieren Sie Suchhighlights in Windows 10
Gehen Sie wie folgt vor, um die Funktion „Suchmarkierungen“ in Windows 10 zu deaktivieren.
- Öffnen Sie die Einstellungen-App mit einem der verfügbaren Methoden.
- Klicken Sie mit der rechten Maustaste auf die Taskleiste, um das Kontextmenü zu öffnen.
- Kopf über die Suche Sektion.
- Klicken Sie nun auf die Suchhighlights anzeigen Element, um das Häkchen davon zu entfernen.
- Die Windows-Suche in Windows 10 enthält keine „Highlights“ mehr.
Getan!
Es ist auch nichts wert, dass Sie die Änderung rückgängig machen und die Funktion später jederzeit wieder aktivieren können, indem Sie die aktivieren Suchhighlights anzeigen Option im Taskleistenmenü oder in den Einstellungen.