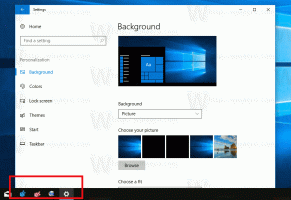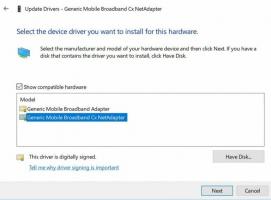So aktivieren Sie den Papierkorb auf Wechseldatenträgern
Sie können den Papierkorb für entfernbare Treiber unter Windows aktivieren, um einen zusätzlichen Schutz vor versehentlichem Entfernen von Dateien zu erhalten. Standardmäßig erstellt Windows keinen Papierkorbbereich für USB-Sticks und andere Wechselmedien, aber Sie können das leicht ändern.
Der Papierkorb ist ein spezieller Systemordner, auf den Sie zugreifen können, indem Sie auf das Desktop-Symbol klicken, falls dies der Fall ist Nicht versteckt. Es ist ein virtueller Ordner, der mehrere physisch versteckte Ordner auf jedem der internen Laufwerke und Partitionen darstellt. Nachdem Sie eine Datei oder einen Ordner gelöscht haben, werden diese in den entsprechenden physischen Ordner auf dem Laufwerk verschoben, der das gelöschte Element enthielt.
Wenn Sie den Ordner „Papierkorb“ öffnen, zeigt er alles, was Sie gelöscht haben, in einer einzigen Ansicht an. Sie können die Einträge nach Datum, Name, ursprünglichem Ort usw. neu anordnen. Der Hauptzweck des Papierkorbs besteht jedoch darin, Ihnen die Möglichkeit zu geben, entfernte Dateien schnell wiederherzustellen. Dies wird zu Gold, wenn Sie versehentlich ein wichtiges Dokument oder einen Ordner entfernt haben.
Um den Papierkorb für alle Laufwerke verfügbar zu machen, einschließlich USB-Wechseldatenträgern, müssen Sie eine kleine Änderung vornehmen Windows-Registrierung. Es gibt einen Schlüssel, der für die Liste der Festplatten verantwortlich ist, die einen versteckten Systemordner "Papierkorb" haben müssen.
Papierkorb für Wechseldatenträger aktivieren
Gehen Sie wie folgt vor, um den Papierkorb für Wechseldatenträger zu aktivieren.
- Drücken Sie die Tastenkombination Win + R und geben Sie ein regedit im Dialogfeld Ausführen.
- Öffnen Sie den folgenden Schlüssel:
HKEY_CURRENT_USER\SOFTWARE\Microsoft\Windows\CurrentVersion\Policies\Explorer. - Klicken Sie im rechten Bereich mit der rechten Maustaste auf den leeren Bereich und wählen Sie aus Neu > DWORD (32-Bit)-Wert und benennen Sie den neuen Wert RecycleBinDrives.
- Schließlich doppelklicken Sie darauf und stellen Sie die ein RecycleBinDrives Wertdaten zu fffffff in hexadezimal.
- Neu starten Windows 11, um die Änderung zu übernehmen.
Du bist fertig!
Von nun an erstellt Windows einen versteckten Systemordner $RECYCLE.BIN Auf Flash-Laufwerken verbinden Sie sich mit Ihrem Gerät.
Es speichert die Dateien, die Sie vom Flash-Laufwerk gelöscht haben. Beachten Sie, dass Sie beides anzeigen müssen, um es im Datei-Explorer anzuzeigen versteckte und systemgeschützte Dateien.
Seine Funktionalität unterscheidet sich nicht von normalen Laufwerken. Es folgt den Einstellungen, die Sie für den Papierkorb festgelegt haben, einschließlich der Gesamtgröße des Papierkorbs für ein Laufwerk. Sie können Dateien aus dem Papierkorb auf einem Flash-Laufwerk mit der Datei-Explorer-App auf die bekannte Weise wiederherstellen.
Wenn Sie die Eigenschaften des Papierkorbs über das Symbol auf dem Desktop öffnen, können Sie die maximale Größe für alle angeschlossenen Flash-Laufwerke auswählen.
Endlich zu die Änderung rückgängig machen, entfernen Sie einfach die RecycleBinDrives Wert oben überprüft.
Für Benutzer, die mit der Registrierungsbearbeitung nicht vertraut sind, habe ich einige Registrierungsdateien vorbereitet.
Registrierungsdateien herunterladen
Klick hier um das ZIP-Archiv mit zwei REG-Dateien herunterzuladen und sie in einen beliebigen Ordner Ihrer Wahl zu extrahieren.
Doppelklicken Sie auf die Papierkorb für Wechseldatenträger aktivieren.reg Datei, um die Funktionalität für Flash-Disks zu aktivieren.
Jeweils die Deaktivieren Sie den Papierkorb für Wechseldatenträger.reg Tweak stellt die Standardeinstellungen wieder her und macht die Änderung rückgängig.
Das ist es.