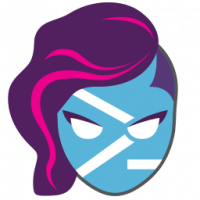So ändern Sie den Systemproduktnamen in Windows 11
Sie können den Systemproduktnamen in Windows 11 ändern, wenn Sie mit dem Standardwert nicht zufrieden sind. Es kann vom OEM oder automatisch von Windows nach Analyse Ihrer Hardware gesetzt werden.
Normalerweise wird der Systemproduktname vom OEM auf das Gerätemodell festgelegt. Beispielsweise kann es Surface Pro, Allienware usw. heißen. Andernfalls wird es höchstwahrscheinlich auf Ihr Motherboard-Modell eingestellt sein. Außerdem geht Windows 11 nicht davon aus, dass Sie es bei Bedarf ändern. Es enthält also keine Tools oder Optionen, die für diesen Zweck entwickelt wurden.
Wenn Sie einen Laptop haben, wird dort das aktuelle Modell angezeigt.
Wenn Sie Ihren Computer selbst zusammengebaut und Windows darauf installiert haben, wird wahrscheinlich der Motherboard-Name angezeigt. In diesem Fall möchten Sie ihm vielleicht einen aussagekräftigen oder eindeutigen Namen geben.
Das Computermodell, das auf der Seite System > Info in den Einstellungen angezeigt wird
So können Sie das Computermodell für Ihr Windows 11-Gerät ändern.
Ändern Sie den Systemproduktnamen in Windows 11
Gehen Sie wie folgt vor, um den Systemproduktnamen in Windows 11 zu ändern.
- Drücken Sie Sieg + R und Typ
regeditin dem Laufen Textfeld, um die Registrierungseditor-App zu öffnen. - Gehen Sie zu folgendem Schlüssel: HKEY_LOCAL_MACHINE\SOFTWARE\Microsoft\Windows\CurrentVersion\OEMInformation.
- Wenn die OEM-Informationen Unterschlüssel fehlt, klicken Sie mit der rechten Maustaste auf die Aktuelle Version Unterschlüssel und wählen Sie Neu > Schlüssel aus dem Menü. Benennen Sie es als OEM-Informationen.
- Rechts von der OEM-Informationen Unterschlüssel, ändern oder erstellen Sie die Modell Zeichenfolge (REG_SZ) Wert.
- Doppelklicken Sie darauf und geben Sie einen Systemproduktnamen Ihrer Wahl ein.
Du bist fertig. Schließen Sie regedit und öffnen Sie die Einstellungen-App (Sieg + ich). Sie sollten den Produktnamen sehen, den Sie gerade angegeben haben.
Neuer Computermodellwert
Der überprüfte Wert ist Teil der OEM-Informationen, die der Benutzer in der Registrierung anpassen kann. Weitere Informationen zu diesem Thema finden Sie im folgenden Beitrag.
Alternative Methoden
Um Ihre Zeit zu sparen, können Sie entweder Winaero Tweaker oder eine REG-Datei verwenden, die Sie an Ihre Bedürfnisse anpassen können. Mit beiden Optionen können Sie die in Windows verwendeten OEM-Informationen vollständig steuern, einschließlich der Möglichkeit, den Produktnamen des Systems zu ändern.
REG-Datei
Laden Sie die herunter folgendes ZIP-Archiv und extrahieren Sie die REG-Datei von dort an eine beliebige Stelle auf Ihrem Laufwerk. Der Desktop-Ordner ist geeignet, da es sich um eine winzige Datei handelt.
Öffnen Sie nun die extrahierte REG-Datei in Notepad.
Um den Produktnamen des Systems zu ändern, ändern Sie einfach die Zeile „Model“ und speichern Sie die Datei.
Bearbeiten oder entfernen Sie die Werte, die Sie nicht ändern werden, und doppelklicken Sie auf die REG-Datei, um sie mit der Registrierung zusammenzuführen.
Winaero Tweaker
Mit der App können Sie das Computermodell in Windows ändern. Wie ich oben bereits erwähnt habe, ist es Teil des OEM-Informationstools, verfügbar unter Extras\ OEM-Info ändern.
Laden Sie die Anwendung herunter von hier, installieren und ausführen.
Navigieren Sie zu Extras\ OEM-Info ändern Sektion
Stellen Sie nun die Modell Textfeldwert auf einen Text Ihrer Wahl. Die restlichen Werte können Sie unverändert lassen.
Du bist fertig. Unabhängig von der gewählten Methode wird der Name des Systemprodukts nun so eingestellt, wie Sie es benötigen.