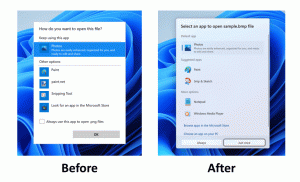So ändern Sie das Hintergrundbild in Windows 11 ohne Aktivierung
Es ist sehr einfach, das Hintergrundbild in Windows 11 ohne Aktivierung zu ändern. Während Sie feststellen, dass die App „Einstellungen“ blockiert ist, gibt es mindestens drei integrierte Methoden, die unabhängig vom Aktivierungsstatus funktionieren.
Windows 11 bietet eine Vielzahl von Personalisierungsoptionen. Sie können das Design ändern, Apps den hellen oder dunklen Stil verwenden lassen und vieles mehr. Es ermöglicht Ihnen, den Desktop-Hintergrund in ein statisches Bild oder eine Diashow zu ändern und sogar Windows Spotlight mit atemberaubenden Bildern zu verwenden, die aus dem Internet heruntergeladen wurden. Auch der Abschnitt Personalisierung der Einstellungen-App enthält Optionen zum Anpassen der Taskleiste und des Startmenüs.
Wenn Windows 11 nicht aktiviert ist, ist leider keine dieser Optionen verfügbar. Dies kann daran liegen, dass Sie einen Labor-PC oder eine virtuelle Maschine betreiben. Wenn Sie Ihr Desktop-Hintergrundbild in etwas Neutrales ändern oder ein einheitliches Aussehen anwenden möchten, müssen Sie eine Problemumgehung verwenden.
Ändern Sie das Hintergrundbild in nicht aktiviertem Windows 11
Gehen Sie wie folgt vor, um das Hintergrundbild in Windows 11 ohne Aktivierung zu ändern.
- Drücken Sie Sieg + E öffnen Dateimanager.
- Navigieren Sie zu dem Ordner, der Ihre Hintergrundbilder enthält.
- Klicken Sie mit der rechten Maustaste auf das Bild, das Sie als Desktop-Hintergrund festlegen möchten, und wählen Sie "Als Desktophintergrund festlegen" aus dem Kontextmenü.
- Alternativ können Sie auch auf „Als Hintergrundbild festlegen" Schaltfläche in der Symbolleiste.
- Schließlich können Sie mehrere Bilder auswählen und einmal mit der rechten Maustaste darauf klicken und "Als Desktop-Hintergrund festlegen" auswählen. Windows 11 verwendet sie für die Desktop-Diashow.
Du bist fertig. Dies ist die schnellste Methode, um den Desktop-Hintergrund im nicht aktivierten Windows 11 zu ändern.
Verwenden der Fotos-App
Mit der Fotos-App können Sie auch den Desktop-Hintergrund ändern, ohne zuerst das Betriebssystem zu aktivieren. Die App ist in Windows 11 vorinstalliert, sodass Sie sie immer zur Hand haben.
Um den Desktop-Hintergrund in nicht aktiviertem Windows 11 mit Fotos zu ändern, gehen Sie wie folgt vor.
- Öffnen Sie die Fotos-App.
- Suchen Sie nach einem Bild, das Sie als Desktop-Hintergrund verwenden möchten.
- Klicken Sie auf die Schaltfläche mit den drei Punkten in der Symbolleiste, um das Menü zu öffnen und auszuwählen Festlegen als > Als Hintergrund festlegen.
- Die Fotos-App legt das Bild als Desktop-Hintergrund fest.
Außerdem, wenn Sie haben aktivierte Windows-Fotoanzeige, ermöglicht es Ihnen auch, den Desktop-Hintergrund zu ändern.
Öffnen Sie einfach das Bild in Windows-Fotoanzeige, klicken Sie mit der rechten Maustaste darauf und wählen Sie "Als Desktop-Hintergrund festlegen" aus dem Menü.
Microsoft Paint ist eine weitere Option, die auf einem nicht aktivierten System verwendet werden kann.
Ändern Sie den Desktop-Hintergrund in Windows 11 ohne Aktivierung mit Paint
- Öffnen Sie Microsoft Paint (
mspaint.exe). - Klicken Sie jetzt Datei > Offen (Strg + O) und wählen Sie das Bild aus, das Sie als Hintergrundbild verwenden möchten.
- Wieder im Datei Menü, auswählen Als Desktophintergrund festlegen.
- Wählen Sie die Bildposition, z. Füllen oder Center für Ihr Bild auf dem Desktop.
Du bist fertig.
Schließlich ist die letzte Methode, die Sie verwenden können, das Dialogfeld "Desktop-Hintergrund" des klassischen Personalisierungsfensters. Außerdem können Sie das Hintergrundbild ändern, ohne zuerst das Betriebssystem zu aktivieren.
Die klassische Personalisierungsmethode
Sie können auch den klassischen "Desktop-Hintergrund"-Dialog verwenden, der Teil der klassischen "Personalisierung"-Option des ist Schalttafel. Während Microsoft letzteres aus der alten Systemsteuerung entfernt hat, bleibt seine gesamte Funktionalität intakt und wird nur vor dem Benutzer verborgen.
Der klassische Dialog unterstützt das einfache Ändern des Desktop-Hintergrunds, ohne Windows zu aktivieren. Um den Desktop-Hintergrund in Windows 11 über den Dialog „Desktop-Hintergrund“ zu ändern, gehen Sie wie folgt vor.
Drücken Sie Sieg + R um das Dialogfeld „Ausführen“ zu öffnen, und geben Sie den folgenden Befehl ein: Schale{ED834ED6-4B5A-4bfe-8F11-A626DCB6A921} -Microsoft. Personalisierung\SeiteHintergrundbild. Getroffen haben Eingeben.
Wählen Sie nun eines der verfügbaren Bilder aus, das Sie als Desktop-Hintergrund verwenden möchten.
Sie können auch nach einem benutzerdefinierten Image suchen, das auf Ihrem Laufwerk gespeichert ist, indem Sie verwenden Durchsuche... Taste.
Ändern Sie abschließend die Bildplatzierungsoptionen mithilfe von Bildposition Möglichkeit.
Getan! Das ist mehr als genug, um das auf Ihrem Desktop angezeigte Bild zu ändern, auch wenn Sie Windows 11 nicht aktiviert haben.