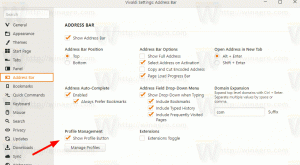So entfernen Sie das Wasserzeichen „Systemanforderungen nicht erfüllt“ in Windows 11
Einige Benutzer möchten das Wasserzeichen „Systemanforderungen nicht erfüllt“ in Windows 11 entfernen, da es keinen Mehrwert für den Endbenutzer bringt. Wenn er es geschafft hat, Windows 11 auf seinem Gerät zu installieren, ist ihm die Hardware-Inkompatibilität bereits bekannt. Trotzdem zeigt Windows 11 eine solche Benachrichtigung in der Einstellungen-App und auf dem Desktop an.
Anzeige
Ab Build 22557 zeigt das Betriebssystem direkt auf dem Desktop eine Meldung an, die das vollständige Build-Tag mit dem Titel „Systemanforderungen nicht erfüllt“ enthält.
Die meisten Benutzer kennen jedoch bereits ihre Hardwarespezifikationen. Die Installation von Windows 11 auf einem solchen nicht unterstützten Gerät ist a kniffliges Verfahren. Es ist also unwahrscheinlich, dass Sie schnell vergessen, dass Ihr Gerät nicht die Mindesthardwareanforderungen des neuesten Betriebssystems erfüllt.

Wenn Sie eine solche Erinnerung auf Ihrem Desktop nicht sehen möchten, können Sie sie mit einer einfachen Anpassung der Registrierung leicht ausblenden.
Entfernen Sie das Wasserzeichen „Systemanforderungen nicht erfüllt“.
Gehen Sie wie folgt vor, um das Desktop-Wasserzeichen „Systemanforderungen nicht erfüllt“ in Windows 11 zu entfernen.
- Drücken Sie Sieg+R und Typ
regeditin das Feld Ausführen, um den Registrierungseditor zu öffnen. - Navigieren Sie zu folgendem Zweig:
HKEY_CURRENT_USER\Control Panel\UnsupportedHardwareNotificationCache. - Ändern Sie im rechten Bereich die
SV2dword-Wert von 1 bis 0. - Neu starten Windows11. Das Desktop-Wasserzeichen, das über Hardwarespezifikationen informiert, sollte verschwinden.
Du bist fertig.
Hinweis: Falls Sie die nicht haben Nicht unterstützter HardwareNotificationCache Schlüssel, erstellen Sie es manuell. Klicken Sie dazu mit der rechten Maustaste auf die HKEY_CURRENT_USER\Systemsteuerung und auswählen Neu > Schlüssel aus dem Menü. Benennen Sie den neuen Schlüssel als Nicht unterstützter HardwareNotificationCache und Sie können loslegen, um die SV2-Option wie oben beschrieben zu erstellen.
Sobald Sie die obigen Anweisungen ausgeführt haben, zeigt Windows 11 die Benachrichtigung nicht mehr an. Das Wasserzeichen der Systemanforderungen verschwindet sowohl vom Desktop als auch vom Desktop Einstellungen-App.

Um Zeit zu sparen, können Sie die folgenden gebrauchsfertigen Registrierungsdateien herunterladen.
Laden Sie REG-Dateien herunter
- Klick hier um das ZIP-Archiv mit zwei REG-Dateien herunterzuladen.
- Extrahieren Sie sie an einen beliebigen Ort. Sie können sie einfach auf den Desktop legen.
- Doppelklicken Sie auf die Datei „Remove the System Requirements Not Met watermark.reg“.
- Bestätigen Sie die UAC-Eingabeaufforderung und starten Sie Ihren Computer neu.
Die andere heruntergeladene Datei stellt das Wasserzeichen wieder her. Doppelklicken Sie dazu auf die Datei „Add the System Requirements Not Met watermark.reg“. Klicken Sie erneut im Dialogfeld Benutzerkontensteuerung auf Ja und starten Sie Windows 11 neu.
Beachten Sie jedoch, dass das Wasserzeichen derzeit in Insider Preview-Builds angezeigt wird. Keiner der stabilen Builds von Windows 11 zu diesem Zeitpunkt zeigt eine solche Benachrichtigung an. Vielleicht wird es dieses Jahr für Benutzer der stabilen Version mit Windows 11 22H2 erscheinen, das Microsoft dieses Jahr veröffentlichen wird.