Windows 11 Build 22557 wurde mit einer Vielzahl von Änderungen veröffentlicht
Ein neuer Dev-Channel-Build ist jetzt für Windows-Insider verfügbar. Zur großen Überraschung der Benutzer enthält es eine Menge verschiedener Änderungen an der Benutzeroberfläche und allgemeine Verbesserungen, darunter Ordner im Startmenü, Snap Bar, Datei-Explorer-Optimierungen, neue Touch-Gesten, Aktualisierungen der Focus-Funktion und mehr.
Anzeige
Der heutige Build stammt aus dem Zweig NI_RELEASE. Microsoft stellte fest, dass die vorgestellten Funktionen nicht an ein bestimmtes Feature-Update von Windows 11 gebunden sind. Außerdem sehen ARM64-Geräte die heutige Version derzeit nicht. Microsoft wird sie später aktualisieren.
Was ist neu in Windows 11 Build 22557
Startmenü
Das Startmenü ermöglicht jetzt das Organisieren der App-Symbole in Ordnern. Um einen Ordner zu erstellen, ziehen Sie einfach eine App über eine andere. Danach können Sie diesem Ordner weitere Apps hinzufügen und die Symbole darin neu anordnen.
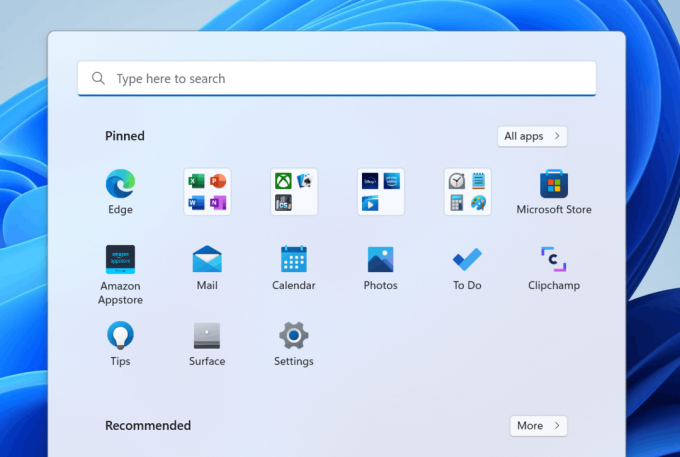
Die Möglichkeit, Startmenüordner zu benennen und umzubenennen, wird in kommenden Builds verfügbar sein.
Nicht stören und konzentrieren
Bitte nicht stören

Eine weitere Neuheit in diesem Update ist Störe nicht Modus. Es tut genau das, was Sie denken: Benachrichtigungen werden unterdrückt. Die Funktion kann unter Einstellungen > System > Benachrichtigungen aktiviert werden. Dort können Sie auch benutzerdefinierte Regeln erstellen, um Benachrichtigungsbanner für bestimmte Zeiträume stummzuschalten. Alle Benachrichtigungen, die Sie während „Nicht stören“ verpasst haben, werden stillschweigend in der Benachrichtigungszentrale gespeichert.

Fokus

Focus ist ein ablenkungsfreier Modus in Windows 11, der Taskleisten-Badges (Benachrichtigungszähler) und das Blinken der Taskleiste deaktiviert. Es zeigt den Fokus-Timer auf dem Bildschirm an und aktiviert „Nicht stören“.
Fokus in Windows integriert mit Fokussitzungen in der Uhr-App, sodass Sie beruhigende Musik abspielen und eine Aufgabenliste von Microsoft To-Do anzeigen können. Wenn Ihre Fokussitzung endet, erhalten Sie eine Benachrichtigung, die Sie darüber informiert, dass Ihre Fokuszeit abgelaufen ist. Sie können Ihr Fokuserlebnis personalisieren (Einstellungen > System > Fokus).
Live-Untertitel
Diese neue Funktion erinnert an die Live-Untertitel-Funktion von YouTube. Es funktioniert auf ähnliche Weise. Das Betriebssystem kann Untertitel für beliebige Inhalte mit Audio generieren. Es kann Beschriftungen oben oder unten auf dem Bildschirm oder in einem schwebenden Fenster mit anpassbarer Größe anzeigen. Außerdem können Live-Untertitel für Mikrofon-Audio während Gesprächen mit Ihren Freunden und Kollegen aktiviert werden.

Der Hotkey zum Aktivieren von Live-Untertiteln ist SIEG + Strg + L. Es gibt auch eine Schaltfläche in Schnellaktionen (Sieg + EIN).
Datei-Explorer und Taskleiste
Der Datei-Explorer ermöglicht jetzt das Anheften von Dateien an den Schnellzugriff zusätzlich zu Ordnern. Dadurch können Sie Ihre häufig verwendeten Dateien mit einem einzigen Klick öffnen. Angeheftete Dateien werden in einem neuen Abschnitt über den letzten Dateien im Schnellzugriff angezeigt.
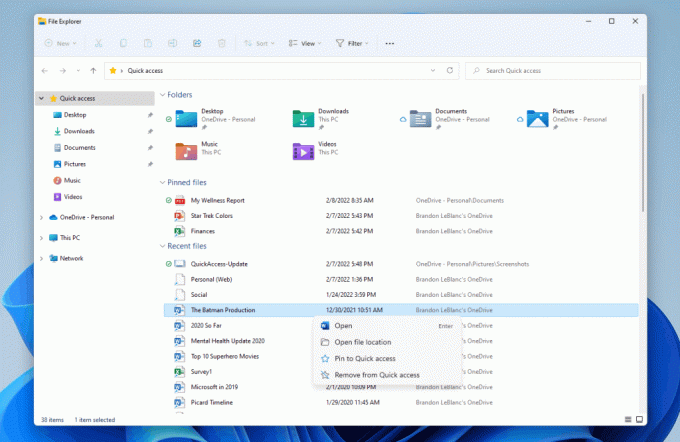
Der Datei-Explorer enthält auch angeheftete und aktuelle Dateien von OneDrive, wenn Sie mit einem Microsoft-Konto angemeldet sind. Wenn Sie sie im Datei-Explorer lösen, werden sie in OneDrive/Office.com/Teams/SharePoint gelöst.
Eine weitere Änderung an der Datei-Explorer-App ist eine noch engere Integration mit OneDrive. Sie können jetzt das Kontingent und den Synchronisierungsstatus sehen, ohne den Datei-Explorer verlassen zu müssen.
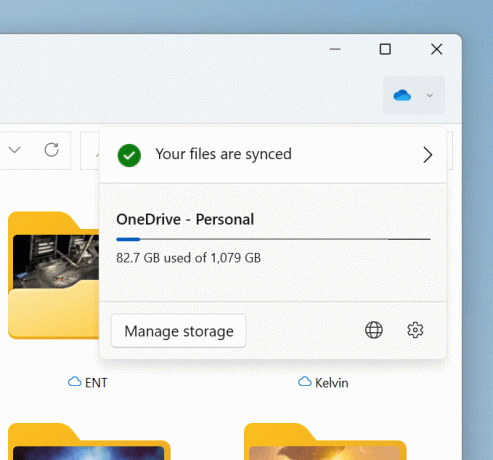
Wenn Sie die haben Outlook-Desktop-Integration installiert, können Sie jetzt direkt eine neue E-Mail-Nachricht verfassen, wenn Sie eine Datei aus dem Datei-Explorer freigeben.
Außerdem kann der Datei-Explorer jetzt Vorschauen von Elementen in Ordnern anzeigen.

Sie können endlich Dateien per Drag & Drop in die Taskleiste ziehen, um sie in Apps zu öffnen. Außerdem können Sie jetzt Dateien schnell zwischen App-Fenstern ziehen und ablegen, indem Sie den Mauszeiger über Apps in der Taskleiste bewegen, um deren Fenster in den Vordergrund zu bringen. Eine weitere Ergänzung ist die Möglichkeit, Apps schnell an die Taskleiste anzuheften, indem Sie sie aus dem Startmenü in den Taskleistenbereich ziehen. Wenn Sie schließlich eine Datei in die rechte Ecke der Taskleiste ziehen, legen Sie sie auf dem Desktop ab.
Bei geteilten App-Fenstern über Teams während eines Anrufs gibt es nun einen deutlichen Hinweis durch eine farbige Umrandung.

Die Schnellaktionstasten (Win + A) enthalten jetzt eine Option zum schnellen Ändern des Anzeigefarbprofils.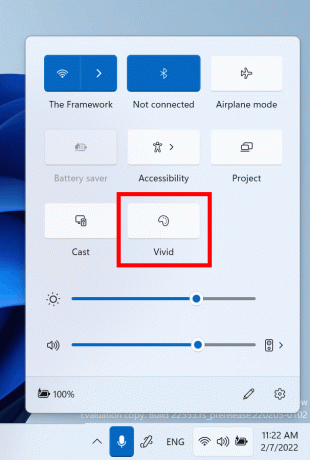
Wenn Sie Ihren Bildschirm schließlich auf ein drahtloses Display übertragen, zeigt Windows 11 ein neues Cast-Symbol im Infobereich der Taskleiste an. Durch Klicken auf das Symbol werden die Cast-Schnelleinstellungen geöffnet, in denen Sie das Casting bei Bedarf schnell beenden können.

Weitere Verbesserungen dieser Funktion werden folgen.
Aussehen
Ab Build 22557 verwendet Windows 11 den Mica-Acryleffekt für Titelleisten. Der folgende Screenshot zeigt, wie es mit dem Ausführen-Dialog aussieht.
Das Barrierefreiheits-Flyout auf dem Anmeldebildschirm entspricht jetzt auch den Designprinzipien von Windows 11.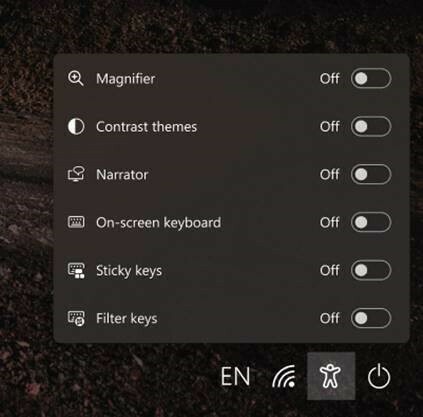
Konfiguration
Ähnlich wie die Windows 11 Home Edition erfordert die Windows 11 Pro Edition jetzt eine Internetverbindung. Wenn Sie sich dafür entscheiden, das Gerät für den persönlichen Gebrauch einzurichten, ist MSA auch für die Einrichtung erforderlich. Sie können davon ausgehen, dass in nachfolgenden WIP-Flights ein Microsoft-Konto erforderlich ist.
Neue Berührungsgesten
Dieser Build enthält 5 neue Touchscreen-Gesten, die die Navigation in Windows 11 einfacher und schneller machen:
- Wischen Sie von der Mitte der Taskleiste nach innen, um das Startmenü zu öffnen, und nach unten, um es zu schließen.
- Wischen Sie zwischen Angeheftet/Alle Apps und Empfohlen/Mehr auf Start: Wischen Sie innerhalb von Start von Angeheftet von rechts nach links, um zu Alle Apps zu gelangen, und von links nach rechts, um zu Angeheftet zurückzukehren. Die gleiche Geste funktioniert für Empfohlen/Mehr.
Wischen Sie vom rechten unteren Rand der Taskleiste nach innen, um die Schnelleinstellungen aufzurufen, und nach unten, um sie zu schließen.
- Die Öffnungs- und Schließanimation des Benachrichtigungszentrums wurde aktualisiert, um reaktionsschneller zu sein und der Bewegung Ihres Fingers zu folgen.
- Achten Sie bei Vollbild-Apps und berührungsorientierten Spielen (z. B. Solitaire) auf die Greifer das erscheint, wenn Sie von den Rändern des Bildschirms wischen. Diese Funktion wurde entwickelt, um Sie in der App zu halten, wenn Sie versehentlich in die Nähe des Bildschirmrands wischen. Wenn Sie auf den Inhalt zugreifen müssen, streichen Sie über die Greifer wieder, um es zu greifen.

Snap-Layouts & Snap-Leiste
Ein neuer Helfer zum Einrasten von Fenstern wurde hinzugefügt, der sowohl mit Berührung als auch mit der Maus hervorragend funktioniert. Um es auszuprobieren, ziehen Sie ein beliebiges Fenster an den oberen Rand des Bildschirms, um die Snap-Leiste zu öffnen. Ziehen Sie dann das Fenster über den Miniaturbildbereich des gewünschten Layouts, um es einzurasten. Danach hilft Ihnen der Snap-Layout-Assistent bei der Anordnung der restlichen Fenster.
Nachhaltigere Energieeinstellungen und Empfehlungen
Die Standardwerte für Energiesparmodus und Bildschirm aus wurden aktualisiert, um den Energieverbrauch und die CO2-Emissionen zu reduzieren, wenn PCs im Leerlauf sind. Windows 11 zeigt auch Energiesparempfehlungen an, um die CO2-Emissionen für diejenigen zu reduzieren, bei denen „Sleep“ und „Screen off“ auf „Never“ eingestellt sind.
Die Änderung der Standardwerte wird nur von Benutzern gesehen, die diese oder zukünftige Builds von Windows 11 installieren von Grund auf neu.
Neugestaltung des Task-Managers und Effizienzmodus
Build 22557 enthielt das aktualisierte Design des Task-Managers, um den neuen Designprinzipien von Windows 11 zu entsprechen. Dazu gehören eine neue Navigationsleiste im Hamburger-Stil und eine neue Einstellungsseite. Eine neue Befehlsleiste auf jeder Seite ermöglicht den Zugriff auf allgemeine Aktionen. Die App folgt schließlich dem Systemthema und unterstützt sowohl helle als auch dunkle Varianten.

Letzten April experimentierte Microsoft mit dem Eco-Modus-Funktion im Taskmanager. Diese Funktion ist jetzt unter einem neuen Namen zurück, Effizienzmodus. Diese Funktion ist nützlich, wenn eine Anwendung viele Ressourcen verbraucht und Sie sie so einschränken möchten, dass das System anderen Anwendungen Vorrang einräumt. Dies führt zu einem verbesserten Ansprechverhalten des Systems und einer verbesserten Energieeffizienz.
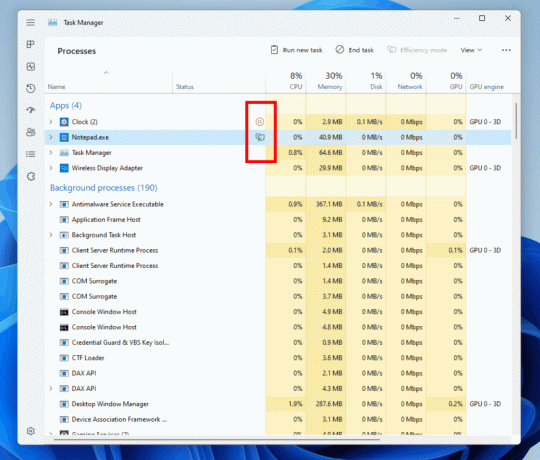
Um den Effizienzmodus anzuwenden, klicken Sie auf die Schaltfläche in der Befehlsleiste auf der Seite „Prozesse“ oder verwenden Sie das Kontextmenü mit der rechten Maustaste. Sie können einen Modus nur auf einen Prozess anwenden, nicht auf die gesamte Gruppe. Wenn der Parameter nicht verfügbar ist, ist dieser Prozess für Windows kritisch, was bedeutet, dass er die Leistung des Betriebssystems beeinträchtigen kann. Prozesse, auf die der Modus angewendet wird, werden mit einem neuen Blattsymbol gekennzeichnet. Angehaltene Prozesse verwenden jetzt das Pause-Symbol.
Außerdem gibt es in dieser Version weitere Änderungen, einschließlich weiterer kleinerer Korrekturen und einiger Neuerungen wie z neuer Narrator-Befehl, Edge-Verbesserungen und eine Reihe von PowerShell-Befehlen zum Verwalten von Sprachen in Windows 11. Beziehen Sie sich auf die offizielle Ankündigung um mehr zu lernen.

