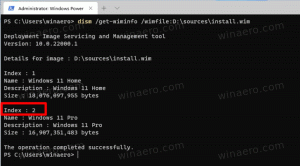So aktivieren Sie den Entwicklermodus in Windows 11
Dieser Artikel zeigt Ihnen, wie Sie den Entwicklermodus in Windows 11 aktivieren. Aber bevor Sie beginnen, müssen wir erwähnen, dass normale Benutzer sich nicht um den Entwicklermodus auf ihren Computern kümmern sollten. Windows 11 ermöglicht die Installation von Apps aus jeder Quelle, nicht nur aus dem Microsoft Store.
Wenn Sie jedoch ein Entwickler (Anfänger oder Profi) sind, ist der Entwicklermodus eine unverzichtbare Funktion auf einem Computer mit Windows 11. Außerdem benötigen Sie möglicherweise den Entwicklermodus, wenn Sie eine exotische Software installieren.
Sie können den Entwicklermodus in Windows 11 nur aktivieren, wenn Ihr Konto dies hat Administratorrechte. Beachten Sie auch, dass der Entwicklermodus SKU-agnostisch ist, was bedeutet, dass er in jeder Windows 11-Version verfügbar ist, nicht nur in Pro oder Enterprise.
Die Einstellungen-App ist die einfachste und schnellste Möglichkeit, den Entwicklermodus in Windows 11 zu aktivieren. Hier ist, wie Sie das tun.
Aktivieren Sie den Entwicklermodus in Windows 11
- Drücken Sie Sieg + ich die zu öffnen Einstellungen App. Sie können auch mit der rechten Maustaste auf die klicken Anfang Menütaste und wählen Sie aus Einstellungen.
- Gehen Sie zum Privatsphäre und Sicherheit Abschnitt und klicken Sie auf Für Entwickler.
- Finden Sie die Entwicklermodus Abschnitt und schalten Sie auf "Installieren Sie Apps aus beliebigen Quellen" Möglichkeit.
- Bestätigen Sie die Aktion durch Anklicken ja.
Das ist es. Der Entwicklermodus in Windows 11 ist jetzt bereit für alle Ihre Entwickler Dinge.
Aktivieren Sie den Entwicklermodus mit Gruppenrichtlinien
Dieser Abschnitt richtet sich an Benutzer von Windows 11 Professional, Enterprise oder Education, da er die Editor für lokale Gruppenrichtlinien unter Windows 11 Home nicht verfügbar.
Spitze: Sie können Ihre Windows-SKU überprüfen, indem Sie drücken Sieg + R und Eingabe der Winver Befehl.
Wichtig: Nach dem Aktivieren des Entwicklermodus in Windows 11 mit der Editor für lokale Gruppenrichtlinien, werden Sie eine rätselhafte Meldung in der App „Einstellungen“ bemerken. Es wird sagen, dass Ihre Organisation einige Einstellungen verwaltet. Das ist beabsichtigt.
Gehen Sie wie folgt vor, um den Entwicklermodus in Windows 11 mit Gruppenrichtlinie zu aktivieren.
- Drücken Sie Sieg + R und geben Sie gpedit.msc ein.
- Gehe zu Computerkonfiguration > Administrative Vorlagen > Windows-Komponenten > Bereitstellung von App-Paketen.
- Klicken "Ermöglicht die Entwicklung von Windows Store-Apps."
- Ändern Sie den Standardwert von "Nicht konfiguriert" zu "Ermöglicht" wenn Sie den Entwicklermodus unter Windows 11 aktivieren möchten.
- Wählen "Behindert" um zu verhindern, dass andere Personen den Entwicklermodus aktivieren.
- Klicken OK um die Änderungen zu speichern.
Um den Entwicklermodus in Windows 11 zu deaktivieren, wiederholen Sie die obigen Schritte und wählen Sie "Nicht konfiguriert."
Verwenden des Registrierungseditors
Schließlich können Sie den Entwicklermodus in Windows 11 mit aktivieren Registierungseditor. Dies führt auch zu einer Meldung über eine Organisation, die einige der Einstellungen auf Ihrem Computer verwaltet.
Gehen Sie wie folgt vor, um den Windows 11-Entwicklermodus in der Registrierung zu aktivieren.
- Drücken Sie Sieg + R und geben Sie die ein
regeditBefehl. Dies funktioniert auf jeder Windows 11-Edition. - Gehe zu
HKLM\Software\Richtlinien\Microsoft\Windows\Appx. Kopieren Sie den Pfad und fügen Sie ihn in die Adressleiste im Registrierungseditor ein. - Klicken Sie mit der rechten Maustaste auf eine beliebige Stelle auf der rechten Seite des Fensters und wählen Sie aus Neu > DWORD-Wert (32-Bit).
- Benennen Sie den Wert um in AllowDevelopmentWithoutDevLicense.
- Öffnen Sie den Wert und ändern Sie seine Daten von 0 zu 1.
Denken Sie daran, dass das Aktivieren des Entwicklermodus mit dem Registrierungseditor den Schalter in der Einstellungs-App deaktiviert. Um den Entwicklermodus zu deaktivieren, gehen Sie zurück zum Registrierungseditor und löschen Sie die AllowDevelopmentWithoutDevLicense Wert. Sie können seine Wertdaten auch ändern in 0 um den Entwicklermodus zu deaktivieren und andere daran zu hindern, ihn in der App „Einstellungen“ zu aktivieren.
Gebrauchsfertige Dateien
Sie können den oben beschriebenen Vorgang automatisieren, indem Sie fertige Registrierungsdateien verwenden. Sie werden alle notwendigen Änderungen für Sie vornehmen, ohne die Registrierung in Ihrem System zu beschädigen.
- Laden Sie REG-Dateien in einem ZIP-Archiv herunter über diesen Link.
- Extrahieren Sie die Dateien in einen beliebigen Ordner.
- Öffne das
Aktivieren Sie den Entwicklermodus in Windows 11.regund bestätigen Sie Änderungen in der Registrierung. - Um den Entwicklermodus zu deaktivieren, öffnen Sie die
Deaktivieren Sie den Entwicklermodus in Windows 11.regDatei. - Schließlich können Sie den Entwicklermodus in der App "Einstellungen" blockieren. Verwenden Sie dazu die
Entwicklermodus in Windows 11.reg blockierenDatei.
Das ist es. Jetzt wissen Sie, wie Sie den Entwicklermodus in Windows 11 aktivieren oder deaktivieren.