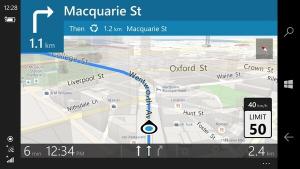So öffnen Sie die Eingabeaufforderung als Administrator in Windows 11
Sie können mehrere Methoden verwenden, um die Eingabeaufforderung als Administrator in Windows 11 zu öffnen. Dies kann nützlich sein, wenn Sie einem Konsolentool erlauben müssen, seine Arbeit mit erhöhten Rechten zu beenden.
In Windows 11 bietet Microsoft Windows Terminal und PowerShell als modernen Ersatz für die klassische Eingabeaufforderung an. Die Verknüpfung wurde vom Startmenü in den Windows-Ordner Tools verschoben, was es für einen Neuling schwieriger macht, sie zu starten.
Wenn Sie es jedoch wirklich brauchen, um es erhöht zu starten, können Sie dies problemlos tun. Um eine neue Eingabeaufforderung als Administrator zu öffnen, müssen Sie natürlich mit einem Benutzerkonto angemeldet sein Administratorrechte. Andernfalls müssen Sie das Administratorkennwort an einer UAC-Eingabeaufforderung eingeben.
Windows 11: Öffnen Sie die Eingabeaufforderung als Administrator
Es gibt mehrere Methoden, um die Eingabeaufforderung mit Administratorrechten zu öffnen, einschließlich klassischer Methoden und neuer Optionen, die für Windows 11 spezifisch sind. Um nur einige zu nennen, können Sie das Dialogfeld „Ausführen“, den Task-Manager, den Datei-Explorer, die Windows-Suche und mehrere andere Methoden verwenden. Lassen Sie uns alle überprüfen.
Der Ausführen-Dialog
- Drücken Sie Sieg + R, um das Feld Ausführen zu öffnen, und geben Sie dann ein
cmd. - Drücken Sie nun die Strg + Schicht + Eingeben Tasten zum Starten der Eingabeaufforderung erhöht.
- Wenn Sie dazu aufgefordert werden, klicken Sie auf Ja in der UAC.
Fertig! Auf die gleiche Weise können Sie die Admin-Eingabeaufforderung aus dem Task-Manager öffnen.
Es ist wichtig zu beachten das, wenn Sie haben die Konsolenanwendung geändert zu Windows Terminal, dann wird cmd.exe immer auf der Registerkarte Windows Terminal und nicht in einem eigenen Fenster geöffnet.
Öffnen Sie die erhöhte Eingabeaufforderung im Task-Manager
- Drücken Sie Strg + Schicht + Esc zu Öffnen Sie den Task-Manager.
- Klicken Datei > Neue Aufgabe ausführen. Wenn Sie das Menü nicht sehen, klicken Sie auf Mehr Details.
- Eingeben
cmdin dem Neue Aufgabe erstellen Textfeld. - Aktivieren Sie die "Erstellen Sie diese Aufgabe mit Administratorrechten"Kästchen.
- Außerdem gibt es eine versteckte Möglichkeit, es vom Task-Manager aus zu öffnen. Klicken Sie auf das Menü Datei, halten Sie die gedrückt Strg + Schicht Tasten, und klicken Sie dann auf Neue Aufgabe ausführen. Dadurch wird sofort die Eingabeaufforderung mit erhöhten Rechten geöffnet.
So führen Sie die Windows 11-Eingabeaufforderung als Administrator mit dem aus cmd.exe Befehl.
Verwenden von Windows-Terminal
Um die Eingabeaufforderung mit erhöhten Rechten im Windows-Terminal zu öffnen, drücken Sie Sieg + x oder klicken Sie mit der rechten Maustaste auf die Anfang Menütaste.
Wählen Sie dann aus Windows-Terminal (Admin) aus dem Menü.
Wenn Sie schließlich eine neue Instanz von Windows Terminal als Administrator öffnen, wählen Sie das Eingabeaufforderungsprofil aus dem Pfeil-nach-unten-Menü aus.
Standardmäßig öffnet es sich für PowerShell.
Öffnen Sie die Eingabeaufforderung als Administrator aus den Windows-Tools
Im Gegensatz zu Windows 10, wo die Eingabeaufforderung direkt im Startmenü verfügbar war, zeigt Windows 11 sie nicht mehr in „Alle Apps“ an. Letzteres hält es im neuen "Windows-Tools" Mappe. Sie können die Verknüpfung dort verwenden, um eine erhöhte Konsole zu öffnen.
Gehen Sie wie folgt vor, um die Eingabeaufforderung als Administrator in Windows 11 zu öffnen.
- Klicken Sie auf die Schaltfläche Start und dann auf „Alle Apps“.
- Scrollen Sie nach unten und finden Sie den Ordner "Windows Tools". Klick es.
- Klicken Sie abschließend mit der rechten Maustaste auf die Verknüpfung Eingabeaufforderung und wählen Sie sie aus Als Administrator ausführen.
Eine weitere schnelle und einfache Möglichkeit, die Eingabeaufforderung als Administrator auszuführen, ist die Verwendung der Windows-Suche.
Öffnen Sie die Eingabeaufforderung mit erhöhten Rechten in der Windows-Suche
- Klicken Sie auf das Suchsymbol in der Taskleiste oder verwenden Sie Sieg + S Schaltflächen oder beginnen Sie direkt im Startmenü mit der Eingabe.
- Eingeben cmd. Windows zeigt die App in den Suchergebnissen an.
- Klicken Als Administrator ausführen auf der rechten Seite, um eine neue Eingabeaufforderung mit erhöhten Rechten zu öffnen. Alternativ können Sie auch drücken Strg + Schicht + Eingeben Tasten auf der Tastatur.
Öffnen Sie die Eingabeaufforderung als Administrator über die Taskleiste
Wenn Sie bereits ein Eingabeaufforderungsfenster geöffnet haben, können Sie die gedrückt halten Strg und Schicht Tasten auf der Tastatur und klicken Sie auf das entsprechende Symbol in der Taskleiste. Dadurch wird sofort eine neue Eingabeaufforderungsinstanz geöffnet, die als Administrator ausgeführt wird.
Wenn Sie die Eingabeaufforderung in Windows 11 häufig verwenden, können Sie sie an die Taskleiste anheften, um mit einem Klick auf die App zuzugreifen. Klicken Sie mit der rechten Maustaste auf das laufende App-Symbol in der Taskleiste und klicken Sie auf „An Taskleiste anheften“.
Danach können Sie das angeheftete Symbol verwenden, um die Eingabeaufforderung als Administrator (erhöht) zu starten. Halten Sie die gedrückt Strg und Schicht gleichzeitig drücken und auf das angeheftete cmd.exe-Symbol in der Taskleiste klicken.
Verwenden des Datei-Explorers
Die Eingabeaufforderung in Windows 11 ist immer noch eine ausführbare Datei, cmd.exe. So können Sie es direkt aus dem Datei-Explorer oder einem anderen Dateimanager ausführen.
- Öffnen Sie den Datei-Explorer (Sieg + E).
- Navigieren Sie zu C:\Windows\system32 Mappe.
- Suchen Sie die Datei cmd.exe, klicken Sie mit der rechten Maustaste darauf und wählen Sie sie aus Als Administrator ausführen.
Dadurch wird es sofort erhöht gestartet.
Eine Verknüpfung auf dem Desktop ist eine weitere Möglichkeit, die Eingabeaufforderung als Administrator zu öffnen.
Öffnen Sie die Eingabeaufforderung immer als Administrator in Windows 11
- Klicken Sie mit der rechten Maustaste auf eine beliebige Stelle auf dem Desktop oder in einen Ordner und wählen Sie aus Neu > Verknüpfung.
- Im Verknüpfung erstellen Dialog, eingeben
cmd.exein das Feld "Geben Sie den Speicherort ein..." und klicken Sie auf Nächste. - Benennen Sie Ihre Verknüpfung als "Eingabeaufforderung (Admin)“ und klicken Sie Beenden.
- Klicken Sie nun mit der rechten Maustaste auf die Verknüpfung, die Sie erstellt haben, und wählen Sie sie aus Eigenschaften.
- Auf der Abkürzung Klicken Sie auf die Registerkarte Fortschrittlich Taste.
- Aktivieren Sie im nächsten Fenster das "Als Administrator ausführen" Möglichkeit.
- Klicken OK um die Änderungen zu speichern.
Das ist es. Jetzt können Sie die Eingabeaufforderung als Administrator in Windows 11 über die Desktopverknüpfung öffnen.
Tipp: Wenn Sie diese erhöhte Verknüpfung an die Taskleiste anheften möchten, klicken Sie einfach mit der rechten Maustaste auf Ihre Verknüpfung und wählen Sie sie aus Weitere Optionen anzeigen, dann klick Hefte es an die Taskleiste.
Führen Sie die Eingabeaufforderung immer als Administrator mit Windows Terminal aus
Stellen Sie sicher, dass Sie die neueste Version von Windows Terminal haben. Sie benötigen Version 1.13 oder neuer. Um Ihre aktuelle Windows Terminal-Version zu überprüfen, starten Sie die App und geben Sie sie ein wt-v. Aktualisieren Sie Windows Terminal bei Bedarf auf eine neuere Version.
Um die Eingabeaufforderung immer als Administrator mit Windows Terminal auszuführen, gehen Sie wie folgt vor.
- Klicken Sie in der Registerkartenleiste auf die Schaltfläche mit dem Pfeil nach unten und wählen Sie aus Einstellungen. Alternativ drücken Strg + , (Komma).
- Klicken Eingabeaufforderung auf der linken Tafel. Notiz: Die Eingabeaufforderung ist nur ein Beispiel. Sie können jedes andere Profil so einstellen, dass es mit erhöhten Rechten ausgeführt wird, wenn Sie Terminal starten.
- Finden Sie die "Führen Sie dieses Profil als Administrator aus" Option und schalten Sie sie ein.
- Klicken Speichern Änderungen anzuwenden.
Jetzt können Sie die Eingabeaufforderung als standardmäßiges Windows-Terminalprofil festlegen. Dadurch wird sichergestellt, dass Terminal als Eingabeaufforderung gestartet wird.
Legen Sie die Eingabeaufforderung als standardmäßiges Windows-Terminalprofil fest
- Drücken Sie Strg + , (Komma), um zu den Windows-Terminaleinstellungen zu gelangen.
- Klicken Start-up.
- Finden Sie die Standard Profil Option und ändern Sie sie in Eingabeaufforderung (oder jedes andere Profil, das Sie beim Start mit erhöhten Rechten ausführen möchten).
- Klicken Speichern um die Änderungen zu übernehmen.
Eine weitere Möglichkeit
Sie können die Windows Terminal-Einstellungen innerhalb der App oder ihrer JSON-Konfigurationsdatei bearbeiten. Letzteres ist ein komplizierteres Kunststück.
- Offen Windows-Terminal und drücke Strg + , (Komma) zu öffnen Einstellungen.
- Klicken Öffnen Sie die JSON-Datei.
- Finden Eingabeaufforderung in der Profilliste.
- Hinzufügen
"erhöhen": wahr,(Komma nicht vergessen). - Speichern Sie die Änderungen und schließen Sie Notepad oder die App, mit der Sie die Datei bearbeiten.
Und so bringen Sie Windows Terminal dazu, die Eingabeaufforderung immer als Administrator auszuführen. Unabhängig davon, wie Sie Terminal starten (erhöht oder ohne Administratorrechte), wird die Eingabeaufforderung jetzt als Administrator ausgeführt. Dies wird durch ein kleines Schildsymbol in der oberen linken Ecke des Terminalfensters angezeigt.
Beachten Sie, dass Windows Sie dabei auffordert, den Start mit der Benutzerkontensteuerung (UAC) zu bestätigen.
Fügen Sie dem Kontextmenü die Eingabeaufforderung als Administrator hinzu
Das Anheften einer Verknüpfung an die Taskleiste ist nicht die einzige schnelle Möglichkeit, eine Eingabeaufforderung mit erhöhten Rechten zu öffnen. Sie können die Eingabeaufforderung zum Kontextmenü hinzufügen.
Gehen Sie wie folgt vor, um die Eingabeaufforderung als Administrator zum Kontextmenü in Windows 11 hinzuzufügen.
- Laden Sie die REG-Dateien mit herunter dieser Link.
- Doppelklicken Sie auf die Datei
Fügen Sie Open Command Prompt Here As Administrator.reg hinzu. - Bestätige das Benutzerkontensteuerung prompt.
- Klicken Sie nun mit der rechten Maustaste auf einen beliebigen Ordner und wählen Sie ihn aus Weitere Optionen anzeigen > Öffnen Sie hier die Eingabeaufforderung als Administrator.
Die Undo-Datei ist im Archiv enthalten. Doppelklicken Sie auf die Entfernen Sie Open Command Prompt hier als administrator.reg um den Befehl aus dem Kontextmenü zu löschen.
Mit Winaero Tweaker können Sie Zeit sparen. Mit der App können Sie das PowerShell-Element mit erhöhten Rechten mit ein paar Klicks zum Kontextmenü hinzufügen.
Fügen Sie das Kontextmenü der Eingabeaufforderung mit erhöhten Rechten mit Winaero Tweaker hinzu
- Laden Sie Winaero Tweaker herunter und starte es.
- Öffne das Kontextmenü Abschnitt im linken Bereich des Fensters.
- Klicken Eingabeaufforderung als Administrator hinzufügen.
- Setzen Sie ein Häkchen neben "Fügen Sie dem Kontextmenü die Eingabeaufforderung hinzu" Möglichkeit.
- Klicken Änderungen übernehmen.
- Öffnen Sie nun einen beliebigen Ordner und klicken Sie mit der rechten Maustaste auf eine beliebige Stelle. Wählen Weitere Optionen anzeigen. und sehen Sie sich das neue Element an, das Sie gerade hinzugefügt haben.
Jetzt kennen Sie alle Möglichkeiten, die Eingabeaufforderung als Administrator in Windows 11 zu öffnen. Jede dieser Methoden funktioniert gleich, also verwenden Sie die für Sie bequemste.