Aktivieren Sie das Windows 7-ähnliche Legacy-Startmenü in Windows 11
So aktivieren Sie das klassische Windows 7-ähnliche Legacy-Startmenü in Windows 11. Es hilft, einen doppelten Neustart beim Wechseln zwischen den installierten Betriebssystemen zu vermeiden.
Anzeige
Benutzer, die von Windows 7 auf Windows 10 und 11 aktualisieren, werden feststellen, dass Microsoft das Startmenü in neueren Betriebssystemen vollständig neu gestaltet hat. Statt des einfachen klassischen Menüs mit schwarzem Hintergrund und einer Liste verfügbarer Betriebssysteme zeigt Windows eine modernere Oberfläche, die einen zusätzlichen Neustart erfordert.
Dieser Artikel zeigt Ihnen, wie Sie das Windows 7-ähnliche Startmenü in Windows 11 wiederherstellen können. Es verhindert, dass Windows neu gestartet wird, wenn ein anderes Betriebssystem ausgewählt wird.

Dies ist nützlich für diejenigen, die mehr als ein Betriebssystem auf einem einzelnen Computer verwenden (Dual-Boot). Das Verfahren ist unkompliziert und erfordert nur ein paar Befehle in der Eingabeaufforderung.
So aktivieren Sie das Legacy-Startmenü in Windows 11
- Starten Sie Windows Terminal mit Administratorrechte. Klicken Sie mit der rechten Maustaste auf die Anfang Menütaste und wählen Sie aus Windows-Terminal (Admin).

- Wechseln Sie von Windows Terminal zum Eingabeaufforderungsprofil. Klicken Sie in der Registerkartenleiste auf die Schaltfläche mit dem Pfeil nach unten, und wählen Sie aus Eingabeaufforderung.
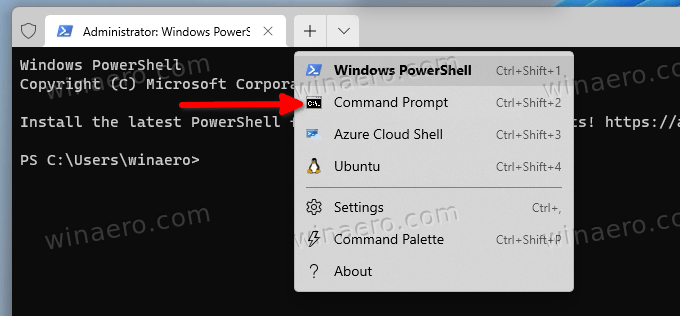
- Geben Sie den folgenden Befehl ein:
bcdedit /set "{current}" Bootmenupolicy Legacy. Drücken Sie Eingeben um den Befehl auszuführen.
- Neustart Ihrem Computer, um die Änderungen in Aktion zu sehen.
Du bist fertig. Ein einfacher Befehl schaltet das alte Windows 7-ähnliche Startmenü auf Systemen mit Windows 11 ein.
bitte bedenke dass ein Upgrade von Windows 11 auf einen neueren Build automatisch das neuere Erscheinungsbild des Boot-Menüs wiederherstellt und den Legacy-Boot-Manager deaktiviert. Diese Situation ist bei Windows-Insidern sehr verbreitet, die regelmäßig neue Builds im Dev-Kanal erhalten.
Stellen Sie den Standard-Bootloader in Windows 11 wieder her
Das Zurückgehen vom Legacy-Startmenü zum modernen Menü ist dasselbe. Der einzige Unterschied ist der Befehl, den Sie in Windows Terminal verwenden.
- Führen Sie Windows Terminal als Administrator aus. Drücken Sie Sieg + x und auswählen Windows-Terminal (Admin).
- Öffnen Sie Windows Terminal zur Eingabeaufforderung. Oder Sie können das Startmenü öffnen und eingeben cmd, und klicken Sie auf "Als Administrator ausführen."
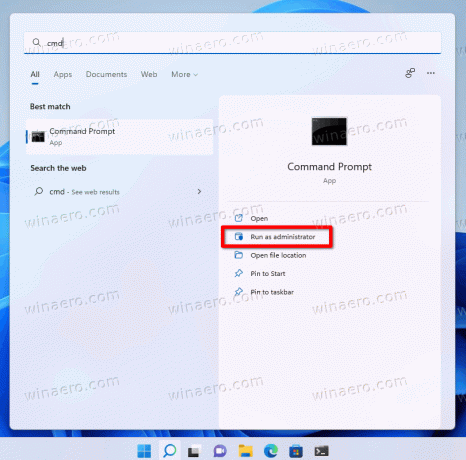
- Geben Sie den folgenden Befehl ein:
bcdedit /set {aktueller} Bootmenupolicy-Standard. Drücken Sie Eingeben.
- Starten Sie Ihren Computer neu, um das aktualisierte Startmenü anzuzeigen.
Das ist es. Jetzt wissen Sie, wie Sie das Windows 7-ähnliche Startmenü in Windows 11 aktivieren. Erwähnenswert ist auch, dass diese Anleitung auch in älteren Windows-Versionen wie Windows 10, 8.1 und 8 funktioniert.
Windows 8 war das erste Betriebssystem mit einem neuen blauen Bootmenü. Zehn Jahre nach dem Release bevorzugen viele Nutzer immer noch die klassische Variante.


