Beheben Sie, dass die Schaltfläche „Ja“ in der Benutzerkontensteuerung unter Windows 11 fehlt
Heute zeigen wir Ihnen, was zu tun ist, wenn die Schaltfläche Ja auf dem Bildschirm der Benutzerkontensteuerung in Windows 11 fehlt. Die Benutzerkontensteuerung (einfach UAC) ist ein integriertes Sicherheitssystem in Windows 11, das unbefugte Software- und Hardwareänderungen auf Ihrem Computer verhindert. Die Benutzerkontensteuerung fordert eine Administratorgenehmigung an, wenn der Benutzer oder eine App versucht, ein Programm zu installieren, zu ändern oder zu deinstallieren, Einstellungen zu ändern, geschäftskritische Dateien zu löschen usw.
Anzeige
Microsoft hat die Benutzerkontensteuerung in Windows Vista eingeführt, und Junge, es war ein großes nerviges Durcheinander. Glücklicherweise ist UAC heutzutage weniger aufdringlich. Microsoft ermöglicht es Benutzern, diese Funktion anzupassen, um ein perfektes Gleichgewicht zwischen Sicherheit und Komfort zu finden.
Obwohl die Benutzerkontensteuerung in modernen Windows-Versionen weniger lästig ist, kann sie den Benutzer immer noch mit unerwartetem Verhalten verwirren. Sogar Benutzer mit Administratorrechten können auf eine Situation stoßen, in der die Schaltfläche Ja auf dem UAC-Bildschirm nicht verfügbar ist. Dieser Artikel zeigt Ihnen, wie Sie dieses Problem beheben können.
👉Die Schaltfläche „Ja“ fehlt, wenn Ihr aktuelles Benutzerkonto nicht in der erstellten Gruppe „Administratoren“ enthalten ist und es keine aktiven Benutzerkonten mit Administratorrechten mehr gibt.

Um das Vermisste wiederherzustellen ja Schaltfläche in UAC, müssen Sie Windows 11 im abgesicherten Modus starten und Ihr Benutzerkonto über die Eingabeaufforderung mit erhöhten Rechten zur integrierten Administratorgruppe hinzufügen. Hier ist, wie Sie das tun.
Fehlende Ja-Schaltfläche in der Benutzerkontensteuerung unter Windows 11 behoben
- Starten Sie Ihren Computer zunächst im abgesicherten Modus neu. Wenn Sie neu bei Windows 11 sind, finden Sie hier eine Anleitung, die es beschreibt So starten Sie Windows 11 im abgesicherten Modus.
- Drücken Sie im abgesicherten Modus Sieg + R und Typ cmd.exe im Feld Ausführen. Drücken Sie Strg + Schicht + Eingeben um die Eingabeaufforderung zu öffnen als Administrator.

- Wenn Sie nach einem Passwort gefragt werden, klicken Sie einfach auf Ja, da es kein Standardpasswort für das integrierte Administratorkonto gibt. Dieses eingebaute Konto ist normalerweise behindert (versteckt), ist es aber aktiv im abgesicherten Modus.

- Geben Sie nun den folgenden Befehl in die Eingabeaufforderung ein:
net localgroup Administratoren. Denken Sie daran, zu ersetzen mit dem richtigen Namen Ihres Profils. Beispielsweise,/add net localgroup Administratoren winaero /add.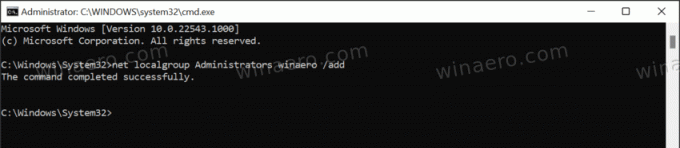
- Jetzt, Windows 11 neu starten und melden Sie sich mit Ihrem Benutzerkonto über den obigen Befehl an. Der ja Die Schaltfläche ist jetzt auf dem UAC-Bildschirm verfügbar.
Das ist es.

