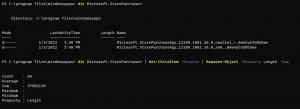So entfernen Sie einen Druckertreiber vollständig in Windows 11
In diesem Artikel erfahren Sie, wie Sie einen Druckertreiber in Windows 11 vollständig entfernen. Moderne Computer mit Windows 11 und 10 an Bord sind stabile und zuverlässige Geräte, die die Arbeit von mehr als einer Milliarde Menschen auf der ganzen Welt erledigen. Das kann man bei Druckern nicht sagen.
Anzeige
Irgendwie bleiben diese Geräte für viele Benutzer eine ständige Quelle von Kopfschmerzen. Bei einem verzweifelten Versuch, einen defekten Drucker zu reparieren, möchte der Benutzer möglicherweise einen Druckertreiber entfernen.
Andere möchten keine Treiber für die Drucker, die sie nicht mehr verwenden, aufbewahren. Das gilt hauptsächlich für Benutzer, die Computer mit kleineren Laufwerken besitzen.
Was auch immer Ihre Argumentation ist, hier erfahren Sie, wie Sie den Treiber für einen Drucker löschen.
Entfernen Sie einen Druckertreiber vollständig in Windows 11
Gehen Sie wie folgt vor, um einen Druckertreiber in Windows 11 zu entfernen.
- Beginnen Sie mit dem Pressen Sieg + ich um die zu starten Einstellungen App. Sie können auch mit der rechten Maustaste auf die klicken Anfang drücken und auswählen Einstellungen.

- Gehen Sie zum Bluetooth & Geräte Sektion.
- Klicken Drucker & Scanner.

- Wählen Sie den Drucker aus, dessen Treiber Sie in Windows 11 löschen möchten.
- Drücke den Entfernen drücken und auswählen Ja. Danach deinstalliert Windows den Drucker und alle zugehörigen Treiber.

Du bist fertig.
Hinweis: Möglicherweise müssen Sie den entfernten Treiber erneut installieren, wenn Sie den gelöschten Drucker das nächste Mal verbinden.
Verwenden der klassischen Systemsteuerung
Der klassische Systemsteuerung ist eine weitere Möglichkeit, einen Druckertreiber in Windows 11 zu entfernen. Hier ist, wie:
- Öffne das Anfang Menü und auswählen Alle Apps.

- Scrollen Sie in der Liste der Apps nach unten und öffnen Sie sie Windows-Tools.

- Offen Druckverwaltung in dem Windows-Tools Fenster.

- Erweitern Sie die Benutzerdefinierte Filter Option und klicken Sie auf Alle Treiber.
- Klicken Sie in der Mitte des Fensters mit der rechten Maustaste auf den Treiber, den Sie deinstallieren möchten.
- Klicken Treiberpaket entfernen und bestätigen Sie die Aktion.

Fertig!
Tipp: Sie können die direkt öffnen Druckverwaltung Einrasten mit dem Sieg + R Tastenkombinationen und die printmanagement.msc Befehl im Ausführen-Dialog. Sie können weitere solcher Befehle finden Hier.
Und so löschen Sie einen Druckertreiber in Windows 11. Es ist auch erwähnenswert, dass Sie Ihren Computer besser neu starten, bevor Sie den gerade entfernten Treiber neu installieren.