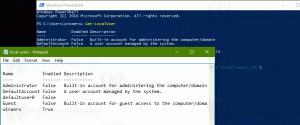So aktivieren Sie das Screenshot-Tool in Google Chrome
Sie können das Screenshot-Tool in Google Chrome aktivieren. Es erscheint unter dem Menü „Teilen“ in der Adressleiste. Das Tool ermöglicht das Erfassen eines benutzerdefinierten Bereichs der geöffneten Website im aktuellen Tab.
Anzeige
Das Screenshot-Tool in Chrome ist etwas, das Edge-Benutzern bereits bekannt sein muss. Letzteres beinhaltet "Web Capture", ebenfalls einen eingebauten Screenshoter. In Chrome ist das Tool jedoch ausgeblendet und zum jetzigen Zeitpunkt nicht standardmäßig verfügbar.
In Bezug auf die Funktionen ist es sehr einfach, da es sich um ein Work-in-Progress handelt. Es erlaubt nur die Auswahl eines zu erfassenden Bereichs. Es wird ohne Warnung oder Benachrichtigung direkt in die Zwischenablage verschoben. Sie können die Aufnahme auch als PNG-Bild speichern. Es gibt auch einen einfachen Editor/Annotator, aber derzeit ist es ein UI-Modell, das nichts tut.
Wenn Sie sich entschieden haben, es auszuprobieren, erfahren Sie hier, wie Sie es zum Seitenmenü "Teilen" hinzufügen können.
Aktivieren Sie das Chrome-Screenshot-Tool
Gehen Sie wie folgt vor, um das Screenshot-Tool in Google Chrome zu aktivieren.
- Öffnen Sie einen neuen Tab in Google Chrome.
- Tippen oder kopieren und einfügen
chrome://flags/#sharing-desktop-screenshotsin die Adressleiste. - Jetzt ausgewählt "Ermöglicht" aus dem Dropdown-Menü rechts neben der Desktop-Screenshots Möglichkeit.

- Starten Sie den Chrome-Browser mit der Schaltfläche unter der Optionsliste neu.
Du bist fertig. Sie haben die Screenshots-Funktion erfolgreich aktiviert. So können Sie es verwenden.
Mit dem Screenshot-Tool
Öffnen Sie eine beliebige Website in einem Tab. Klicken Sie nun auf die Schaltfläche „Teilen“, die neben der URL in der Adressleiste angezeigt wird. Siehe Screenshot unten.

Im Menü sehen Sie einen neuen Eintrag "Screenshot". Wenn Sie darauf klicken, wird das Bereichsauswahl-Tool gestartet. Sobald Sie einen Bereich auf der Seite ausgewählt haben, wird er sofort in die Zwischenablage kopiert und dann als Miniaturansicht in der oberen rechten Ecke des Chrome-Fensters angezeigt.

Dort finden Sie auch die "Herunterladen" Schaltfläche, die Ihren Screenshot als PNG-Bild speichert.
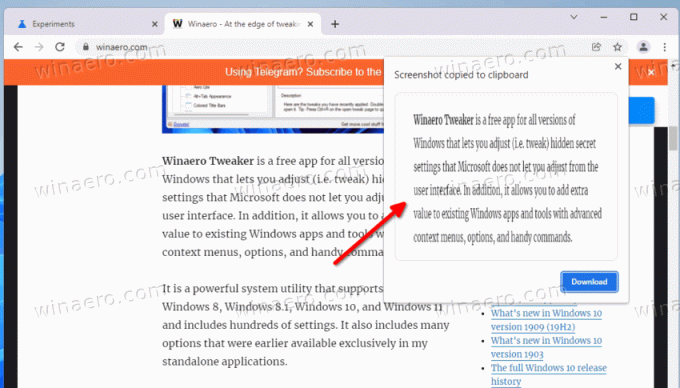
Denken Sie daran, dass das Screenshot-Tool in Google Chrome noch in Arbeit ist, sodass es sich im Laufe der Zeit ändern und zusätzliche Funktionen erhalten kann. Schließlich wird es standardmäßig zugänglich, sodass Sie es nicht mit einem Flag aktivieren müssen.
Das Screenshot-Tool ist nicht das einzige Feature, an dem Google arbeitet. Da ist ein neues Download-Indikator das wird bald den Stable-Zweig des Browsers erreichen.