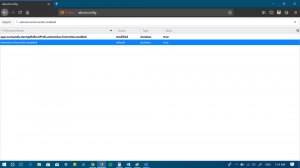So aktivieren Sie das Tastaturlayout pro App in Windows 11
Sie können Windows 11 dazu bringen, das Tastaturlayout pro App in Windows 11 zu wechseln. Wenn Sie das Tastaturlayout wechseln, gilt es standardmäßig global für alle geöffneten Fenster. Wenn Sie dies als unpraktisch empfinden, gibt es zwei Möglichkeiten, dieses Verhalten zu ändern.
Anzeige
Von Anfang an erlaubt Windows Benutzern, mehr als eine Sprache einzugeben. Es unterstützt installieren mehrere Tastaturlayouts und wechseln Sie zwischen ihnen mit speziellen Tastenkombinationen. In Windows 11 ist die Standardreihenfolge Linke Alt + Linksverschiebung und Sieg + Platz.
Das Tastaturlayout ist für Buchstaben verantwortlich, die beim Tippen erscheinen. Wenn Sie also mehr als eine Sprache installiert haben, müssen Sie zwischen diesen wechseln, wenn Sie an verschiedenen Dokumenten arbeiten. Hier kommen wir zu einem kleinen Ärgernis.
Das neue Layout wird auf alle Apps angewendet. Das bedeutet, wenn Sie in Microsoft Word von Englisch auf Deutsch wechseln, haben Sie auch in jeder laufenden App wie Webbrowser oder Datei-Explorer das deutsche Tastaturlayout. Wenn Sie dies als unpraktisch empfinden, finden Sie hier ein paar Lösungen.
Tastaturlayout pro App Windows aktivieren
Gehen Sie wie folgt vor, um das Tastaturlayout pro App-Fenster unter Windows 11 zu aktivieren.
- Klicken Sie mit der rechten Maustaste auf die Anfang drücken und auswählen Einstellungen aus dem Menü.

- Klicken Zeit & Sprache auf der Linken.
- Klicken Sie rechts auf die Tippen Eintrag.

- Scrollen Sie auf der nächsten Seite nach unten zum Erweiterte Tastatureinstellungen Option und klicken Sie darauf.

- Schalten Sie abschließend die ein Lassen Sie mich für jedes App-Fenster eine andere Eingabemethode verwenden Kontrollkästchen.

Fertig! Von nun an hat das Fenster jeder App sein individuelles Tastaturlayout.
Alternativ zu den Einstellungen können Sie PowerShell verwenden. Letzteres enthält eine Reihe von Cmdlets zum Verwalten von Spracheinstellungen, die in unserem Fall nützlich sein können. Hier ist wie.
Aktivieren Sie mit PowerShell ein individuelles Tastaturlayout für jedes Fenster
- Drücken Sie Sieg + x und auswählen Windows-Terminal aus dem Menü.

- Wählen Sie ggf Power Shell Profil (Strg + Schicht + 1) für die Terminal App.
- Geben Sie jetzt ein
Set-WinLanguageBarOption -UseLegacySwitchModeund schlagen Eingeben. Dadurch wird das Tastaturlayout pro App-Fenster in Windows 11 aktiviert.
- Um die Änderung später rückgängig zu machen, führen Sie das Cmdlet ohne Argumente aus, d. h.
Set-WinLanguageBarOption. Dadurch werden die Eingabevorgaben in Windows 11 wiederhergestellt und das aktuelle Tastaturlayout auf alle Apps angewendet.
Das ist es!