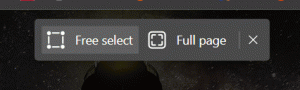Windows 11 Build 22538 kommt mit einem versteckten neuen Task-Manager
Microsoft hat heute eine neue veröffentlicht Windows 11 Vorschau-Build 22538. Die neue Version bringt keine wesentlichen neuen Funktionen, aber Enthusiasten haben schnell etwas Unerwartetes entdeckt: einen neuen Task-Manager. Windows 11 Build 22538 hat einen versteckten Task-Manager mit frischem Design und sogar Dark-Mode-Unterstützung.
Der Task-Manager ist eine der alten Windows-Komponenten, die dringend ein paar moderne Berührungen benötigen. Microsoft hat den Task-Manager seit Windows 8 im Jahr 2012 nicht mehr aktualisiert, und die App kontrastiert drastisch mit der neuen modernen Benutzeroberfläche in Windows 11. Glücklicherweise scheint Microsoft endlich auf dem richtigen Weg zu sein, einen aktualisierten Task-Manager zu veröffentlichen.
Der neue Task-Manager in Windows 11 22538 ist so roh wie es nur geht. Es verfügt über ein leicht verbessertes Design, eine neue Benutzeroberfläche mit Registerkarten auf der linken Seite und eine Einstellungsseite. Aber aktuell ist die App fast komplett kaputt und nicht funktionsfähig.
Der neue Header hat einen Platzhalter-PC-Namen mit toten CPU-, GPU-, Speicher-, Festplatten- und Netzwerkindikatoren (sie werden nicht in Echtzeit aktualisiert). Die Schaltflächen zum Beenden einer Aufgabe und Ausführen einer neuen App funktionieren nicht.
Außerdem fehlen dem Task-Manager moderne Windows 11-Symbole und die richtige Ausrichtung der Elemente. Es skaliert auch sehr schlecht, mit fehlenden und überlappenden UI-Elementen.
Der Task-Manager ist ein wichtiger Bestandteil von Windows, weshalb wir nicht empfehlen, damit herumzuspielen. Installieren Sie Windows 11 22538 nicht und aktivieren Sie den neuen Task-Manager nicht auf einem geschäftskritischen Computer. Aber wenn Sie neugierig sind und einen Ersatz-PC (oder eine VM) haben, können Sie hier den neuen Task-Manager in Windows 11 aktivieren.
Aktivieren Sie den neuen Task-Manager in Windows 11 Build 22538
- Gehe zu diese Seite auf GitHub und herunterladen ViveTool.
- Extrahieren Sie die heruntergeladenen Dateien an beliebiger Stelle.
- Öffnen Sie das Windows-Terminal als Verwalter im ViveTool-Ordner.
- Führen Sie die folgenden Befehle aus:
vivetool addconfig 35908098 2vivetool addconfig 37204171 2vivetool addconfig 36898195 2vivetool addconfig 36898195 2
- Starten Sie Ihren Computer neu, um die Änderungen zu übernehmen.
- Klicken Sie mit der rechten Maustaste auf die Anfang drücken und auswählen Taskmanager. Genießen Sie den neuen (und meistens kaputten) Task-Manager.
Auch hier empfehlen wir Ihnen dringend, den neuen Task-Manager nicht zu aktivieren. Es wird Ihnen nicht helfen, einen fehlerhaften Prozess neu zu starten oder andere Aufgabenverwaltungsaufgaben zu erledigen. Fahren Sie mit dem Finden auf eigene Gefahr fort.