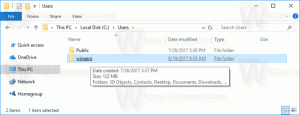So deaktivieren Sie Widgets in Windows 11 mit Gruppenrichtlinien und in der Registrierung
Microsoft ermöglicht es Ihnen, Widgets in Windows 11 mithilfe von Gruppenrichtlinien zu deaktivieren. Für Editionen von Windows 11, z. B. Home, Gruppenrichtlinie ist nicht verfügbar. Aber hier ist eine gute Nachricht: Sie können Widgets stattdessen auch mit einem Registry Tweak deaktivieren.
Der Widgets Funktion in Windows 11 ist eine neue Methode zum Organisieren und Anzeigen aktueller Informationen wie Nachrichten, Wetter und Aktien. Für den gleichen Zweck hat Windows 10 News and Interests in der Taskleiste. Aber Widgets ist eine andere Geschichte.
Es ist eine anpassbare Plattform, die Daten von Drittanbietern unterstützt. Unabhängige Entwickler können benutzerdefinierte Widgets erstellen, um die Funktionen der Funktion zu erweitern. Standardmäßig enthält Windows 11 nur Widgets von Microsoft.
Der Benutzer kann auf Widgets zugreifen, indem er auf a klickt spezielle Taste in der Taskleiste oder durch Drücken der Sieg + WTastaturkürzel. Bei Bedarf können Sie verhindern, dass alle Benutzer den Bereich „Widgets“ öffnen. Dafür hat Microsoft Windows 11 eine spezielle Gruppenrichtlinie hinzugefügt. Benutzer von Windows 11 Home können dafür eine Registrierungsoptimierung anwenden. Beginnen wir direkt mit der zweiten Option, da sie tatsächlich in allen Editionen des Betriebssystems funktioniert.
Deaktivieren Sie Widgets in Windows 11
Gehen Sie wie folgt vor, um Widgets zu deaktivieren.
- Klicken Sie mit der rechten Maustaste auf die Anfang Schaltfläche in der Taskleiste und wählen Sie aus Lauf aus dem Menü.
- Typ
regeditin die Lauf Box und drücke die Eingeben Schlüssel. - Gehen Sie zu folgendem Schlüssel:
HKEY_LOCAL_MACHINE\SOFTWARE\Richtlinien\Microsoft. - Klicken Sie nun mit der rechten Maustaste auf die Microsoft drücken und auswählen Neu > Unterschlüssel aus dem Menü.
- Benennen Sie den neu erstellten Schlüssel um in Dsch.
- Klicken Sie abschließend mit der rechten Maustaste auf die Dsch drücken und auswählen Neu > DWORD (32-Bit)-Wert.
- Benennen Sie den neuen Wert als Nachrichten und Interessen zulassen, und lassen Sie seine Wertdaten auf 0.
- Neustart Windows11.
Du bist fertig. Dadurch wird alles deaktiviert, was mit Widgets zu tun hat, einschließlich der Schaltfläche in der Taskleiste und der Option in der App „Einstellungen“. Der Sieg + W Verknüpfung wird nichts tun.
Das Rückgängigmachen der Anpassung ist ziemlich einfach. Alles, was Sie tun müssen, ist, die zu entfernen Nachrichten und Interessen zulassen Wert, den Sie erstellt haben, und starten Sie den PC neu.
Um Zeit zu sparen, können Sie gebrauchsfertige Registrierungsdateien herunterladen.
Registrierungsdateien herunterladen
Laden Sie das ZIP-Archiv mit zwei REG-Dateien mit herunter dieser Link, und extrahieren Sie es an einem für Sie geeigneten Ort.
Um Widgets zu deaktivieren, öffnen Sie die Disable_widgets_feature.reg Datei. Sobald Sie die UAC-Eingabeaufforderung sehen, bestätigen Sie sie und starten Sie Windows neu.
Die Rückgängig-Optimierung ist die Enable_widgets_feature.reg Datei. Verwenden Sie es, um die Einschränkung für alle Benutzer aufzuheben.
Wenn Sie Windows 11 Pro, Education oder Enterprise Edition ausführen, können Sie die Editor-App für lokale Gruppenrichtlinien verwenden. Es ermöglicht Ihnen, die Widgets-Funktion mit einer nützlichen GUI zu deaktivieren. Auf geht's.
Deaktivieren Sie Widgets im Editor für lokale Gruppenrichtlinien
- Drücken Sie Sieg + R Geben Sie auf der Tastatur ein
gpedit.mscund schlagen Eingeben, um die Editor-App für lokale Gruppenrichtlinien zu öffnen. - Navigieren Sie zu Computerkonfiguration\Administrative Vorlagen\Windows-Komponenten\Widgets Mappe.
- Doppelklicken Sie auf die Widgets zulassen Politik auf der rechten Seite.
- Stellen Sie es ein Behindert und klicken Sie auf Sich bewerben und OK Tasten.
Fertig! Die Widgets-Funktion ist jetzt deaktiviert. Sie können die Richtlinie jederzeit kündigen, um sie wieder zurückzusetzen Nicht konfiguriert.
Das ist es!