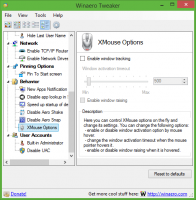So aktivieren Sie die Windows-Alt+Tab-Erfahrung in Windows 11
So können Sie die Windows-Alt+Tab-Erfahrung in Windows 11 aktivieren. Am 6. Januar hat Microsoft freigegeben Windows 11 Build 22526 mit mehreren Fixes und kleineren Funktionsverbesserungen. Eine der Änderungen ist ein leicht überarbeitetes Alt + Tab-Erlebnis. Das Betriebssystem verwischt nicht mehr den gesamten Hintergrund, wenn Sie drücken Alt + Tab um zwischen Apps oder Registerkarten in Microsoft Edge zu wechseln. Die Benutzeroberfläche ähnelt jetzt derjenigen, die Microsoft in Windows 10 verwendet.
Anzeige
Microsoft testet derzeit die neue Erfahrung auf einer begrenzten Anzahl von Computern, die im Dev-Kanal registriert sind. Wenn Ihr Gerät kein Glücksticket erhalten hat, können Sie die aktualisierte Alt + Tab-Benutzeroberfläche mit ViveTool oder dem Registrierungseditor erzwingen.
Wichtig: Die neue Alt + Tab-Erfahrung ist nur in Windows 11 22526 und höher verfügbar. Es funktioniert nicht unter Windows 11 22000.
Aktivieren Sie die Windows-Alt+Tab-Erfahrung in Windows 11
Um die Windows-Alt+Tab-Erfahrung in Windows 11 zu aktivieren, gehen Sie wie folgt vor.
- Herunterladen ViveTool von seinem Repository auf GitHub.
- Extrahieren Sie ViveTool, wo immer Sie möchten.
- Öffnen Sie den Ordner mit den zuvor extrahierten Dateien und klicken Sie mit der rechten Maustaste auf eine beliebige Stelle. wählen Im Windows-Terminal öffnen.
- Wenn Sie Windows Terminal mit der Registerkarte PowerShell verwenden, führen Sie den folgenden Befehl aus:
.\vivetool.exe addconfig 36226836 2. - Wenn Sie Windows Terminal mit dem Eingabeaufforderungsprofil öffnen, verwenden Sie den folgenden Befehl:
vivetool addconfig 36226836 2. - Starten Sie Ihren Computer neu, um die Änderungen zu übernehmen.
- Öffnen Sie nach dem Neustart des PCs einige Fenster und drücken Sie Alt + Tab um die neue Erfahrung zu testen.
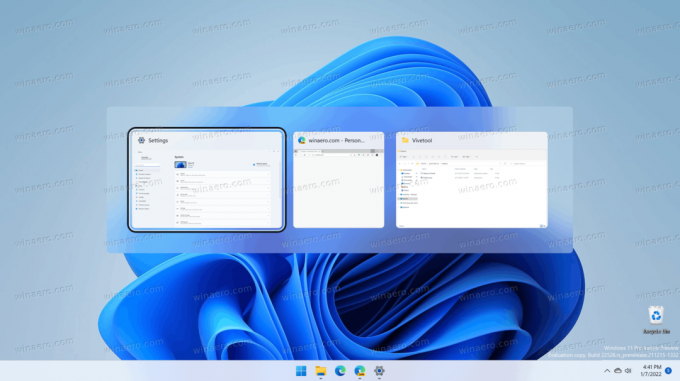
Wenn Sie die ursprüngliche Vollbilddarstellung von Alt + Tab mit dem verschwommenen Hintergrund wiederherstellen möchten, wiederholen Sie die obigen Schritte und ersetzen Sie in den Befehlen nur "addconfig" durch "delconfig". D.h. vivetool delconfig 36226836 2.
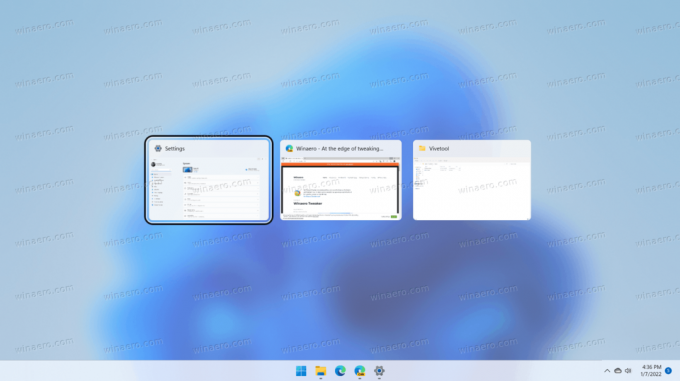
Eine weitere Möglichkeit, die neue Alt + Tab-Erfahrung in den Vorschauversionen von Windows 11 zu aktivieren, ist eine Registrierungsoptimierung. Zur Vereinfachung haben wir gebrauchsfertige Dateien vorbereitet, mit denen Sie die neue Alt + Tab-Benutzeroberfläche mit wenigen Klicks ein- oder ausschalten können.
Aktivieren Sie die neue Alt + Tab-Erfahrung in der Registrierung
- Dateien im herunterladen folgendes ZIP-Archiv.
- Entpacken Sie die Dateien überall auf Ihrem Computer.
- Öffne das "Aktivieren Sie die neue Alt + Tab-Erfahrung.reg"-Datei und bestätigen Sie die UAC-Eingabeaufforderung.
- Neustart dein Computer.
Fertig!
Sie können die Änderungen rückgängig machen und zur ursprünglichen Benutzeroberfläche zurückkehren, indem Sie die Schaltfläche "Stellen Sie die ursprüngliche Alt + Tab-Erfahrung wieder her" Datei. Starten Sie Ihren Computer erneut neu, nachdem Sie die Datei angewendet haben.
So funktioniert's
Die REG-Dateien ändern die HKEY_LOCAL_MACHINE\SYSTEM\ControlSet001\Control\FeatureManagement\Overrides\4\702590604 Ast. Insbesondere die EnabledState und EnabledStateOptions sind die wichtigsten 32-Bit-DWORD-Werte, die unter diesem Schlüssel vorhanden sein sollten, um die neue Alt+Tab-Benutzeroberfläche zu aktivieren. Sehen Sie sich den Inhalt der REG-Dateien an, um die vollständige Wertreferenz zu erhalten.
Das ist es.